Kako ročno registrirati IP naslov v sistemu Windows 11 za povezave Wi-Fi in Ethernet?

- 3322
- 854
- Van Zulauf
Kako ročno registrirati IP naslov v sistemu Windows 11 za povezave Wi-Fi in Ethernet?
Ni redko, da obstajajo situacije, kadar je treba vzpostaviti statični IP naslov v lastnostih brezžične ali žične povezave. V tem članku bom podrobno pokazal, kako ročno predpisati IP naslov v nastavitvah sistema Windows 11 za povezavo Wi-Fi ali Ethernet (LAN).
V večini primerov Windows 11 samodejno prejme IP naslov usmerjevalnika, modema ali iz opreme ponudnika interneta. Na strani dostopne točke je vključen strežnik DHCP, ki samodejno izda naslove, računalnik pa samodejno prejema IP naslove. To je zelo priročno, ni vam treba ničesar uglasiti. Samo povežite računalnik z usmerjevalnikom ali s ponudnikom in internet takoj deluje. Kdaj lahko namestitev statičnega IP naslova pride v poštev? Na primer, ko imate neposredno povezavo s ponudnikom in uporablja statični IP. Nato morate v nastavitvah omrežne povezave predpisati zunanji IP naslov, ki jih ponudnik poda. Če se povežete prek usmerjevalnika, potem morate ročno nastaviti naslov, ko morate iz nekega razloga izklopiti strežnik DHCP na usmerjevalniku ali želite popraviti določen IP naslov po računalniku. Uporabno je lahko tudi pri nastavitvi lokalnega omrežja ali omrežnega tiskalnika. Če morate določiti/spremeniti DNS, si oglejte ta članek: Kako spremeniti strežnike DNS v sistemu Windows 11.
Kje so nastavitve TCP/IP v sistemu Windows 11?
Obstaja več načinov, kako lahko pridete do nastavitev TCP/IP. Upoštevali bomo najpreprostejšo (po mojem mnenju). Pokazal bom, kje so te nastavitve, in potem bomo ugotovili, kako spremeniti parametre IP ločeno za vsak adapter. Za "brezžično omrežje" (Wi-Fi) in Ethernet, odvisno od vaše povezave.
Odprite parametre. Lahko kliknete na meniju Začnite z desnim gumbom miške in izberete "Parametri" ali pa jih odprete na drug način, ki je primeren za vas. Pojdite v razdelek »Network and Internet« in izberite »Dodatni omrežni parametri«.

Na voljo bodo prikazani omrežni adapterji, ki so na našem računalniku ali prenosniku. Tam lahko odprete tudi lastnosti potrebnega adapterja in spremenite namen IP.
Kako namestiti statični IP naslov v Windows 11?
V bistvu se ti parametri spremenijo za brezžično ali žično povezavo.
- Če morate nastaviti parametre TCP/IP za povezavo Wi-Fi, morate klikniti adapter "Brezžično omrežje" in izberite "Oglejte si dodatne lastnosti".
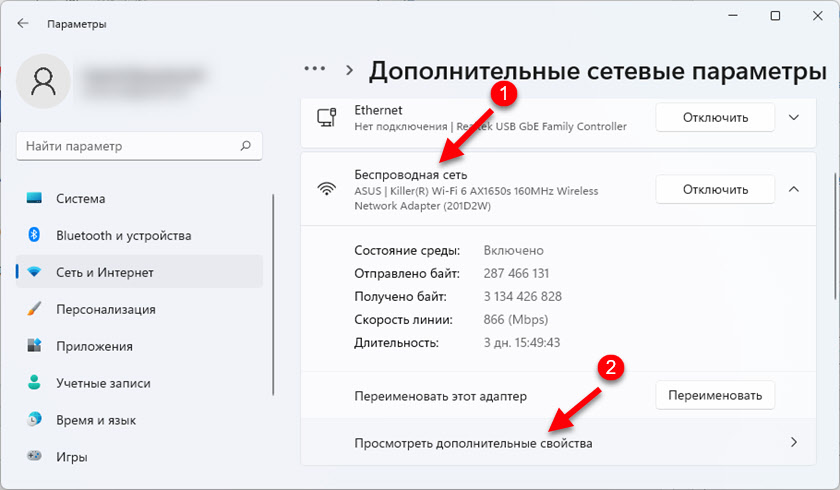
- Če se povežete prek omrežnega kabla, morate klikniti adapter "Ethernet" in izberite "Oglejte si dodatne lastnosti".
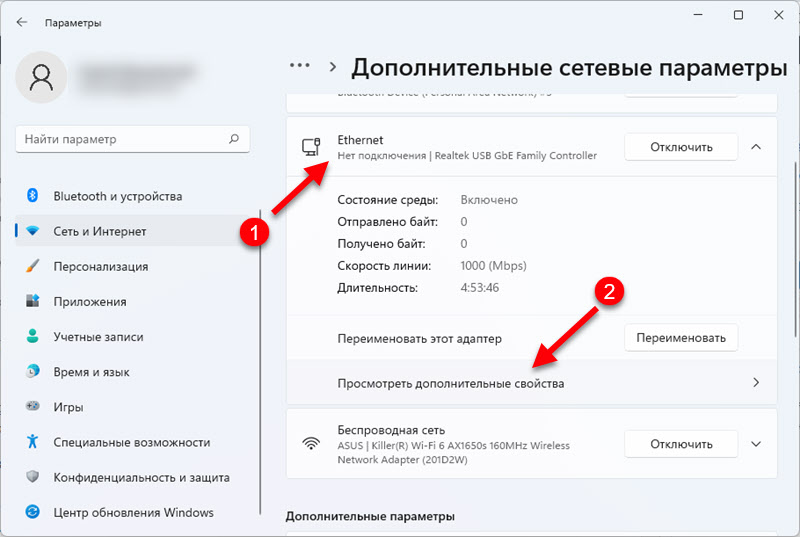
Po izbiri adapterja, nasproti IP namenu IP, kliknite gumb "Uredi". Prikaže se še eno majhno okno "Spreminjanje parametrov IP". Tam izberemo "ročno" in vklopite IPv4. Po potrebi lahko registrirate tudi naslove IPv6. Nato morate predpisati naslednje naslove:
- IP naslov - Zunanji naslov, ki vam ga je dal ponudnik, ali lokalni naslov vašega omrežja (usmerjevalnik). Na primer 192.168.1.120
- Maska podomrežja. Tukaj predpišemo 255.255.255.0
- Prehod - Preverimo pri ponudniku in če imate povezavo prek usmerjevalnika, potem je to IP naslov usmerjevalnika (kako ugotoviti IP naslov usmerjevalnika). Na primer 192.168.1.1
- In če je potrebno, lahko še vedno registrirate DNS. Priporočam Google DNS: 8.8.8.8 /8.8.4.4
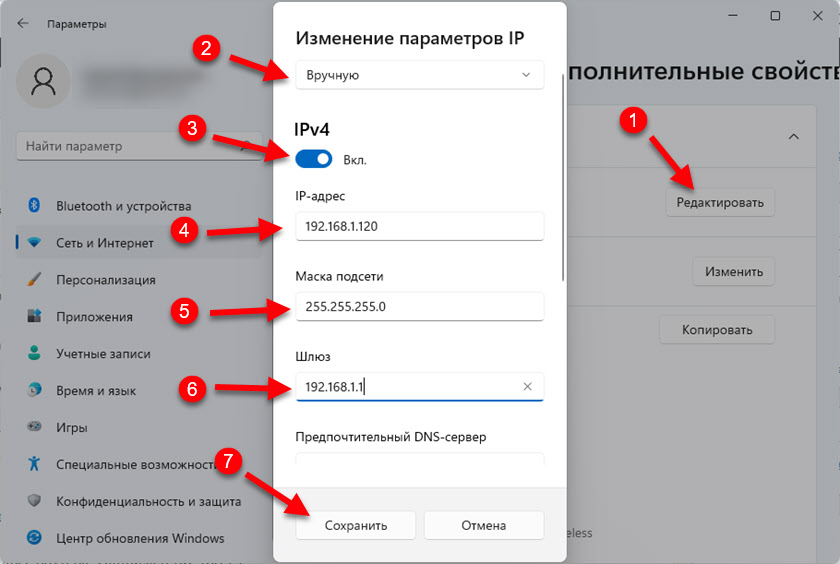
Ne pozabite klikniti gumba "Shrani", da shranite parametre.
Če imate po teh nastavitvah kakršne koli težave s povezavo, nato nastavitve vrnite nazaj na "Samodejno (DHCP)". In če to ne pomaga, naj se omrežje ponastavi.
- « Zakaj slab zvok pri uporabi mikrofona na slušalkah?
- Windows 11 ne vidi omrežja Wi-Fi. Wi-Fi omrežja niso našli. Kaj storiti? »

