Kako blokirati spletno mesto

- 3723
- 502
- Willie Swift
Možno je, da morate kot odgovorni starš (ali morda iz drugih razlogov) blokirati spletno mesto ali več spletnih mest hkrati od ogleda v brskalniku na domačem računalniku ali na drugih napravah.
V tem priročniku bo upoštevano več načinov za izvajanje takšnega blokade, medtem ko so nekateri manj učinkoviti in vam omogočajo, da blokirate dostop do spletnih mest na samo enem določenem računalniku ali prenosniku, drugi od opisanih zmogljivosti ponuja veliko več priložnosti: na primer veliko več priložnosti , lahko blokirate določena spletna mesta za vse naprave, povezane z vašim usmerjevalnikom Wi-Fi, naj bo to telefon, tablični računalnik ali kaj drugega. Opisane metode vam omogočajo, da se izbrana spletna mesta ne odprejo v sistemu Windows 10, 8 in Windows 7.
Opomba: Eden najlažjih načinov za blokiranje spletnih mest, kar zahteva ustvarjanje ločenega računa v računalniku (za nadzorovanega uporabnika) je vgrajene -in funkcije starševskega nadzora. Ne samo, da vam omogočajo blokiranje spletnih mest, da se ne odprejo, ampak tudi zagon programov, in omejite čas uporabe računalnika. Preberite več: starševski nadzor Windows 10, starševski nadzor Windows 8
Preprosto blokiranje spletnega mesta v vseh brskalnikih z urejanjem datoteke gostiteljev
Ko ste blokirali in ne odpirate sošolcev ali v stiku, najverjetneje v virusu, ki spreminja sistemsko datoteko gostitelja. V tej datoteki lahko ročno spremenimo, da prepovemo odpiranje nekaterih spletnih mest. Tako je mogoče storiti.
- Zaženite zvezek v imenu skrbnika. V sistemu Windows 10 je to mogoče storiti z iskanjem (v iskanju naloge) prenosnika in naslednjih desnih klik. V sistemu Windows 7 ga poiščite v meniju Start, kliknite nanj z desnim gumbom miške in izberite "Zaženite v imenu skrbnika". V sistemu Windows 8 na začetnem zaslonu začnite klicati besedo "Notebook" (samo zaženite niz, v katerem koli polju se bo pojavil sam). Ko vidite seznam, v katerem bo najdeni želeni program, kliknite nanj z desnim gumbom miške in izberite "Zaženite v imenu skrbnika".

- V prenosniku v meniju izberite datoteko - odprite, pojdite v mapo C: \ Windows \ System32 \ gonilniki \ itd, V prenosnik vstavite prikaz vseh datotek in odprite datoteko gostiteljev (tisto, ki je brez razširitve).

- Vsebina datoteke bo videti podobno kot prikazana na spodnji sliki.
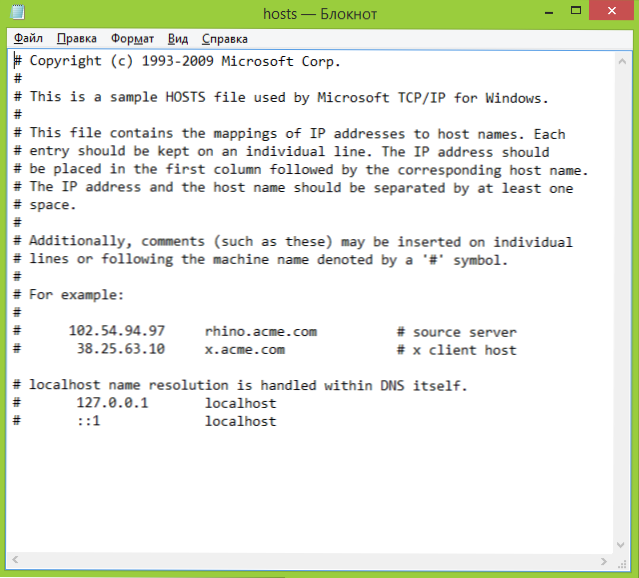
- Dodajte vrstice za spletna mesta, ki jih je treba blokirati, kar označuje naslov 127.0.0.1 in običajni naslov spletnega mesta brez HTTP. V tem primeru se po shranjevanju datoteke gostiteljev to spletno mesto ne bo odprlo. Namesto 127.0.0.1 Uporabite IP naslove drugih spletnih mest, ki vam jih poznajo (med IP naslovom in URL -jem bi morala biti vsaj ena vrzel). Cm. Slika z razlagami in primeri. UPDATE 2016: Bolje je ustvariti dve vrstici za vsako spletno mesto - z www in brez.

- Shranite datoteko in znova zaženite računalnik.
Tako vam je uspelo blokirati dostop do določenih spletnih mest. Toda ta metoda ima nekaj pomanjkljivosti: prvič, oseba, ki je vsaj enkrat naletela na takšno blokado, najprej začne preverjati datoteko gostiteljev, tudi jaz imam več navodil na spletnem mestu. Drugič, ta metoda deluje samo za računalnike z operacijskim sistemom Windows (pravzaprav je analog gostiteljev v Mac OS X in Linuxu, vendar se tega ne bom dotaknil kot del tega navodila). Več podrobnosti: Datoteka gostitelja v sistemu Windows 10 (primerna za prejšnje različice OS).
Kako blokirati spletno mesto v oknih požarnega zidu
Vgrajeni požarni zid "Windows" v sistemu Windows 10, 8 in Windows 7 vam omogoča tudi blokiranje posameznih spletnih mest, čeprav to počne po IP naslovu (ki se lahko sčasoma spremeni za spletno mesto).
Postopek blokiranja bo videti na naslednji način:
- Odprite ukazno vrstico in vnesite Ping Address_sayta Nato kliknite Enter. Zapišite naslov IP, s katerim se izvaja paketna izmenjava.

- Zaženite požarni zid Windows v načinu visoke varnosti (lahko uporabite Windows 10 in 8 Iskanje za zagon in v 7 -O - Nadzorna plošča - požarni zid Windows - Dodatni parametri).

- Izberite "Pravila za odhodno povezavo" in kliknite "Ustvari pravilo".

- Navedite "po meri"

- V naslednjem oknu izberite "Vsi programi".
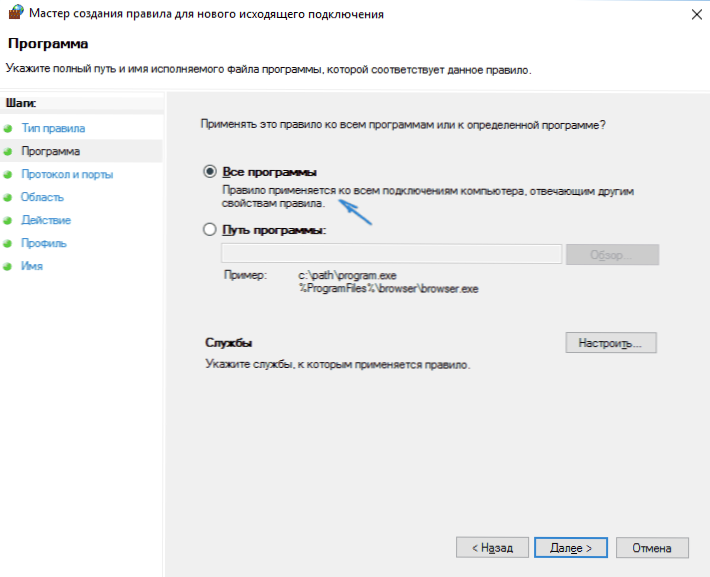
- V oknu "Protokol in vrata ne spreminjajte nastavitev.
- V oknu "Region" v razdelku navedite oddaljene IP naslove, na katere pravilo "uporabi" določeni IP naslov ", nato pa kliknite" Dodaj "in dodajte IP naslov spletnega mesta, ki ga je treba blokirati.

- V oknu "dejanje" označite "Blokiraj povezavo".
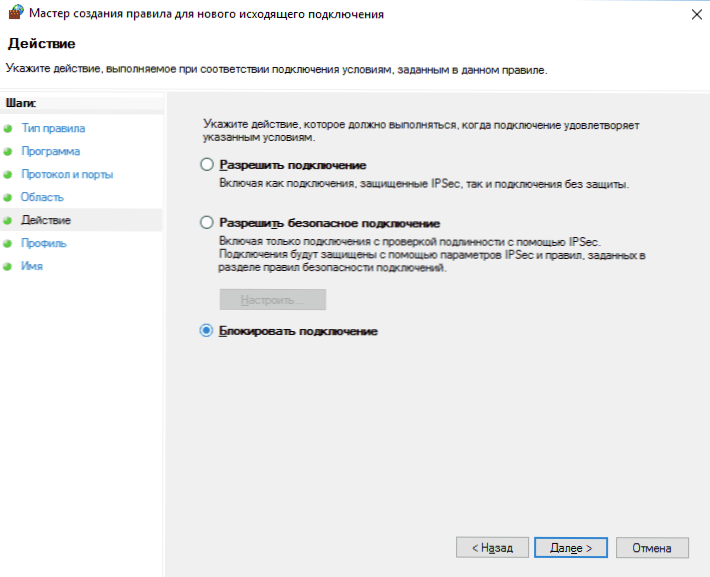
- V oknu "profil" pustite vse označene točke.
- V oknu "ime", kakšno je vaše pravilo (ime po vaši presoji).
To je vse: shranite pravilo in zdaj bo požarni zid Windows blokiral spletno mesto IP, ko ga poskuša odpreti.
Blokiranje spletnega mesta v Google Chrome
Tukaj razmislimo, kako blokirati spletno mesto v Google Chrome, čeprav je ta metoda primerna za druge brskalnike s podporo za podaljške. Trgovina Chrome ima v ta namen posebno širitev blokade.

Po namestitvi širitve lahko dostopate do njegovih nastavitev prek desnega klikom kjer koli na odprti strani v Google Chrome, vse nastavitve v ruščini in vsebujejo naslednje možnosti:
- Blokiranje spletnega mesta na naslovu (in preusmerite na katero koli drugo spletno mesto, ko poskušate vnesti določeno.
- Blokiranje besed (če je beseda najdena v naslovu spletnega mesta, bo blokirana).
- Blokiranje po času in dneh v tednu.
- Nastavitev gesla za spremembo parametrov blokiranja (v razdelku "Odstrani zaščita").
- Možnost, da omogočite zaklepanje spletnega mesta v načinu incognito.
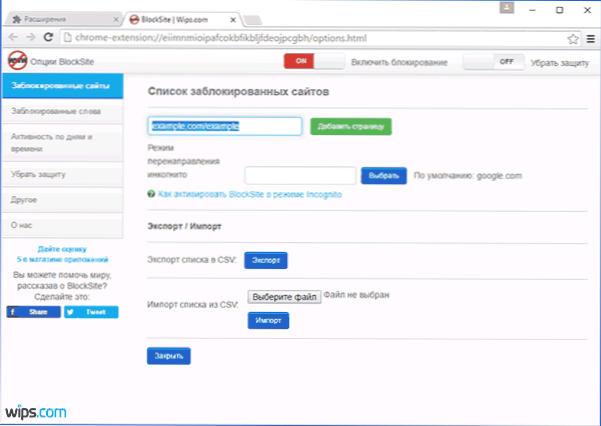
Vse te možnosti so na voljo brezplačno. Od tega, kar ponujajo na premium računu - zaščita pred odstranitvijo širitve.
Prenesite spletno mesto za blok, da blokirate spletna mesta v Chromu na uradni strani s širitvijo
Blokiranje neželenih spletnih mest z uporabo Yandexa.DNS
Yandex ponuja brezplačno storitev yandex.DNS, ki vam omogoča, da zaščitite otroke pred neželenimi spletnimi mesti, samodejno blokirajo vsa mesta, ki se lahko izkažejo za nezaželeno za otroka, pa tudi goljufiva mesta in vire z virusi.
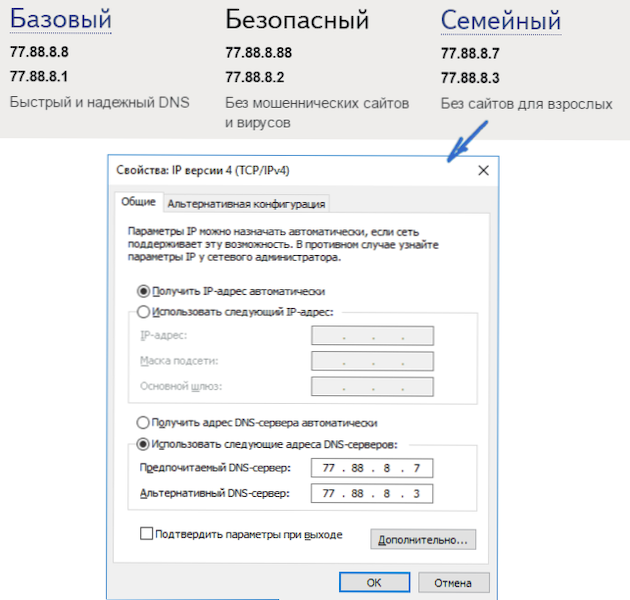
Nastavitve yandex.DNS je preprost.
- Pojdite na spletno mesto https: // dns.Yandex.ru
- Izberite način (na primer družina), ne zaprite okna brskalnika (iz njega boste potrebovali naslove).
- Pritisnite tipke Win+R na tipkovnici (kjer je Win Windows Emblem, vnesite NCPA.Cpl in kliknite Enter.
- V oknu s seznamom omrežnih povezav pritisnite desni gumb miške glede na internetno povezavo in izberite "Lastnosti".
- V naslednjem oknu s seznamom omrežnih protokolov izberite različice IP 4 (TCP/IPv4) in kliknite "Lastnosti".
- V poljih za vstop na naslov strežnika DNS vnesite vrednosti Yandex.DNS za vaš izbrani način.
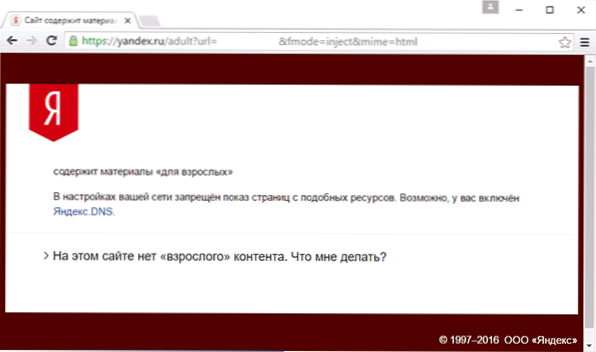
Shranite nastavitve. Zdaj bodo neželena spletna mesta samodejno blokirana v vseh brskalnikih in prejeli boste obvestilo o razlogih za blokiranje. Obstaja podobna plačana storitev - Skydns.ru, ki vam omogoča tudi konfiguracijo, katera spletna mesta želite blokirati in nadzorovati dostop do različnih virov.
Kako blokirati dostop do spletnega mesta s pomočjo OpenDNS
Brezplačna za osebno uporabo, storitev OpenDNS ne omogoča samo blokiranja spletnih mest, ampak tudi veliko več. Vendar se bomo dotaknili natančno blokiranja dostopa z uporabo OpenDNS. Spodnje navodilo zahteva nekaj izkušenj, pa tudi razumevanje, kako točno to deluje in ni povsem primerno za začetnike, tako da če dvomite, ne veste, kako sami nastaviti preprost internet, bolje je, da ga ne vzamete.

Za začetek se boste morali registrirati v OpenDNS Home za brezplačno uporabo filtra neželenih spletnih mest. To lahko storite na strani https: // www.OpenDNS.Com/domače-security/
Po vnosu podatkov za registracijo, kot sta e -poštni naslov in geslo, pridete na stran te vrste:

Ima povezave do navodil angleškega jezika za spreminjanje DNS (in sicer bo potrebno za blokiranje spletnih mest) na računalniku, usmerjevalniku Wi-Fi ali strežniku DNS (slednji je bolj primeren za organizacije). Lahko se seznanite z navodili na spletnem mestu, vendar na kratko in v ruščini bom te podatke dal tukaj. (Navodila na spletnem mestu je še vedno treba odpreti, brez njega ne boste mogli iti na naslednjo točko).
Za spremembe DNS v enem računalniku, V sistemu Windows 7 in Windows 8 pojdite na omrežja omrežij in skupnega dostopa, na seznamu na levi strani izberite "Sprememba parametrov adapterja". Nato kliknite desni gumb miške s povezavo, ki se uporablja za vstop v internet in izberite "Lastnosti". Nato na seznamu komponent povezave izberite TCP/IPv4, pritisnite "Lastnosti" in navedite DNS, določeno na spletnem mestu OpenDNS: 208.67.222.222 in 208.67.220.220, nato kliknite "V redu".
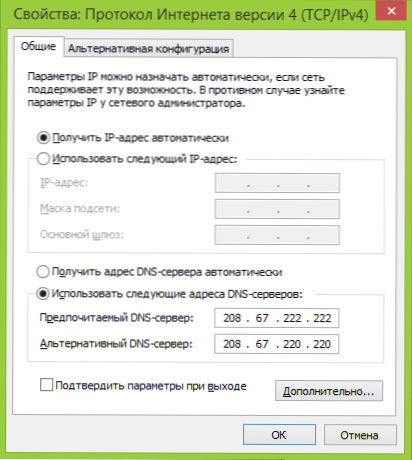
Navedite DNS, ki so navedene v parametrih povezave
Poleg tega je priporočljivo očistiti predpomnilnik DNS za to zaženite ukazno vrstico v imenu skrbnika in vnesite ukaz ipconfig /Flushdns.
Za spremembe DNS v usmerjevalniku in naslednje blokiranje spletnih mest na vseh napravah, povezanih z internetom, z njim, v nastavitvah povezave WAN vpišite navedeni strežnik DNS in če vaš ponudnik uporablja dinamični IP naslov, namestite program OpenDNS Updater (predlagano kasneje) v računalnik , ki je najpogosteje vklopljen in vedno povezan z internetom prek tega usmerjevalnika.
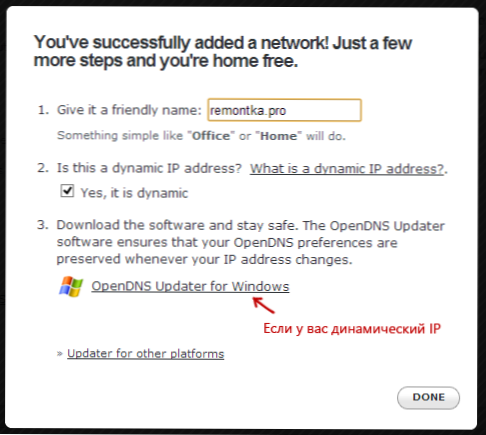
Po lastni presoji navedite ime omrežja in po potrebi prenesite posodobitev OpenDNS
To je pripravljeno. Na spletnem mestu OpenDNS se lahko odpravite na preizkus svojega novega elementa nastavitve in preverite, ali je bilo vse pravilno narejeno. Če je vse v redu, boste videli sporočilo o uspehu in povezavo za odhod na ploščo Administrativne plošče OpenDNS.
Najprej v konzoli boste morali navesti naslov IP, na katerega bodo uporabljene nadaljnje nastavitve. Če vaš ponudnik uporablja dinamični IP naslov, boste morali namestiti program, ki je na voljo na povezavi "Programska oprema na strani odjemalca", ter ime omrežja računalnika ali omrežja, ki je predlagano pri dodeljevanju imena omrežja (naslednji korak), Podatke bo poslal na trenutni IP naslov vašega računalnika ali omrežja, če se uporablja usmerjevalnik Wi-Fi. Na naslednji stopnji boste morali po lastni presoji nastaviti ime "nadzorovanega" omrežja (kateri koli zaslon je bil višji).
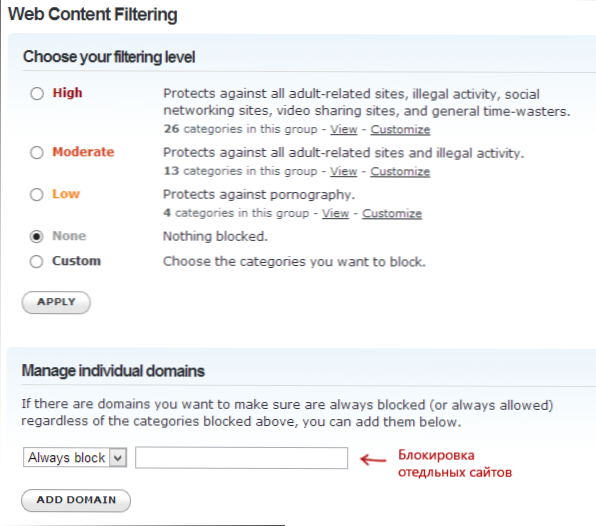
Navedite, katera mesta naj blokirajo v OpenDNS
Ko je omrežje dodano, se bo prikazal na seznamu - kliknite IP naslov omrežja, da odprete nastavitve zaklepanja. Lahko namestite vnaprej pripravljene ravni filtriranja in blokirajte poljubna mesta v razdelku Upravljanje posameznih domen. Preprosto vnesite naslov domene, vstavite element vedno blok in kliknite gumb Dodaj domeno (na voljo vam bo tudi, da blokirate ne samo, na primer ODNOKLASSNIKI.ru, ampak vsa družbena omrežja).
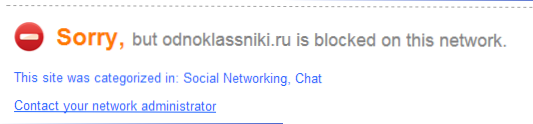
Spletno mesto je blokirano
Po dodajanju domene na seznam zaklepanja morate tudi pritiskati gumb za prijavo in počakati nekaj minut, dokler spremembe ne začnejo veljati na vseh strežnikih OpenDNS. No, po vseh spremembah, ki so začele veljati, ko poskušate iti na blokirano spletno mesto, boste videli sporočilo, da je spletno mesto blokirano v tem omrežju in predlogu za stik.
Filter spletne vsebine v protivirusih in programih drugih proizvajalcev
Številni dobro znani protivirusni izdelki so zgradili -v starševskem nadzoru funkcije, s katerimi je mogoče blokirati neželena mesta. V večini je vključitev teh funkcij in njihovo upravljanje intuitivna in ne povzroča težav. Prav tako so možnosti blokiranja posameznih naslovov IP v nastavitvah večine usmerjevalnikov Wi-Fi.
Poleg tega obstajajo ločeni programski izdelki, tako plačani kot brezplačni, s katerimi lahko vzpostavite ustrezne omejitve, vključno z družino Norton, Net Nanny in številnimi drugimi. Praviloma zagotavljajo blokiranje v določenem računalniku in ga lahko odstranite z vnosom gesla, čeprav obstajajo druge izvedbe.
Nekako bom pisal o takšnih programih in to je čas za dokončanje vodnika. Upam, da bo koristno.
- « Kako ugotoviti različico DirectX v sistemu Windows
- Orodje za popravilo sistema Windows - nabor programov za reševanje težav z OS »

