Kako blokirati Windows 10, če nekdo poskuša uganiti geslo

- 3497
- 523
- Reginald Farrell
Ne vedo vsi, toda Windows 10 in 8 vam omogočajo, da omejite število poskusov vnosa gesla in ko dosežemo določeni znesek, blokirajte nadaljnje poskuse za določeno obdobje. Seveda to ne bo zaščitilo pred bralcem mojega spletnega mesta (glej. Kako ponastaviti geslo za Windows 10), vendar je morda v nekaterih primerih koristno.
V teh navodilih - korak za korakom približno na dva načina namestitve omejitev poskusov vstopa v geslo za vstop Windows 10. Druge smernice, ki so lahko koristne v okviru namestitve omejitev: kako omejiti čas uporabe računalnika s pomočjo sistema, starševski nadzor Windows 10, račun za goste Windows 10, Windows 10 Kiosk Mode.
Opomba: Funkcija deluje samo za lokalne račune. Če je uporabljen Microsoft račun, boste morali najprej spremeniti vrsto v "lokalno".
Omejitev števila poskusov ugibanja gesla v ukazni vrstici
Prva metoda je primerna za vse izdaje Windows 10 (za razliko od naslednjega, kjer uredništvo ni nižje od profesionalnega).
- Zaženite ukazno vrstico v imenu skrbnika. Če želite to narediti, lahko v iskanju na opravilni vrstici začnete vnesti »ukazno vrstico«, nato pa kliknite na najdeni rezultat in izberite element »Zaženite skrbnik«.

- Vnesite ukaz Neto računi In kliknite Enter. Videli boste trenutno stanje parametrov, ki jih bomo spremenili v naslednjih korakih.
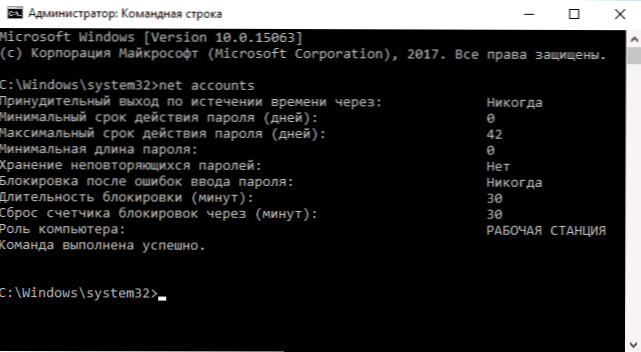
- Če želite namestiti število poskusov vnosa gesla, vnesite Neto računi /lockutOld: n (kjer je n število poskusov ugibanja gesla pred blokiranjem).
- Za nastavitev časa zaklepanja po doseganju številke iz P.3, vnesite ukaz Neto računi /zaklepanje: m (kjer je m čas v nekaj minutah, pri vrednostih manj kot 30.
- Še ena ekipa, kjer je v minutah naveden tudi čas T: Neto računi /lockOutWindow: t Nastavi "okno" med izpusti napačnega vhodnega števca (privzeto - 30 minut). Recimo, da ste namestili ključavnico po treh neuspešnih poskusih vstopa 30 minut. Obenem, če ne namestite okna, bo zaklepanje delovalo, tudi če se napačno geslo trikrat vnese z intervalom med vhodi več ur. Če je nameščen LockOutWindow, Enako, recimo, 40 minut, dvakrat vnesite napačno geslo, potem pa bodo po tem času spet trije poskusi vstopa.
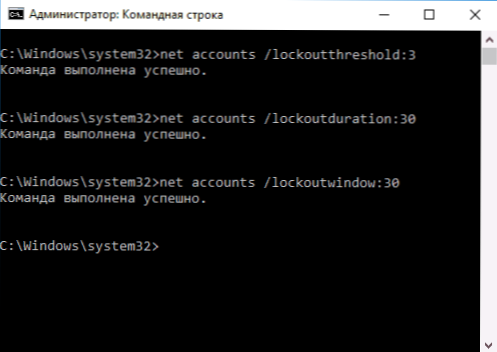
- Na koncu nastavitev lahko ponovno uporabite ukaz Neto računi, Za ogled trenutnega stanja opravljenih nastavitev.
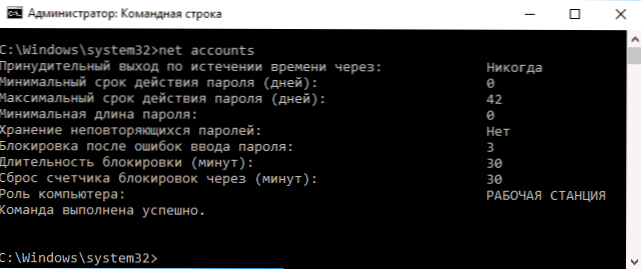
Po tem lahko zaprete ukazno vrstico in, če želite, preverite, kako deluje, in večkrat poskusite vnesti napačno geslo za Windows 10.
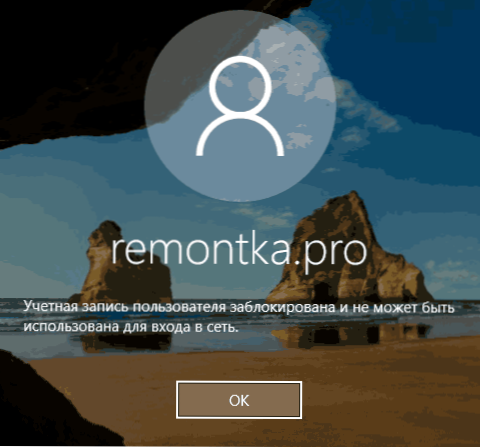
V prihodnosti za onemogočanje blokiranja sistema Windows 10 v primeru neuspešnih poskusov vnosa gesla uporabite ukaz Neto računi /lockutOld: 0
Blokiranje vhoda po neuspešnem vnosu gesla v urejevalniku lokalne skupine skupin
Urednik lokalne skupinske politike je na voljo samo v uredništvu Windows 10 Professional and Corporate, zato v domu za izvedbo naslednjih korakov ne bo delovalo.
- Zaženite urejevalnika lokalne skupinske politike (pritisnite Keys Win+R in vnesite Gpedit.MSC).
- Pojdite na razdelek Računalniška konfiguracija - Konfiguracija sistema Windows - Varnostni parametri - Politike računov - Politike zapisov o blokiranju računov.
- Na desni strani urejevalnika boste videli tri vrednosti, navedene naprej s klikom na vsakega od njih, konfigurirate parametre blokiranja vhodnega vhoda.
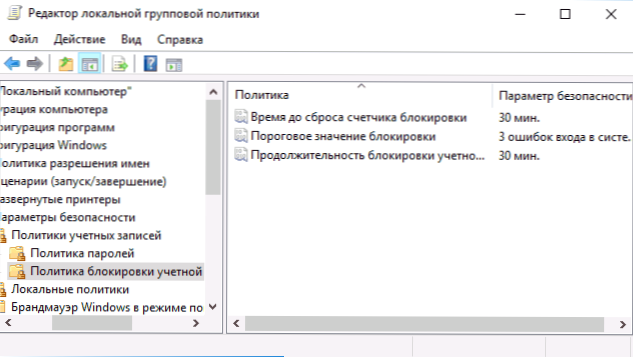
- Mejna vrednost ključavnice je število dovoljenih poskusov vnosa gesla.
- Čas za zavrnitev števca zaklepanja je čas, s katerim se bodo ponastavili vsi uporabljeni poskusi.
- Trajanje zaklepanja računa je čas, da blokirate vnos v račun, potem ko dosežete mejno vrednost ključavnice.
Po zaključku nastavitev zaprite urejevalnik lokalne politike skupine - spremembe bodo takoj začele veljati in število možnih napačnih vnosov bo omejeno.
To je vse. Za vsak slučaj ne pozabite, da lahko tovrstno ključavnico uporabite proti vam - če bo kakšen Joker večkrat vpišel napačno geslo, tako da boste nato pričakovali pol ure za vstop v Windows 10.
Morda ga bo zanimalo tudi: Kako vstaviti geslo v Google Chrome, kako pogledati informacije o prejšnjih vhodih v Windows 10.

