Kako nastaviti prednostno nalogo procesa Windows 11 in Windows 10
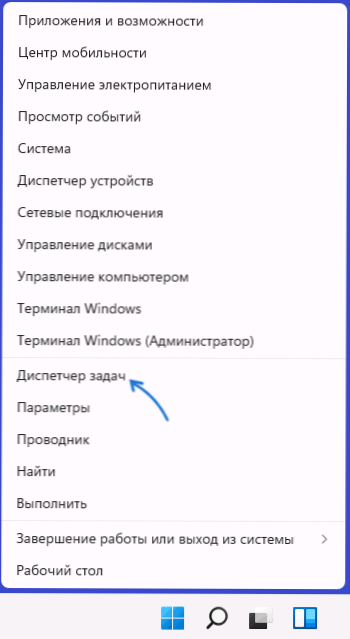
- 1614
- 337
- Willie Swift
Dispečer za naloge Windows 11 in Windows 10 lahko ročno določi prednostno opravljeno procese: to priložnost je mogoče uporabiti za zmanjšanje obremenitve, ki jo povzročajo "neobvezni" procesi, in potencialno povečanje uspešnosti, za katere je pomembno.
Ta navodila so podrobno o tem, kako določiti prednostno napravo procesov v dispečerju nalog, kateri prednostni parametri so na voljo in kaj pomeni vsak od njih.
- Sprememba prioritete postopka
- Kaj se dogaja in ali je vredno določiti prioriteto
- Video
Sprememba prioritete postopka
Da bi nastavili prednostno nalogo določenega postopka v sistemu Windows 11 ali Windows 10, je dovolj za izvedbo naslednjih korakov:
- Odprite upravitelja opravil. To lahko storite v kontekstnem meniju na desnem kliku gumba "Start". Lahko tudi pritisnete tipke CTRL+SHIFT+ESC Ali pritisnite tipke Win+r Na tipkovnici vnesite TaskMgr In pritisnite Enter.
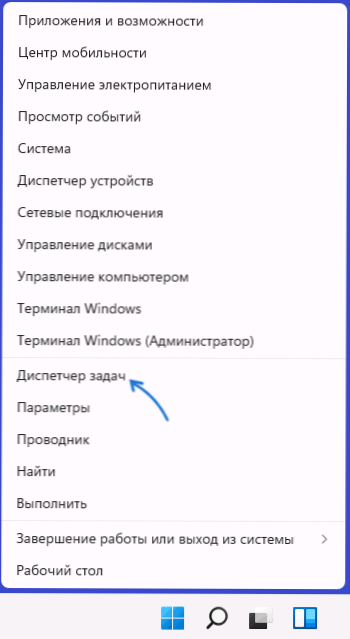
- V dispečerju naloge pojdite na zavihek "Podrobnosti". Če ni prikazan, najprej kliknite gumb "Preberi več" na dnu okna za dispečer.
- Pritisnite z desnim gumbom miške glede na postopek, katerega prednostno je treba spremeniti.
- Izberite v kontekstnem meniju element "nastavi prioriteto" in nastavite enega od pomenov: realni čas, visok, višji od povprečja, navaden, nižji od povprečja, nizka.
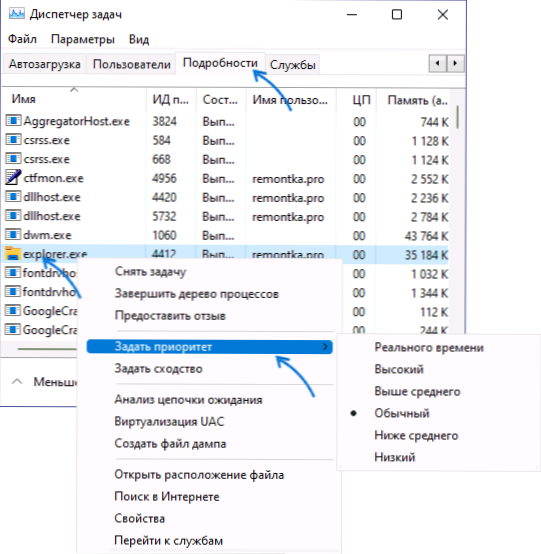
- Potrdite spremembo prioritete. Upoštevajte, da v primerih, ko postavljate prednost za pomembne sisteme, ki se nenehno uporablja za delovanje sistemskih procesov, opozorilo, da "sprememba prednostnega procesa lahko krši stabilnost sistema", je lahko resnična.
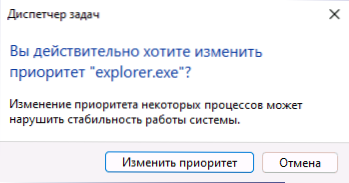
Kar zadeva prednostne možnosti, ki so na voljo za izbiro:
- V realnem času - Najvišji dostopni postopek prednostne naloge. Naloge postopka, za katerega se nastavi ta prioriteta, se izvajajo predvsem. Razmislite: Če nastavite to raven za svojo igro ali program, lahko to privede do napak v sistemu (zaradi nakopičenih, vendar ni opravljenih nalog z drugimi postopki).
- Visok - Naslednja raven je privzeto nastavljena za pomembne sistemske procese, na katerih je odvisna stabilnost sistema. Lahko namestite za uporabniške programe, včasih pa lahko privede do napak.
- Nad povprečjem - Uporabite ga lahko relativno mirno, da rahlo povečate delovanje vaše igre ali programa, ne da bi pri tem škodovali delu sistemskih procesov.
- Vsakdanji - prednostna naloga, s katero deluje večina privzetih aplikacij.
- Pod povprečjem - se lahko uporablja za procese, ki jih ni mogoče dokončati, vendar čas izvajanja ne igra vloge.
- Kratek - Najnižje možne prioritete. Viri za naloge s to stopnjo se dodelijo šele po opravljanju drugih aktivnih nalog.
Pri spreminjanju prioritete sistemskih procesov v ozadju toplo priporočam, da ste spremenili tisto, kar je bilo, da lahko vrnete parametre na privzete vrednosti, če se pri obratovanju sistema opazijo kakršne koli težave.
Kaj se zgodi, ko se spremeni prioriteta procesov in ali jo je vredno spremeniti
Spreminjanje prioritete procesov v nalogah dispečerja spremeni čakalno vrsto nalog tega procesa v splošni čakalni vrsti vseh nalog. Naloge z večjo prioriteto so najprej obdelane, potrebni sistemski viri zanje se razlikujejo tudi v prednostni vrstnem redu.
Kar zadeva smiselnost sprememb prioritet procesov:
- Inogda s pOMOщщщ TAKIJI хMeniniй MEжnodObitьsE.
- Spreminjanje prednostnih nalog sistemskih procesov na znižanje je enostavno doseči rezultat v obliki napak v sistemu. Ne postavljajte prednosti za procese v množičnem vrstnem redu.
- Obešanje in okvare je mogoče dobiti tudi z nastavitvijo prednostne naloge "v realnem času" za "težke" igre in programe ali z nastavitvijo visokih prioritet za več hkratnih izvajanih uporabniških programov.
In še ena točka: Če je vaša naloga povečati delovanje iger, bo vključitev vgrajenega načina igre v Windows 11 in Windows 10 (razdelek igre) vsekakor varnejša in v nekaterih primerih lahko daje bolj opazen učinek kot določitev prioritet opravljenih procesov.
Video
- « Microsoft je objavil ISO sliko predhodne različice predogleda Windows 11 Insider
- Ko je vklopljen računalnik ali prenosnik, se odpre BIOS - rešitev problema »

