Kako iti na nastavitve usmerjevalnika TP-Link?
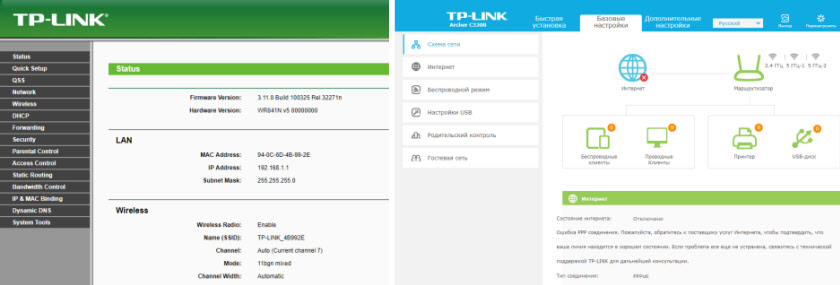
- 2815
- 574
- Omar Watsica
Kako iti na nastavitve usmerjevalnika TP-Link?
Napisal sem navodila za vhod v nastavitve za skoraj vse priljubljene usmerjevalnike. Pripravil sem celo univerzalna navodila za vhod na nadzorno ploščo, vendar sem nekako pozabila na TP-Link o TP-Link. Zato sem se odločil, da pripravim članek o vhodu v nastavitve na usmerjevalnikih TP-Link. Dobre in priljubljene naprave. Sama že vrsto let uporabljam usmerjevalnik tega podjetja.
Zelo preprosto je priti na nadzorno ploščo TP-Link. Vsekakor ni bolj zapleteno kot na drugih napravah. Ta članek je primeren za vse modele usmerjevalnikov TP-Link (TL-WR841N, TL-WR741N, TL-WR940N itd. D.). Ker je skoraj vse isto tam, za kar imam rad TP-Link.
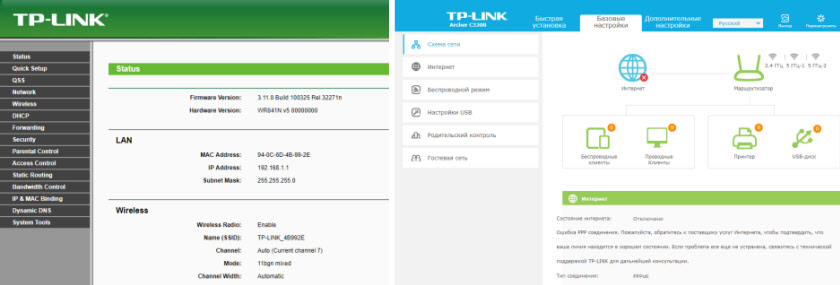
Če ste si kupili usmerjevalnik in se odločili, da ga sami konfigurirate, potem ne morete storiti brez vstopa v nastavitve, to je razumljivo 🙂 Te usmerjevalnike sploh ni težko konfigurirati, vse lahko enostavno konfigurirate v skladu z navodili iz navodil iz navodil iz naša spletna stran (če ne najdete, zapišite v komentarje). No, četudi vam glavni nastavi vse, boste v postopku uporabe usmerjevalnika najverjetneje morali spremeniti nekatere nastavitve. Na primer: Spremenite geslo v Wi-Fi, ne pozabite na pozabljeno geslo v nastavitvah TP-Link ali posodobite vdelano programsko opremo. In vsakič, ko pokličete mojstra, ni priročno in celo drago. Vse lahko storite v nekaj minutah in če se kaj ne bo izšlo, bomo pomagali!
Vhod v nastavitve TP-Link: 192.168.1.1 ali 192.168.0.1
To počnemo:
- Se povežemo z usmerjevalnikom Wi-Fi. Povezati ga je mogoče prek omrežja Wi-Fi in na omrežnem kablu. Na nastavitve TP-Link se lahko odpravite tudi s tabličnega računalnika ali pametnega telefona prek aplikacije TP-Link Tether (vendar je mogoče skozi brskalnik mobilne naprave). Ampak svetujem vam, da uporabljate računalnik (prenosnik).
- Odprite kateri koli brskalnik in pojdite na naslov 192.168.1.1 ali 192.168.0.1. Vse je odvisno od vzorca usmerjevalnika. Naslov za vnos nastavitev je označen z dna usmerjevalnika.
- Prikaže se uporabnikova zahteva in geslo. Privzeto - skrbnik in skrbnik. Če ste jih že spremenili, potem navedite svoje.
- Vse, šli ste v nastavitve usmerjevalnika TP-Link.
Zdaj pa si oglejmo vedno več s slikami.
Z usmerjevalnikom se povežemo prek Wi-Fi-a ali kabla. Preberite več o tem, kako se povezati z Wi-Fi Preberite tukaj. Če imate nov usmerjevalnik, samo iz trgovine, bo brezžično omrežje imelo standardno ime. Nekaj kot "TP-LINK_0919".
Ali pa vzemite omrežni kabel, ki prihaja z usmerjevalnikom, in ga povežite z računalnikom ali prenosnik na omrežno kartico. In na usmerjevalniku v priključku rumenega LAN. Všečkaj to:

Priključen, zdaj zaženite kateri koli brskalnik v računalniku. Ugotoviti moramo, kateri naslov IP lahko greste v nastavitve našega usmerjevalnika. Običajno je v TP-Link to naslov 192.168.1.1, ali 192.168.0.1. Zdaj običajno označujejo ne IP naslov, ampak domeno. Praviloma to TplinkLogin.Mreža (Ta naslov ne deluje več, o tem sem napisal več) ali Tplinkwifi.Mreža. Obenem je tudi dostop do nastavitev naslova IP.
Koristni članek: Kako iti na Tplinkwifi.net in kaj storiti, če ne morete vnesti nastavitev.Samo poglejte nalepko od spodaj naprave. IP naslov in standardna prijava in geslo bosta tam navedena, kar nam bo koristno tudi.

Lahko označimo.

V brskalniku zbiramo naslov našega usmerjevalnika in ga prečkamo. Prikaže se okno, v katerem morate določiti uporabniško ime in geslo. Tu je vse preprosto: standardno geslo - Admin, Tudi uporabniško ime Admin. Če ste spremenili te podatke, nato navedite svoje. Če ste jih pozabili, boste najverjetneje morali ponastaviti nastavitve usmerjevalnika, tako da lahko za vstop na nadzorno ploščo znova uporabite standardne podatke.
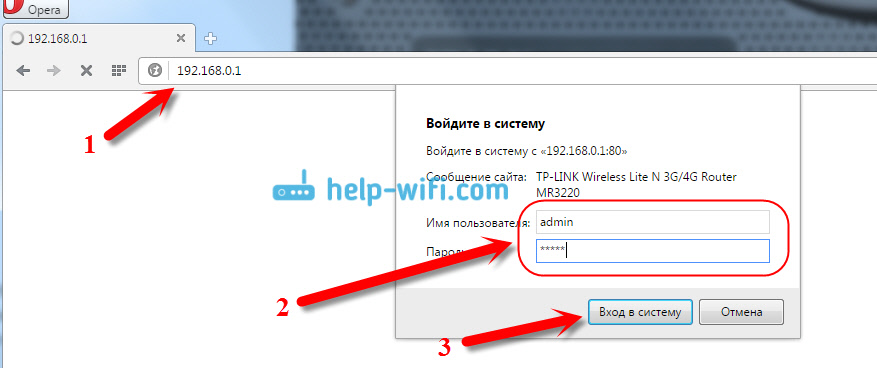
Odpre se nadzorna plošča.
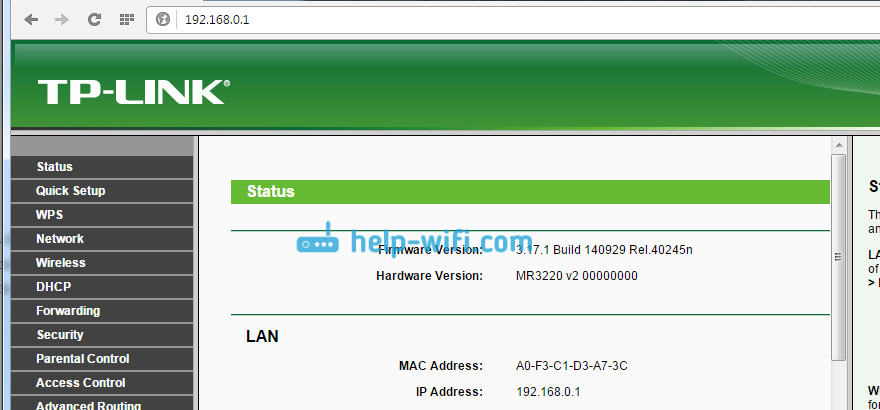
Ali to:
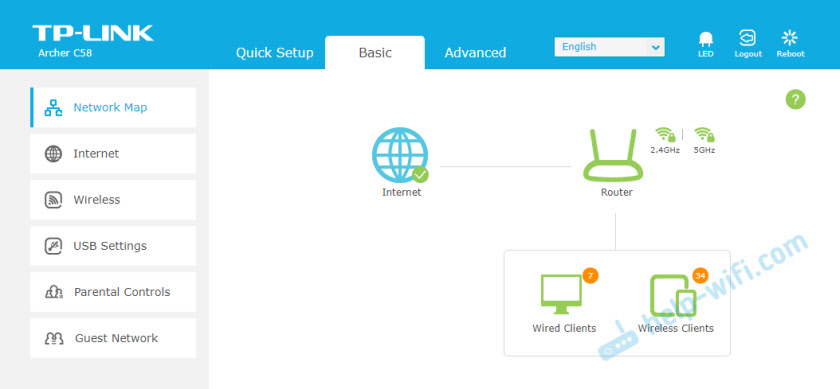
To je vse, šli smo v nastavitve usmerjevalnika. Če imate Ne morem iti v nastavitve usmerjevalnika, Nato si oglejte ta članek. V njem sem pisal o reševanju najbolj priljubljenih težav, ki se lahko pojavijo.
Komentar, vprašajte, delite nasvet! Najboljše želje!
- « Povezava je omejena na Windows 10 z Wi-Fi in omrežnim kablom
- Kako posodobiti vdelano programsko opremo na usmerjevalniku Zyxel Keenetic? podrobna navodila »

