Kako popraviti programsko nalepko, datoteko ali mapo na plošči Windows 11 Tasks

- 945
- 163
- Van Zulauf
Če je potrebno pogost za zagon katerega koli sistemskega elementa, igre ali programa ali odpiranje mape, je lahko priročno popraviti ikono na plošči opravilne vrstice.
V tem navodilu podrobno o tem, kako popraviti različne elemente na plošči opravilo Windows 11 - programa ali igre, mape ali datoteke.
Kako popraviti ikono igre ali programe na opravilni vrstici
Najpreprostejša implementacija je utrditev programa ali igre na opravilni plošči Windows 11 za njihov hitri zagon, to je mogoče storiti na naslednje načine:
- Če je ikona programa prikazana v meniju Start na seznamu "Vse aplikacije", kliknite nanjo z desnim gumbom miške, odprite razdelek "Dodatno" in kliknite "Popravite naloge".

- Če je izvršljiv program programa ali igre (ali označevanje za zagon) nameščen na namizju ali v kateri koli mapi, kliknite nanj z desnim gumbom miške, izberite "Pokaži dodatne parametre" in nato kliknite "Okrepite naloge".
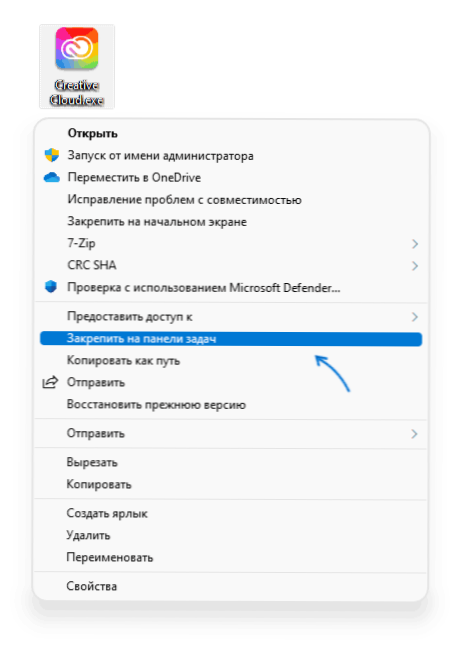
- Druga metoda, ki je primerna za popravljanje sistemskih elementov Windows 11 - uporabite iskanje: Začni izklopite ime elementa v iskanju in ko ga najdete, kliknite na "pritrditvene naloge" v stolpcu na desni strani (če je stolpec ne odstranite, nato kliknite miško z desno element -button in izberite želeno točko kontekstnega menija).
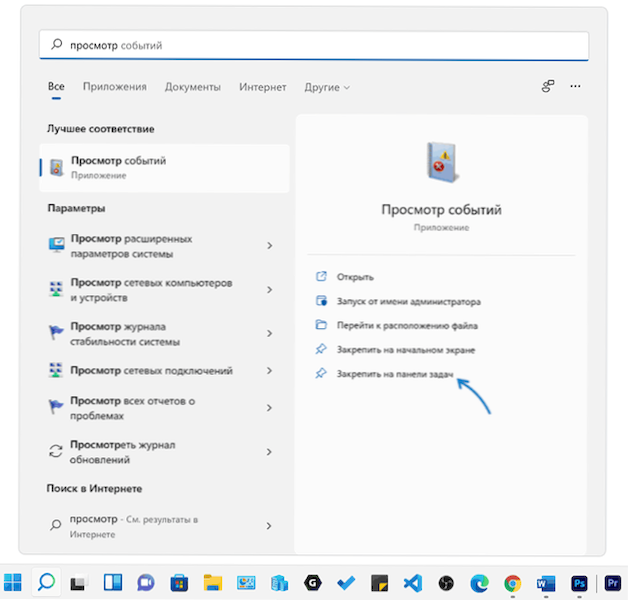
In za vsak slučaj, informacije o tem, kje so shranjene bližnjice Windows 11, shranjene v nalogah: Če želite hitro iti v to mapo, samo odprite prevodnik, vnesite naslovno vrstico
%AppData%\ Microsoft \ Internet Explorer \ Quick Launch \ Uporabnik Prindened \ TaskBarIn pritisnite Enter.
Na žalost preprosto kopiranje pravih bližnjic ne bo delovalo v to mapo (vendar njihovo odstranitev deluje pravilno) - ne bodo prikazane na opravilni vrstici, tudi po ponovnem zagonu dirigenta.
Kako popraviti mapo ali poljubno datoteko v opravilni vrstici Windows 11
Naloge lahko popravite samo izvršljive datoteke in bližnjice za takšne datoteke, zato pa za popravljanje mape (ali datoteke dokumentov) na opravilni plošči Windows 11 morate ustvariti bližnjico, ki jo lahko postavite tam.
Možnost korakov za mapo bo naslednja:
- Pritisnite desni gumb miške v želeni mapi in izberite element kontekstnih menija »Kopiraj kot pot«.
- Pritisnite desni gumb miške na namizju ali v kateri koli mapi, kjer bomo ustvarili bližnjico in izberite "Ustvari" - "Oznaka".
- V polju "Navedite lokacijo predmeta" Enter Enter Explorer.exe in po vrzeli vstavite v narekovaje, označi pot do mape, kopirane na 1. koraku.
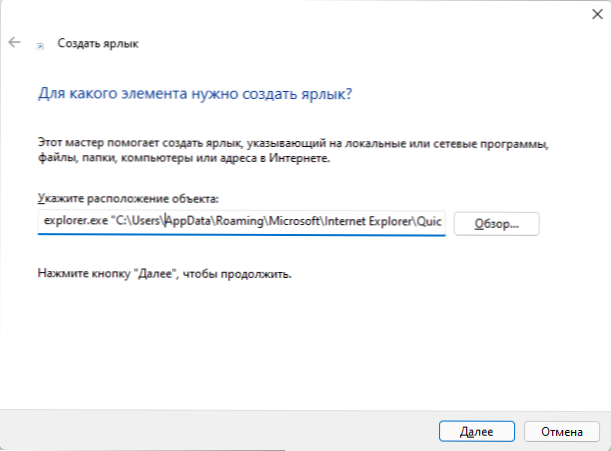
- Pritisnite "Next" in navedite želeno ime za nalepko.
- Ustvarjena bo bližnjica, ki bo odprla želeno mapo, ki jo lahko popravite na opravilni vrstici: kliknite na etiketo z desnim gumbom, odprite "Pokaži dodatne parametre" in kliknite "Popravite naloge".
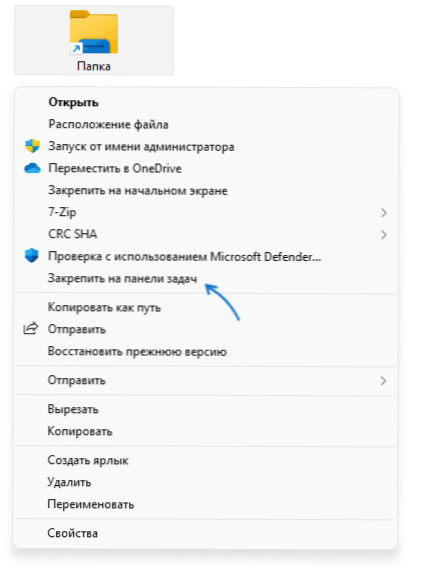
Če želite, lahko spremenite ikono nalepke: odprite njegove lastnosti in kliknite "Spremeni ikono" na zavihku "Oznaka". Preberite več o popravljanju mape in spreminjanju ikone v ločenem gradivu, kako popraviti mapo na plošči Windows 11 Tasks.
Če morate popraviti katero koli datoteko, so dejanja enaka, vendar namesto raziskovalca.Exe mora navesti pot do programa, ki bo odprl to datoteko. Na primer, za datoteko dokumenta ima lahko vrednost v "Označi lokacijo predmeta" naslednji pogled:
"C: \ Programske datoteke \ Microsoft Office \ root \ Office16 \ winword.Exe "C: \ Uporabniki \ namizje \ pin-to-toskbar-windows-11.Docx "
In že bo ta bližnjica redno pritrjena na plošči Windows 11 Tasks. Ko je bil pritrjen, lahko odstranite začetno nalepko z namizja ali katero koli mapo.
- « Kako odstraniti puščice z nalepk Windows 11
- Hibernacija v sistemu Windows 11 - Kako onemogočiti, omogočiti, dodati v zaključek zaključka dela »

