Kako snemati video z računalniškega zaslona z zvokom z uporabo Camtasia Studio

- 2943
- 904
- Van Zulauf
Načrtovali smo, da bomo posneli kul video, ki temelji na videoposnetku z zaslona računalnika? No, kombiniramo fotoaparat ... držimo se bolj ... Oh, ostrina je plavala ... in roke nekaj trepetajo ... Verjetno se videoposnetek ne bo izkazal zelo.

Eh, no, kdo ga tako vzame! Konec koncev, za pregled (snemanje videoposnetka z zaslona) obstajajo posebni programi! Veliko jih je, danes pa vam bom povedal o enem - po mojem mnenju. Torej, kako snemati video z računalniškega zaslona z zvokom z uporabo Camtasia Studio.
Zadovoljstvo
- Zakaj Camtasia Studio?
- Programske zmogljivosti
- Kako uporabljati Studio Camtasia: začetek ustvarjanja videoposnetka in glavne funkcije
- Učinki
- Ohranitev video datoteke
Zakaj Camtasia Studio?
Na splošno je sprejeto, da na internetu hvalijo samo za denar. Če pa je izdelek res vreden, zakaj ga ne bi pohvalili za nič? Camtasia Studio od razvijalca TechSmith - samo od teh. Ta aplikacija je standard za programsko opremo za krčenje, kot je na primer Adobe Photoshop za grafiko in oblikovanje ali MS Word za delo z besedilom.
Kamatasia je zasnovana tako, da ustvari vse informacijske izdelke, ki temeljijo na snemanju dogajanja na zaslonu: reklame, predstavitve, video blogi, tečaji usposabljanja itd. D. Poleg tega vsaka zapletenost. Velik sklop knjižnic in urejanja knjižnic, vgrajenih vanj, vam omogoča, da uresničite skoraj vse, kar je avtor načrtoval.
Kljub bogati funkcionalnosti je program enostaven za uporabo. Toliko, da veliko ljudi daleč od umetnosti, ko so ga obvladali z "metodo poke", ustvarijo zaslone precej profesionalne ravni. Toda ... v Honeyu je tudi katran: najpomembnejša pomanjkljivost Kamtasia je njegova cena, ki je 249 USD.00. Kar pa ustreza ravni.
Studio Camtasia je izdelan v različicah za Windows in OS X. Ima rusko -tujoči vmesnik.
Programske zmogljivosti
- Snemanje aktivnega okna, poljubnega fragmenta ali celotnega zaslona.
- Prehod na snemanje slike s spletne kamere.
- Uvozite in vstavite v videoposnetek multimedijskih predmetov - slike, zvok, okvirji iz drugega videoposnetka z največjo ločljivostjo 4K.
- Dodaj v video napise in besedila.
- Zelo enostaven za uporabo večkratnega urejevalnika videov.
- Velika knjižnica učinkov in praznin: vizualni, zvok, za kazalec, za besedilo itd. D. Animacija, prehodni učinki, Razerji, puščice, figure itd.
- Urejanje, ustvarjanje in ohranjanje uporabniških učinkov v knjižnici.
- Dodajanje interaktivnih elementov v videoposnetek - vprašalniki, glasovi itd. Str. z identifikacijo uporabnikov in obdelavo rezultatov.
- Risanje označevalca na video.
- Prikaz na video posnetkih.
- Zapis o vokalni podpori (poleg zvoka iz drugih virov).
- Chromakey pri snemanju s kamere (zeleni zaslon za nalaganje ozadja med namestitvijo).
- Izvoz osebja in zvočnih skladb za ločevanje datotek.
- Uporaba videoposnetka vodnega žiga.
- Vgrajena -in asistent za začetnike.
- Gradiva za vizualno poučevanje (v angleščini).
- Integracija s PowerPointom (sposobnost vstavljanja predstavitve v video).
- Ohranjanje pripravljenih video datotek v WMV, AVI, MP4 Formati z različnimi ločljivostmi, GIF (animirana slika), M4A (samo zvok).
- Integracija z YouTubom, Vimeo, COM, Screencast.Com, Google Drive.
- Prenesite končno datoteko na strežnik FTP.
Kako uporabljati Studio Camtasia: začetek ustvarjanja videoposnetka in glavne funkcije
- Zaženite program. Kliknite na začetni zaslon "Ustvari projekt".
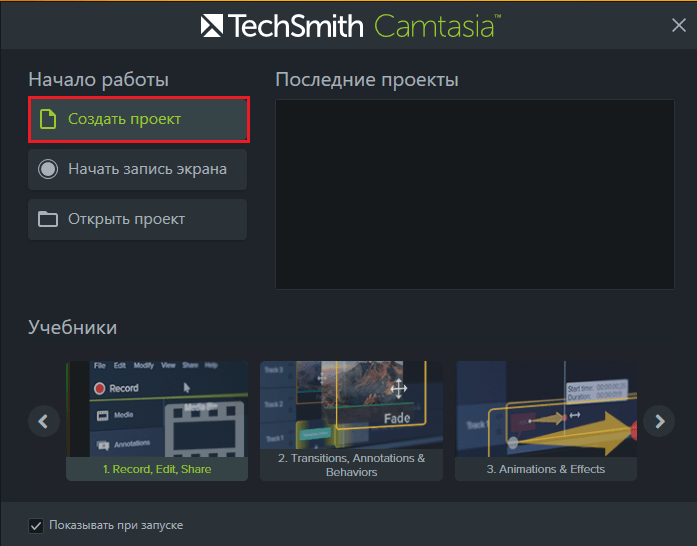
- V naslednjem oknu kliknite "Zapis".
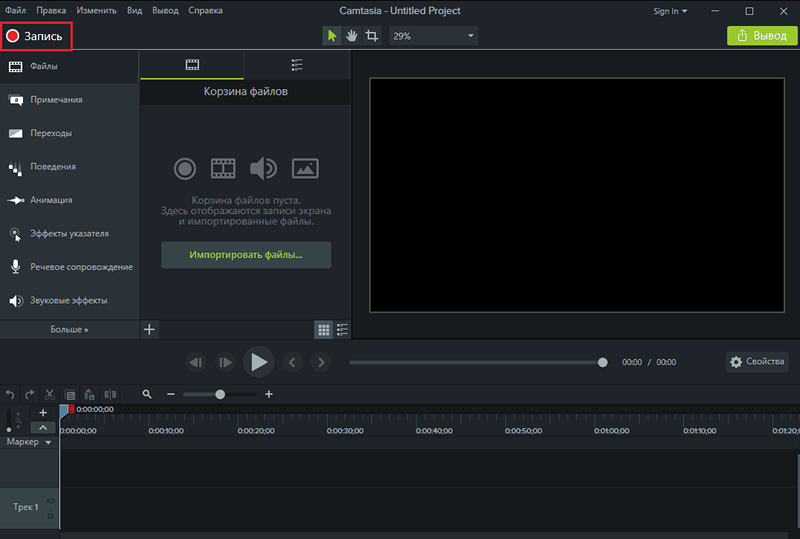
- Pred začetkom streljanja nastavite želene parametre: območje zaslona v razdelku "Izberite Območje"; snemalni kanali (viri zvoka, glasnost, uporaba video kamere itd. D.) V poglavju "Posneto Vhodi"; zvočni in vizualni učinki (prikazani na video kazalcu, kliki miške in še več) v razdelku"Učinki". Če želite spremeniti splošne nastavitve aplikacije, poglejte v razdelek "Orodja - Opcije". Tu lahko vklopite in izklopite prikaz posameznih elementov glavnega okna, zmanjšate vroče tipke, konfigurirate parametre shranjevanja projekta itd. D.
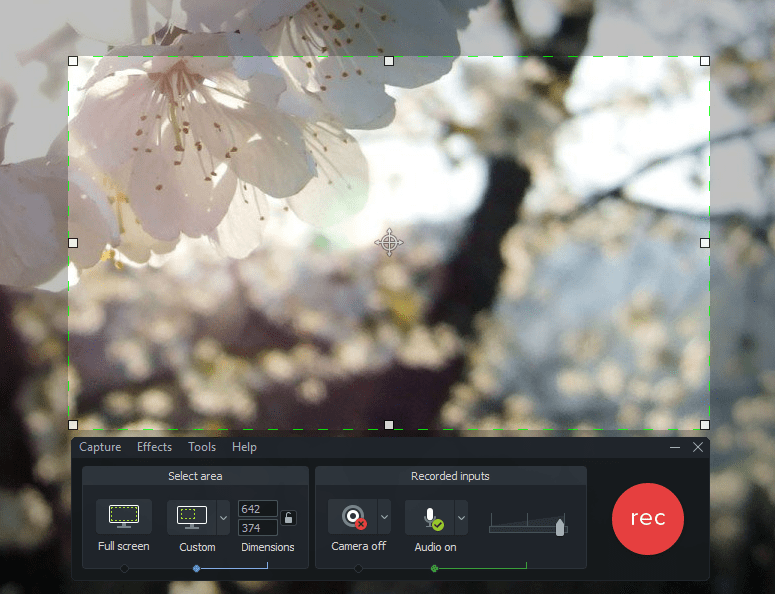
- Za začetek snemanja kliknite gumb Red Rec ali pritisnite tipko F9. Za zaustavitev gumba zaslona "Nehaj"ali f10.
Po prenehanju snemanja se posnetek samodejno naloži v vgrajen -in urejevalnik.
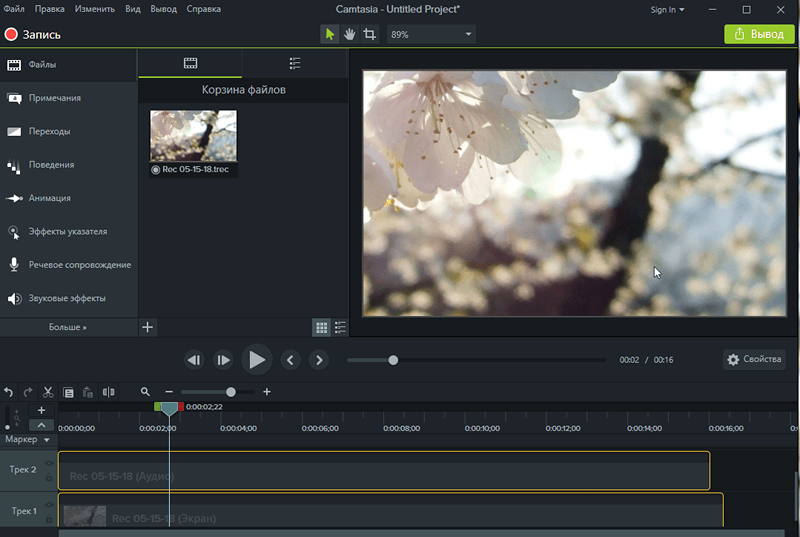
Delovna površina je časovna premica (skladbe s posnetki), na dnu okna studia Camtasia. Gumbi predvajalnika so nameščeni nad Timliom in desno od njih - naklon gibanja indikatorja vzdolž časovne lestvice.
Na spodnji plošči se zbirajo orodja "Oznaka/Vrnitev"(Undo/ponovni),"Rez","Kopirati","Vstavi"In t. D. Na desni je drsno skaliranje začasne lestvice. Še nižje - v stolpcu na levi se nahajajo gumbi za nadzor tira: "Dodaj","Skrij","Spremenite lestvico".Če želite izvedeti, kateri gumb za tisto, kar je predvideno, samo nanesite miško.
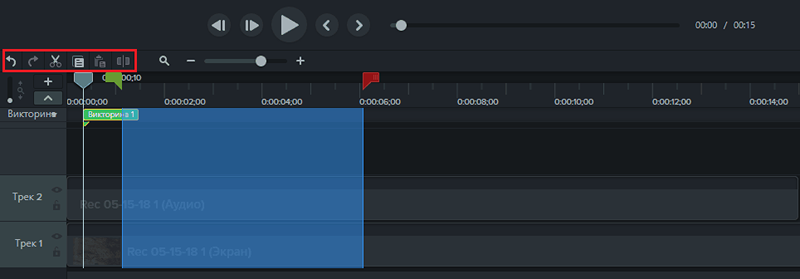
Na samem dnu poti z materialom. Video in zvok sta postavljena v ločene skladbe. Poti prečkajo indikator kraja, ki ima obliko navpičnega traku. Na desni in levi so označevalci izcedka v bližini - zeleni in rdeči. Če jih vzamete, poudarite fragment zapisa, ki ga lahko razrežete, odstranite, kopirate, premaknete na ločen skladbi ali uporabite kakršen koli učinek nanj.
Poleg kazalca lahko na časovni premici obstajajo označevalci uporabnikov - oznake, ki jih je mogoče postaviti na poljubna mesta. Če želite aktivirati orodje za označevalce (če v časovni lestvici ne vidite njegovih plošč), kliknite Ctrl+M.
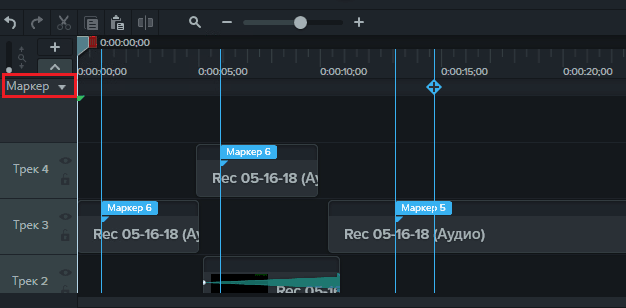
Vsebino skladb lahko premaknete v začasnem merilu in na sosednjih poteh, preprosto zajamete miško.
Učinki
Učinek učinkov in dodatkov se nahaja na levi strani glavnega okna Camtasia Studio.
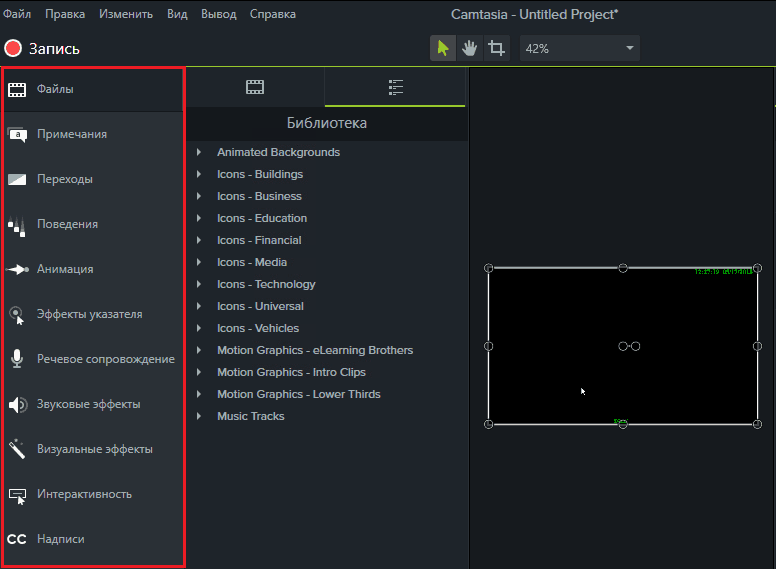
Orodja so razdeljena v skupine:
- Datoteke. Prikaže seznam uporabniških datotek, ki se uporabljajo v projektu, in knjižnične predmete iz nabora distribucije, ki jih je mogoče dodati v projekt.
- Opombe. Razdelek vsebuje sredstva za dodelitev, poudarjanje, ustvarjanje poudarkov in retuširanje predmetov na video.
- Prehodi. Vsebuje niz umetniških učinkov prehodov med osebjem.
- Vedenje. Tu se zbirajo praznine za animacijo napisov in besedil.
- Animacija. Vsebuje dve skupini orodij - skaliranje (učinki približevanja in odmikanja kamere) in dejanske animacije - različne oblike gibanja kadrovske skupine.
- Učinki kazalca (tipke za kazalce in miške) - osvetlitev ozadja, potez z obročem, zvok klika itd. D.
- Podpora govora - Napišite glasovne komentarje v ločeno skladbo.
- Zvočni učinki - Odstranjevanje hrupa, poravnava glasnosti, sprememba hitrosti, rast in izumrtje zvoka.
- Vizualni učinki - Okvirji, barvanje, korekcija barv, odstranitev ozadja, sprememba hitrosti razmnoževanja itd.
- Interaktivnost - kviz, na podlagi katerega lahko ustvarite vprašalnike, glasove itd. Str.
- Napisi. Orodje za dodajanje podnapisov.
Večina učinkov, vgrajenih v program, podpira urejanje s poznejšim ohranitvijo v uporabniški knjižnici. Plošča za urejanje je na desni strani okna. V osrednjem delu je območje pred ogled.
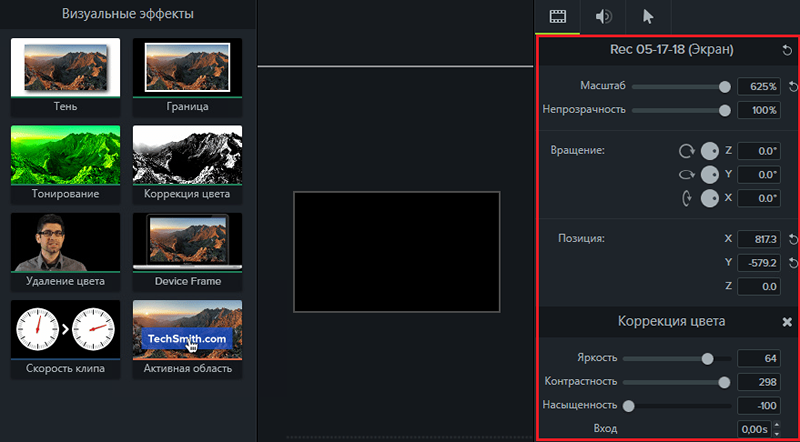
Če želite uporabiti učinek ali dodatek k ustvarjenemu valju. Del predmetov, kot so pajkice, številke, interaktivni elementi, je postavljen na ločene poti. Še en del, na primer animacija in prehodi - na glavnih skladbah z videom ali zvokom. Trajanje učinka lahko spremenite desno na časovni premici, preprosto ga raztegnete z miško.
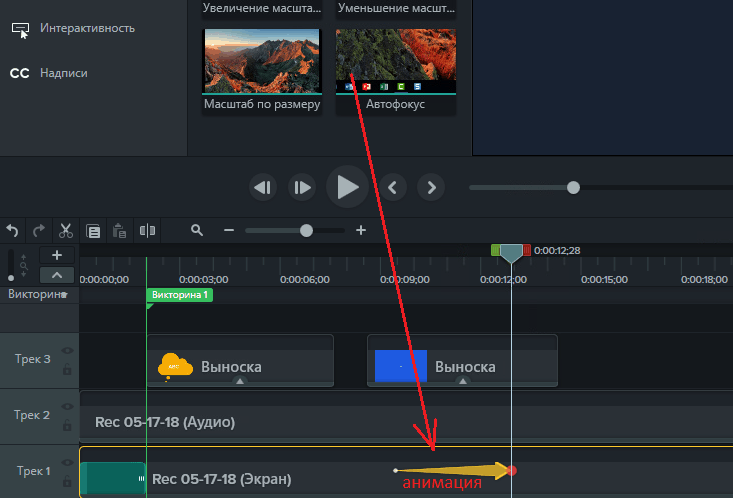
Če želite izbrisati učinek iz projekta, ga dodelite in kliknite na tipkovnico Delete. Za dovolj urejanje kliknite predmet miške.
Ohranitev video datoteke
Končano z urejanjem projekta? Ostaja vse skladbe v eno datoteko. Če želite to narediti, je v program vgrajen mojster ustvarjanja videoposnetka, vključno z optimizirano za YouTube, Vimeo, Screencast.Com in Google Drive. Mimogrede, videoposnetek na te vire lahko prenesete neposredno z vmesnika Camtasia Studio.
Če želite zagnati mojstra, pojdite na jedilnik "Zaključek"In izberite možnost ohranjanja.
Možnost "Lokalna datoteka"Omogoča največji izbor parametrov prihodnjega videa. V prvem oknu glavnega morate izbrati možnost ohranjanja - ena od predlogov za prenos na internetne storitve ali naprave z določeno obliko zaslona ali prilagodljivimi video parametri, ki jih boste sami vprašali sami.
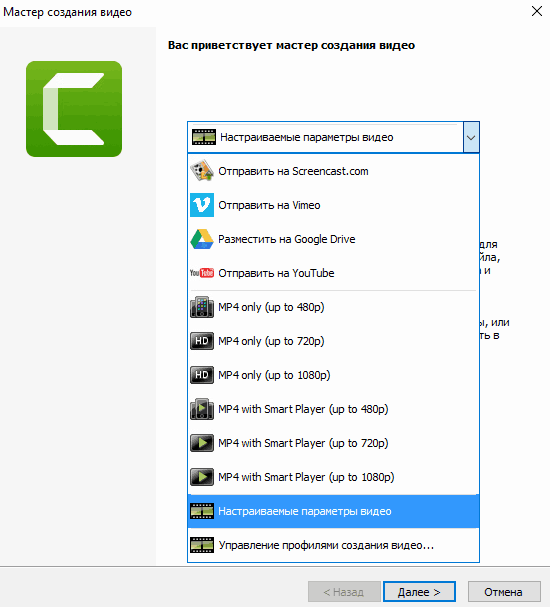
Ko izberete predlogo za gostovanje videoposnetkov, vas bo program povabil, da se prijavite, da prenesete končano datoteko na svoj račun. Optimalne nastavitve bodo samodejno uporabljene za datoteko.
Če izberete "Prilagodljivi parametri", vas bo Camtasia Studio zahteval, da navedete želeno obliko video.
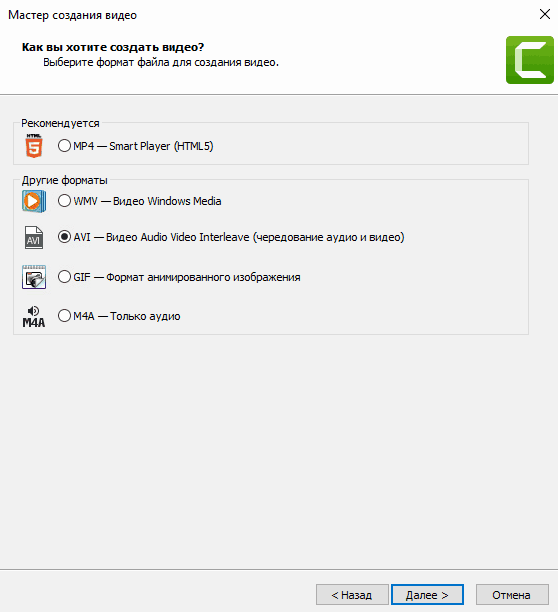
Nadalje, odvisno od formata, boste dobili izbiro zvočnih in video kodekov, nastavitev frekvence okvirja, barvne globine, zvočnega bitrata itd. D. Če video vsebuje interaktivne elemente (kvize), boste morali določiti e -poštno sporočilo, da pridobite rezultate ali konfigurirate parametre SCORM (slednji - če ustvarite vadbeni video ali tečaj).
Poleg tega vam program omogoča, da datoteko zaščitite pred plagiatorstvom z vodnim žigom in shranite informacije o avtorju in avtorskih pravicah v njem.
Zadnje okno čarovnika vsebuje nastavitve varčevalnega mesta datoteke (na lokalnem računalniku ali na FTP) in izvedite nekaj dejanj po shranjevanju.
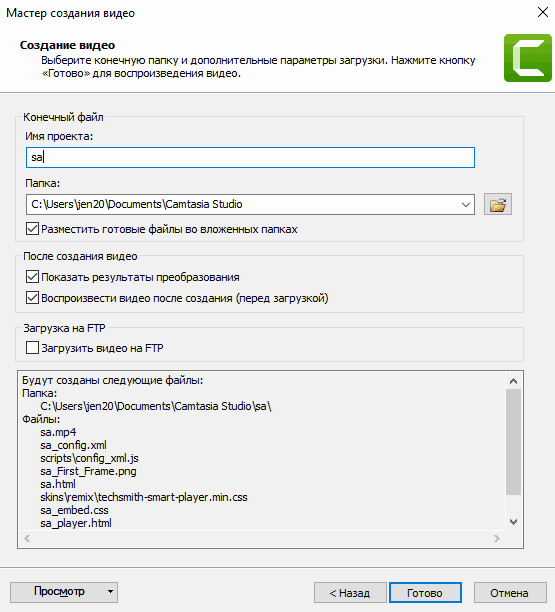
Postopek ustvarjanja videoposnetka traja od nekaj minut do nekaj ur. Njegovo trajanje je odvisno od dolžine in kakovosti videoposnetka, pa tudi od računalniške moči računalnika.
To je vse. 15 minut, porabljenih za branje članka in en večer neodvisne prakse v Camtasia Studio - in ste mojster projekcije. Program vam preprosto ne bo dovolil, da naredite nekaj narobe.
Uspešno streljanje!
- « Zažganih črk ni mogoče zbrati, kako obnoviti dopisovanje v VK in v kakšnih primerih je to mogoče
- Ukazna vrstica, ki ukroti, kako kopirati in vstaviti besedilo vanj. Kako spremeniti barvno oblikovanje »

