Kako zagnati pripomoček za upravljanje diskov v sistemu Windows 10

- 3703
- 754
- Pablo Johnson
Udobno delo v računalniku pogosto zahteva kompetentno nastavitev gonilnikov, nameščenih v sistemu. Za olajšanje naloge uporabnikov razvijalci operacijskega sistema Windows 10 nudijo priročen vgrajen pripomoček za upravljanje diskov z impresivnim naborom funkcij. Razmislite, kako odpreti ta program in kakšne priložnosti ima.

Načini za zagon "Nadzor diskov"
V operacijskem sistemu Windows 10 je skoraj vse programe mogoče zagnati na več načinov. To velja tudi za pripomoček za upravljanje diskov, katerega okno je mogoče poklicati z več algoritmi. Uporabnik lahko razmisli o vseh metodah in izbere najprimernejše zase.
Iskanje
Windows 10, za razliko od prejšnjih različic operacijskega sistema iz Microsofta, ima izjemno uporabno vgrajeno funkcijo iskanja. S svojo pomočjo najdete skoraj vsak program ali pripomoček, nameščen v sistemu.
Na opravilni vrstici morate pritisniti gumb z povečevalnim steklom ali uporabiti kombinacijo tipk "Win+S". V oknu, ki se odpre, se uvede ime pripomočka ali poseben ukaz diskmgmt.MSC.
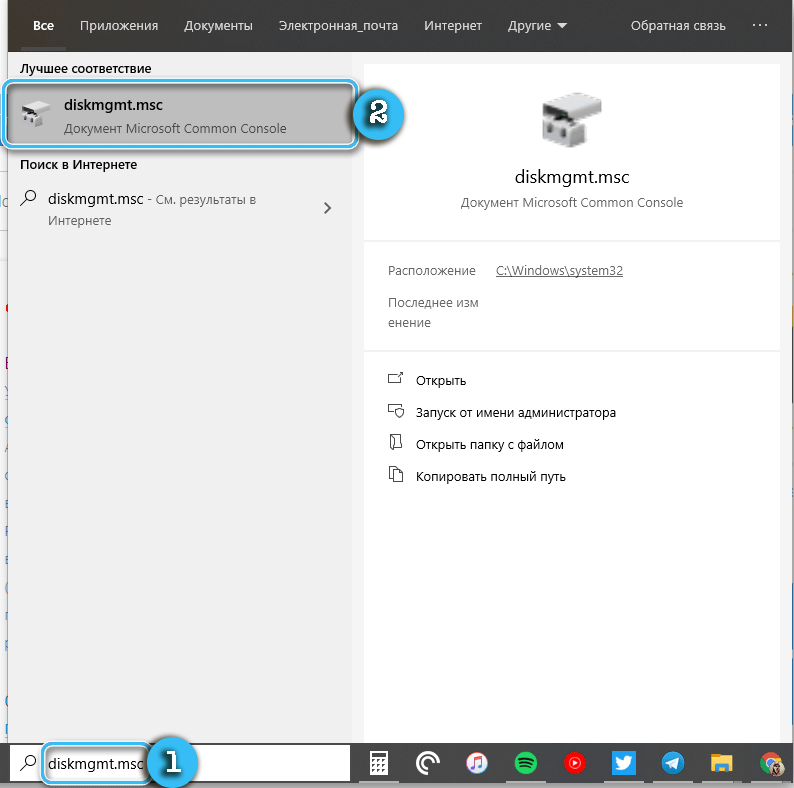
Rezultat iskanja se bo takoj prikazal v oknu. Če želite zagnati aplikacijo, jo samo pritisnite z levim gumbom miške.
Uporaba ukazov "izvedite"
Pri uporabi vgrajenega iskanja v operacijskem sistemu se uporablja zgornja ekipa. Pomagalo vam bo tudi, če boste morali začeti postopek, ki vas zanima skozi okno, "izvedite".
Postopek:
- Pritisnite gumbe Win+R na tipkovnici, da pokličete okno "Izvedite".
- V odprto okno vnesite ukaz diskmgmt.MSC.
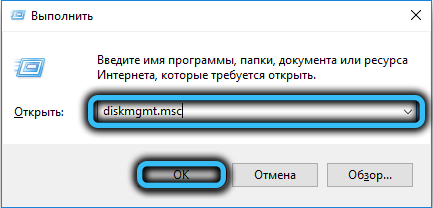
- Pritisnite tipko Enter, da odprete uporabnost zanimanja.
Kot rezultat tega bo mogoče hitro pridobiti dostop do nastavitev, ki jih zanimajo standardne nalepke, povezave in podobne elemente.
Skozi ukazno vrstico
Ukazna vrstica v operacijskem sistemu Windows 10 se najpogosteje uporablja za zagon precej zapletenih procesov, ki jih navadni uporabnik ni potreben. Vendar je funkcionalnost tega programa primerna tudi za odpiranje vzorcev zanimanja za nastavitve.
Algoritem:
- Odprite okno "izvedite" s tipkami Win+R.
- V okno vnesite ukaz CMD in potrdite zahtevo Vnesite tipko.
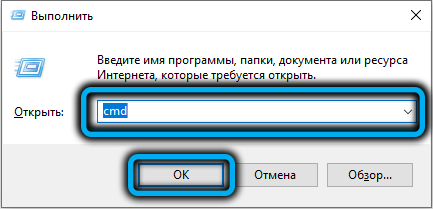
- V ukazni vrstici Vnesite standardni ukaz diskmgmt.MSC in pritisnite znova.

PowerShell Utility
PowerShell je nekoliko bolj tehnološki in napreden pripomoček, ki je analog standardne ukazne vrstice v operacijskem sistemu Windows. Obstaja podpora za skoraj vse ukaze konzole, zato se postopek ne razlikuje veliko od zgoraj navedenega.
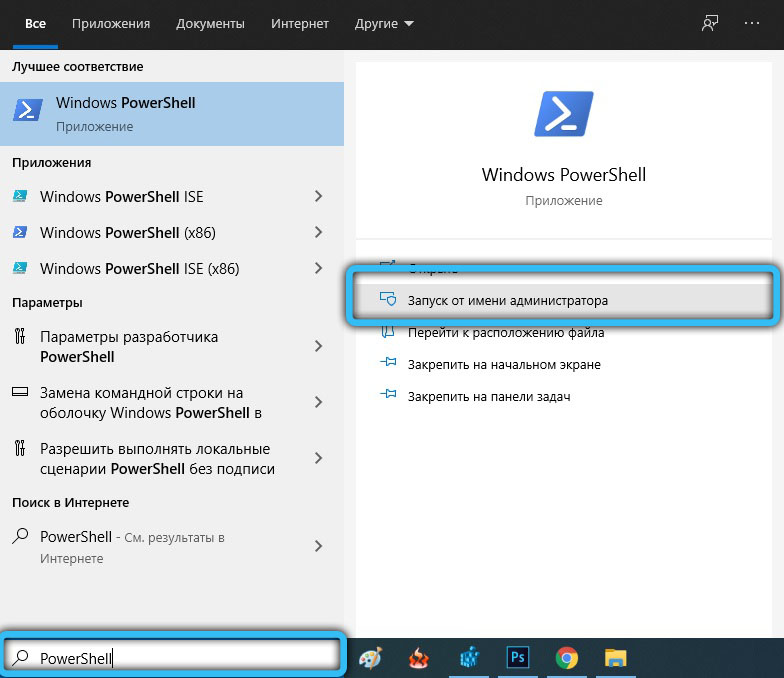
Začetek aplikacije PowerShell je treba zagnati tako, da jo najdete z vgrajenim -iskanjem. Sledi ukaz diskmgmt.MSC, dejanja pa potrjujejo tipko ENTER.

Prek menija "Ta računalnik"
V operacijskem sistemu Windows 10 za dostop do "dirigenta" in seznamu nameščenih diskov je nalepka "Ta računalnik" odgovorna. Običajno ga odnesejo na namizje za udobje dela.
V kontekstnem meniju je treba na to nalepko klikniti to nalepko in nato izbrati "Upravljanje" v kontekstnem meniju. Ta dejanje je predstavljeno posebno lupino "računalniško upravljanje", znotraj katere bo mogoče najti potrebno pripomoček za prilagajanje diskov. Izbrati ga morate le na strani plošče in klikniti z miško.
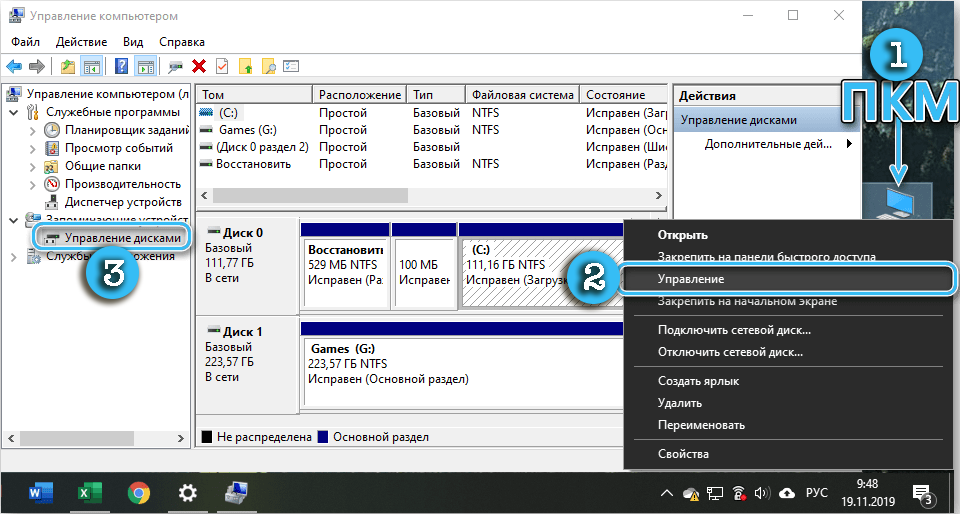
Omeniti velja, da privzete nastavitve na namizju ne pomenijo oznake "ta računalnik". To lahko povzroči nekaj težav. V tem primeru morate odpreti "dirigent" (win+e) in ga iti na razdelek "Ta računalnik". Nato je še vedno ponoviti operacijo s kontekstnim menijem, vendar za element v "dirigentu".
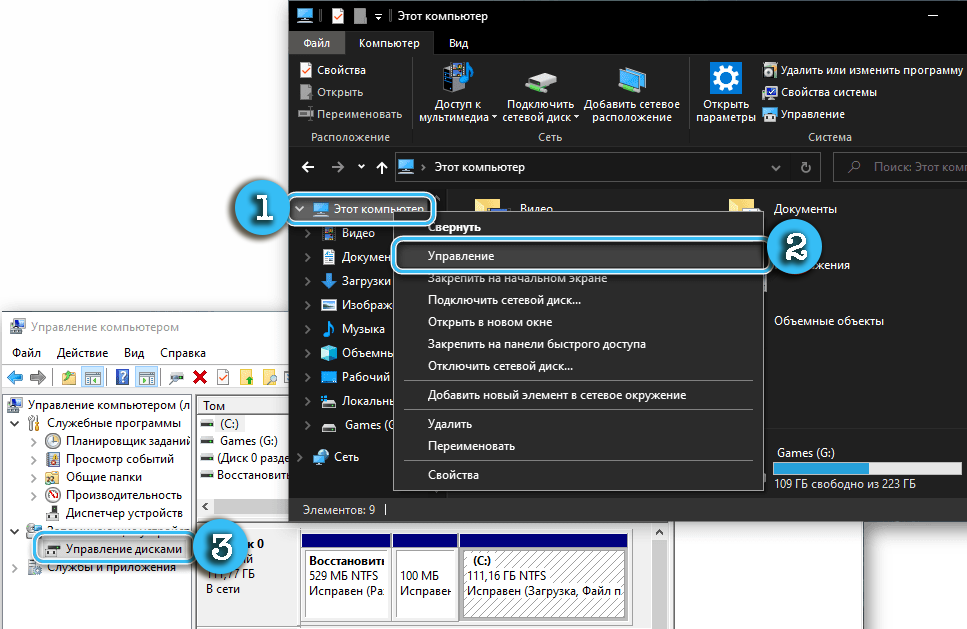
Nastavitve upravljanja računalnika
Program za nastavitev diskov brez težav najdete na plošči Splošnih nastavitev "Računalniško upravljanje". Če želite to narediti, morate storiti naslednje:
- Pritisnite tipke Win + X, da pokličete ustrezen meni.
- Preglejte okno in v njem poiščite postavka "Upravljanje diskov".
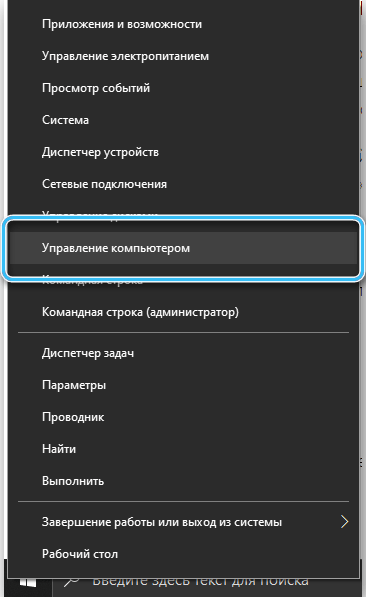
- Kliknite nanj z levim gumbom miške.
Prikaže se program, ki je odgovoren za nastavitev nameščenih pogonov, upravljanje paradižnika in oblikovanje.
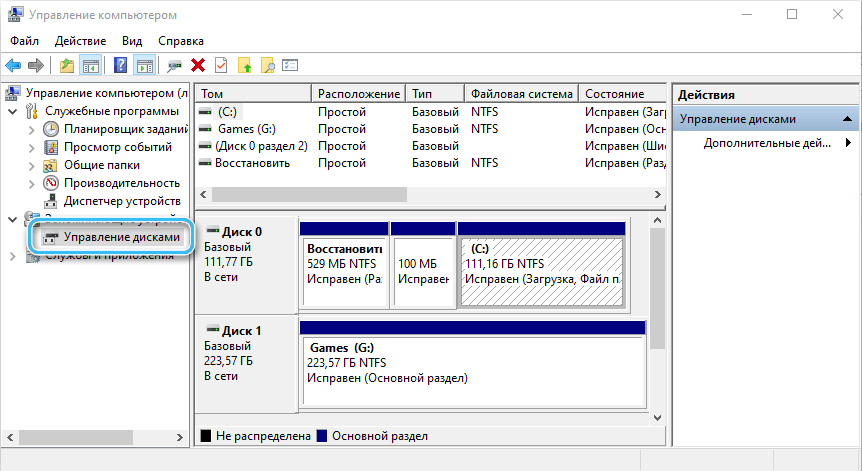
Meni "upravljanje računalnika" najdete tudi v kontekstnem meniju desnega gumba miške, ko kliknete gumb "Start".
Gumb "Začni"
Gumb za zagon v operacijskem sistemu je odgovoren za številne funkcije in vam omogoča dostop do skoraj vseh orodij brez nepotrebnih manipulacij. S klikom nanj s pravim gumbom lahko v kontekstnem meniju vidite element "Upravljanje diskov". Ostaja samo zato, da kliknete in odprete zanimivo opremo.
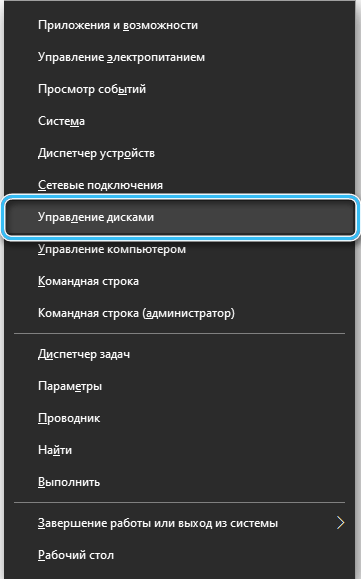
Kaj storiti, če se "upravljanje diskov" ne odpre
Najpogosteje uporaba vsaj ene od opisanih metod natančno omogoča dostop do nastavitev zanimivih nastavitev. Če pa nič ni dalo potrebnih rezultatov, je vredno pozorni na nekatere vidike dostopa.
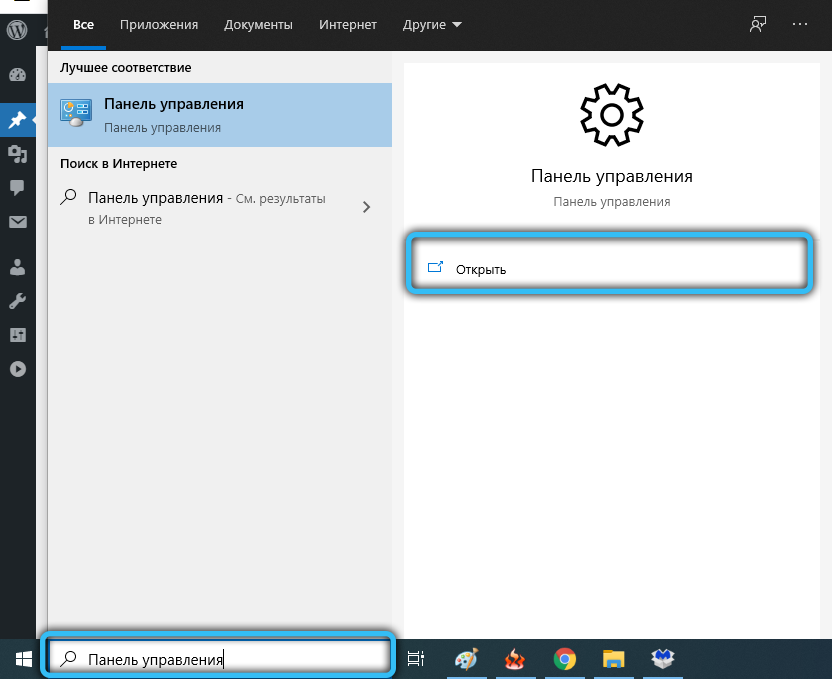
Zlasti morate preveriti pravice uporabljenega računa. Celoten nabor nastavitev je na voljo samo skrbniku, medtem ko imajo navadni uporabniki in gostje zelo omejene možnosti za odpravljanje napak. Kot rezultat, ko poskuša odpreti "upravljanje diskov", se uporabnik sooči s sporočilom o zavrnitvi dostopa.
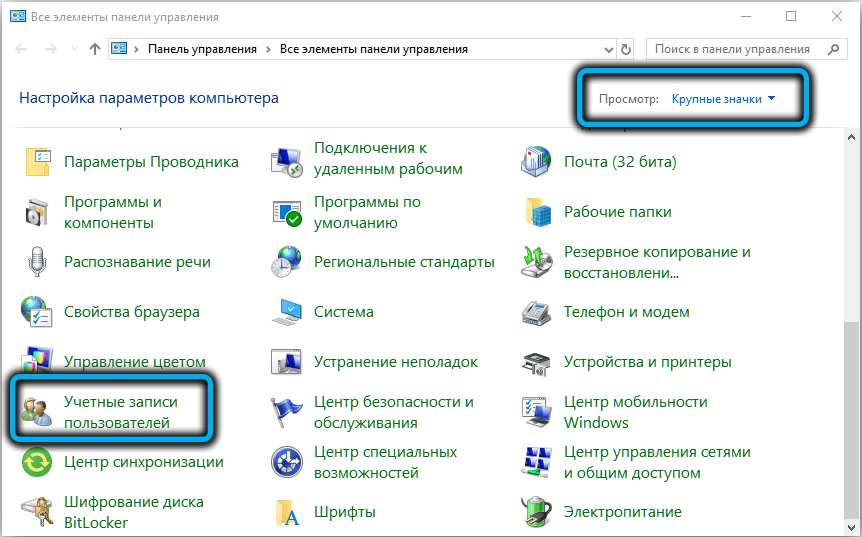
V redkih primerih se lahko pojavijo težave tudi s skrbniškimi pravicami. Tukaj je priporočljivo prenesti specializirano programsko opremo iz razvijalcev tretjih strank v računalnik in uporabljati njegove zmogljivosti. Številni takšni programi ne samo popolnoma ponavljajo funkcionalnosti standardnega uporabnosti, ampak ga tudi znatno presegajo.
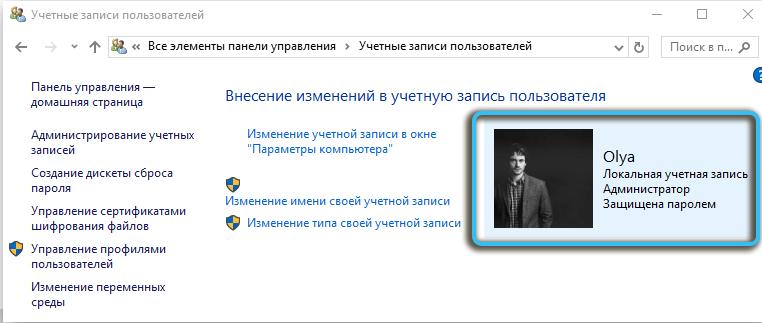
Funkcionalnost uporabnosti
Program za upravljanje diskov vgrajen -uporabniku odpira veliko zmogljivosti za nastavitev nameščenih pogonov in razdelkov. Med glavnimi funkcijami uporabnosti je mogoče razlikovati:
- prikaz vseh fizičnih in virtualnih pogonov;
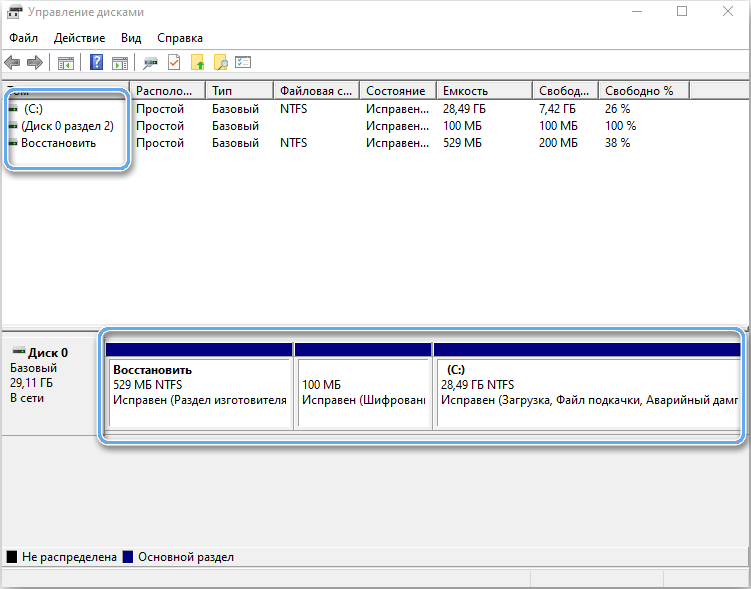
- dodajanje odsekov na nameščeni disk;
- sprememba obstoječih zvezkov;
- združitev odsekov;
- ustvarjanje novih virtualnih zvezkov za različne naloge;
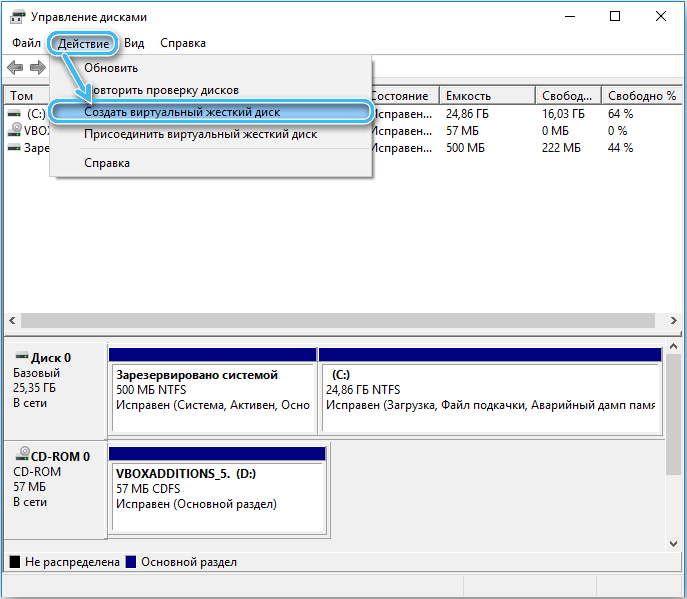
- Natančen prikaz podatkov na zasedenem in brezplačnem znesku na disku;
- Razširitev in stiskanje zvezkov, odvisno od ciljev uporabnika.
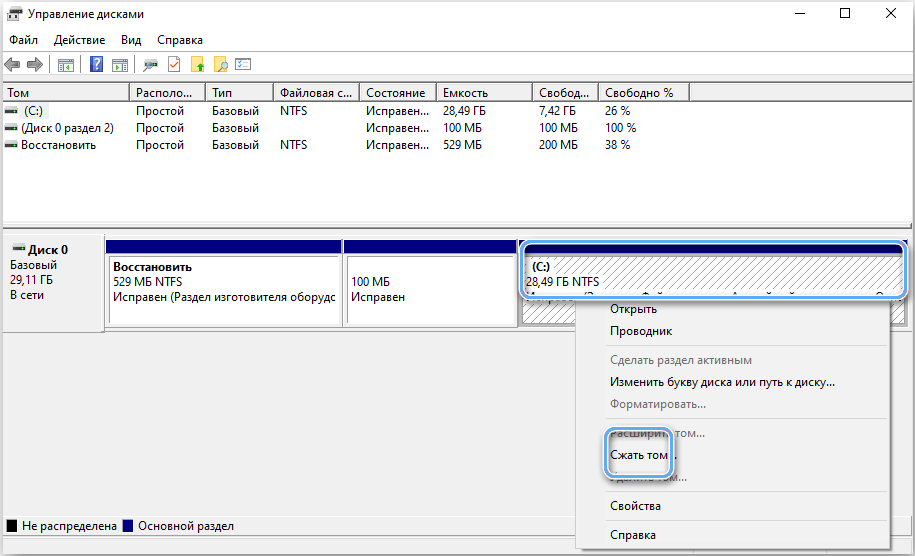
Preverjanje diskov za napake
Najpomembnejša možnost programa je orodje za preverjanje nameščenih diskov in odsekov za napake. Zato je mogoče preprečiti zelo resno škodo in se izogniti izgubi dragocenih podatkov.
Kako preveriti pogon v "upravljanju diskov":
- Odprite pripomoček in počakajte, da samodejno opravi hitro preverjanje diskov za resne napake.
- Izberite želeni razdelek in kliknite "Ponovi preverjanje diska".
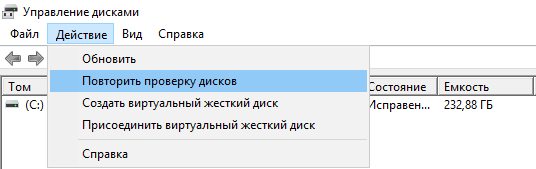
- Počakajte na rezultate bolj temeljite analize.
Na podlagi pridobljenih rezultatov lahko uporabnik nadzoruje "zdravje" svojih pogonov in načrtuje njihovo zamenjavo, odvisno od obrabe ali možnih napak.
Tom Management
"Upravljanje diskov" nam med drugim omogoča tudi priročno nadzor nad količino pogona, spremeniti svojo velikost, dodati ali izbrisati.
Če želite ustvariti nov razdelek, je dovolj, da v programu izberete nerazumno območje na disku in kliknete z desnim gumbom miške. V kontekstnem meniju je izbran element "Ustvari preprosto glasnost ...". Sledi velikost novega razdelka in njegovo oznako pisma. Uporabljeni simbol ne sme sovpadati z imeni drugih diskov, ki obstajajo v računalniku.
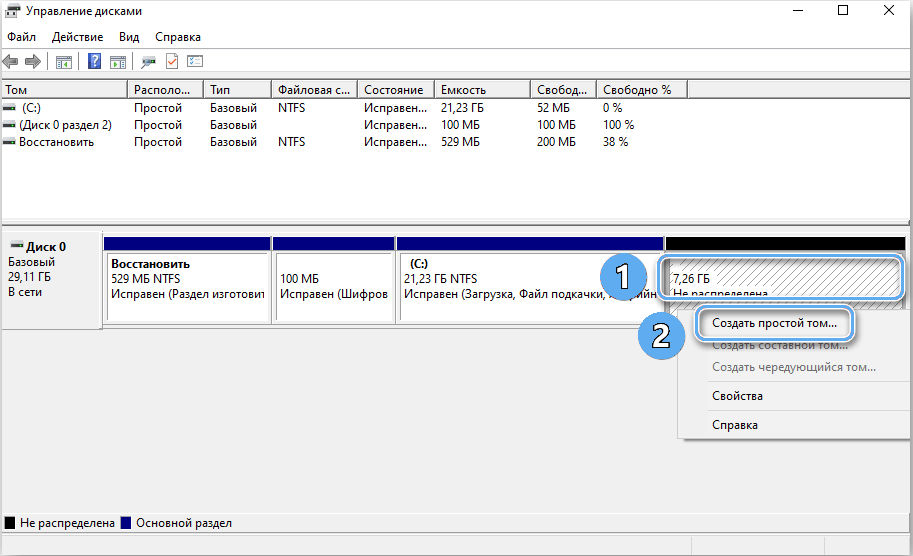
Zdaj se najpogosteje uporablja datotečni sistem NTFS, saj nima omejitev glede velikosti datoteke. Vse druge nastavitve lahko ostanejo s standardnimi. Nato morate potrditi operacijo in počakati na ustvarjanje novega zvezka.
Tudi v programu lahko razširite in stisnete razpoložljive razdelke. Razširitev je mogoča le, če disk ostane nerazumno območje. Ustrezni ukazi "razširijo glasnost ... in" Stisni glasnost ... "so odgovorni za spreminjanje velikosti.
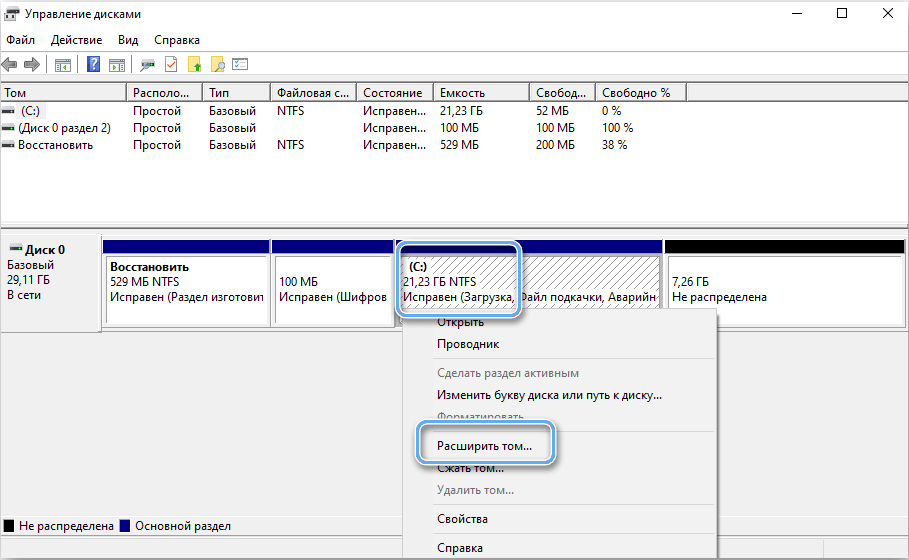
Program upravljanja diskov v operacijskem sistemu Windows 10 uporabnikom ponuja vso potrebno funkcionalnost za odpravljanje napak in zagotavlja najprimernejše pogoje delovanja. Ima popolnoma razumljiv vmesnik in je na voljo celo začetnikom. Do njega lahko kadar koli dostopate z enim od mnogih načinov.
- « Defragmentacija pomnilniške kartice, kako je to operacijo in njegovo korist
- Program Picpick je razširil funkcionalnost za delo s posnetki zaslona »

