Kako šifrirati disk s pomočjo BitLockerja v sistemu Windows 10

- 3715
- 608
- Homer O'Connell
Windows 10 Editions Professional in Corporate imata vgrajeno -bitlocker Utility, ki omogoča zanesljivo šifriranje vsebine diska (vključno s sistemskim) ali zunanjim pogonom (več o tem v ločenih navodilih: Kako postaviti geslo na bliskavico vožnjo in šifriranje njene vsebine). Seveda lahko za to uporabite sredstva tretjih strank, na primer veraacrypt, v večini primerov.
V teh navodilih o tem, kako šifrirati disk s pomočjo BitLockerja. Primer je za sistemski del diska, vendar bistvo ostaja nespremenjeno in po potrebi šifriranje drugih diskov. Ustvarite lahko tudi virtualni trdi disk in ga šifrirate - s čimer dobite varno datoteko z možnostjo njegove varnostne kopije v oblaku in na različnih pogonih, prestavite v druge računalnike. Zanimivo je lahko tudi: šifriranje bitlockerja v sistemu Windows 10 Home.
Postopek šifriranja SSD ali trdega diska s pomočjo BitLockerja
Postopek šifriranja diskov z bitlockerjem ni zelo težka naloga, dokončati morate naslednje preproste korake:
- V dirigentu izberite disk, ki ga je treba šifrirati, kliknite nanj z desnim gumbom miške in izberite "Vklopite bitlocker".

- Če vidite sporočilo, da "ta naprava ne more uporabljati zaupanja vrednega modula platforme TPM", potem želite šifrirati sistemski disk in modul TPM je odsoten ali onemogočen. Problem je rešen, glede tega tukaj: kako omogočiti bitlockerja brez TPM.
- Po kratkem preverjanju diskov boste videli predlog za konfiguriranje vrste odklepanja: vstavite USB napravo bliskovnega pomnilnika (navaden bliskovni pogon) ali vnesite geslo. V svoji praksi uporabljam element "Vnesite geslo". Predlog za vnos gesla se v tem primeru ne bo prikazal, bodite pozorni na navodila, kako omogočiti geslo BitLockerja na prenosnih računalnikih in računalnikih s TPM.
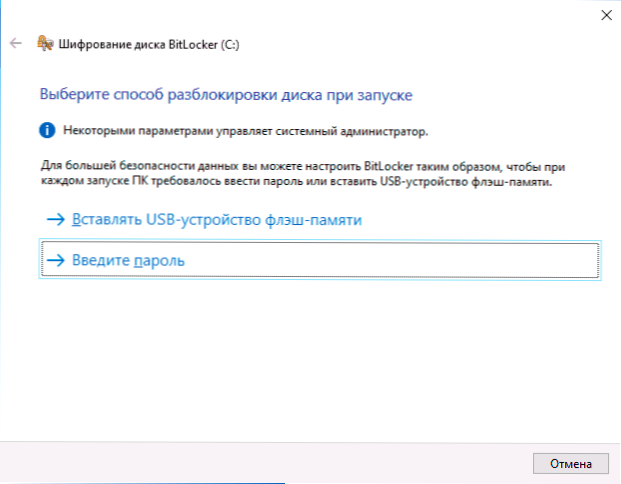
- Če uporabljate tudi odklepanje z geslom, vnesite in potrdite geslo. Toplo priporočam, da ga napišete, če obstaja možnost, da pozabite na dano geslo (sicer lahko popolnoma izgubite dostop do podatkov). Kliknite "Naprej".
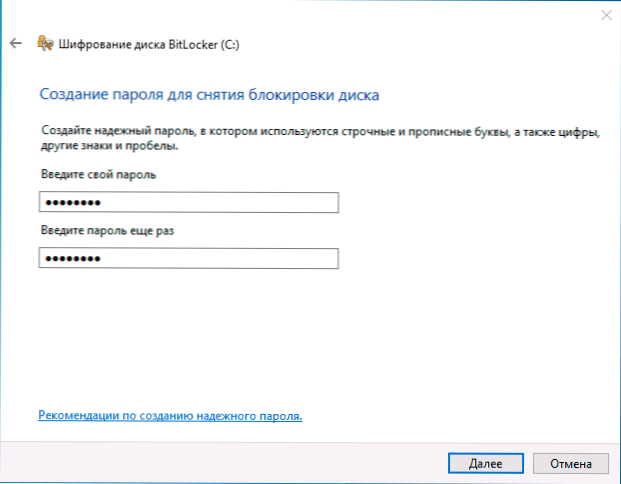
- Povabljeni boste, da shranite ključ, da obnovite dostop do diska. Ključ na različnih lokacijah lahko shranite po lastni presoji. Ne glede na to, katero možnost izberete, močno Priporočam, da ta korak naredite resno (in ne držite ključa do istega diska, ki je šifriran): Napake z energijo, napake datotečnega sistema lahko povzročijo težave z dostopom do šifriranega diska preprosto z geslom in obnovitveni ključ resnično pomaga dostop do podatkov. V zadnjih 5 letih sem se osebno soočil z glavnim računalnikom in sem bil zelo hvaležen, ker sem imel obnovitveni ključ - obakrat je pomagal.
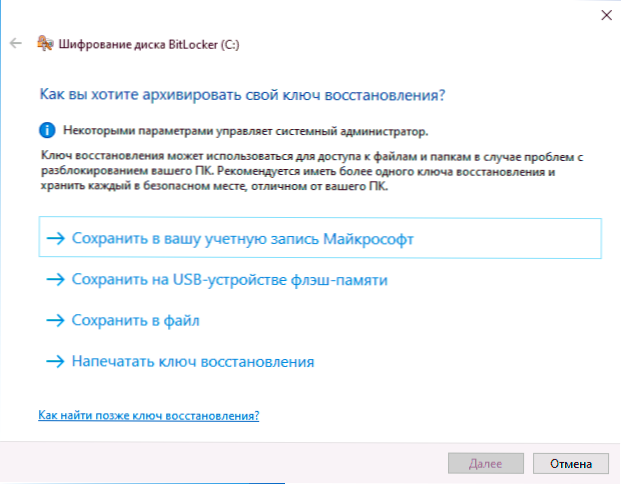
- Naslednja faza je izbira, katerega del diska je šifriran. Za večino uporabnikov je primerna možnost "Encrypt samo zasedeno mesto na disku" (v tem primeru bodo vse datoteke, ki so že na disku, šifrirane in vse, kar je napisano na njem. Druga možnost je šifriran in prosti prostor. Kaj daje? Na primer, če ste prej imeli zelo tajne podatke na tem disku in potem so bili izbrisani, obstaja možnost njihove obnove z uporabo ustreznih programov za obnovo podatkov. Po šifriranju prostega prostora obnovite oddaljene podatke (v vsakem primeru, ne da bi odklenili dostop do diska).
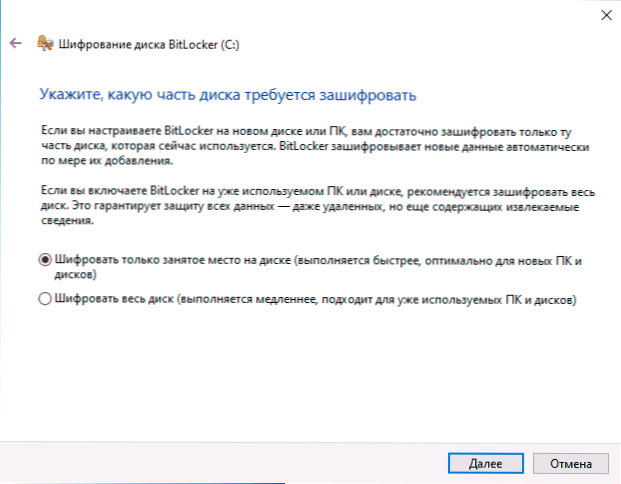
- V najnovejših različicah Windows 10 boste na voljo tudi za izbiro načinov šifriranja. Če nameravate izklopiti disk in ga povezati v drugih različicah Windows 10 in 8.1, izberite način združljivosti. V nasprotnem primeru lahko pustite "nov način šifriranja".
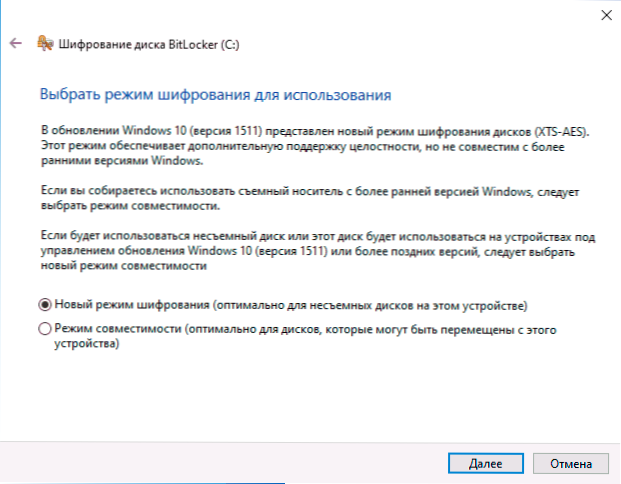
- V naslednjem oknu pustite točko »Run the BitLocker« in kliknite »Nadaljuj«.
- Videli boste obvestilo, da bo šifriranje diska izvedeno po ponovnem zagonu računalnika. Izvedite ponovni zagon.

- Če ste šifrirali sistemski disk, boste morali pred zagonom sistema Windows 10 vnesti določeno geslo BitLockerja, da odklenete disk (ali povežete pogon USB, če je bil ključ ustvarjen na njem).
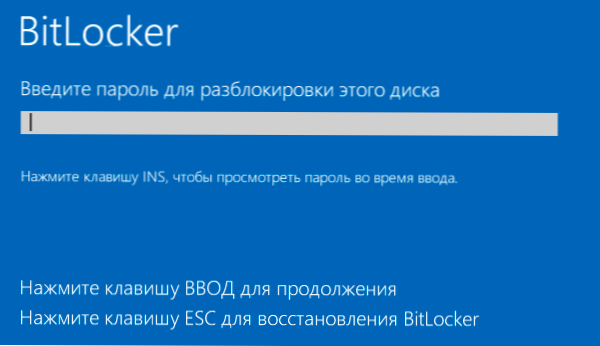
- Po začetku sistema Windows 10 bo pogon šifriran v skladu z določenimi nastavitvami (ustrezna ikona se bo prikazala na območju obvestila, in ko se odpre, okno z napredkom šifriranja). Računalnik lahko uporabljate med šifriranjem prostora na disku.
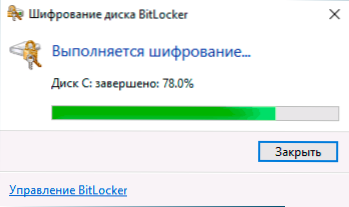
- Če je sistemski disk šifriran, vam bo takoj na voljo (ker je bilo geslo vneseno v prejšnjem koraku). Če razdelek Disk ali zunanji pogon ni šifriran, ko odprete ta disk v dirigentu, boste morali vnesti geslo za dostop do podatkov.
- Na koncu postopka, katerega trajanje je odvisno od zasedenega mesta na disku in hitrosti njegovega delovanja (na HDD počasneje, hitreje na SSD), boste prejeli šifriran disk.
Vsi podatki, ki jih boste posneli na njem. Za diske, ki niso sisteme, lahko kadar koli uporabite kontekstni meni, da ga blokirate (tako da druga oseba ne more odpreti svoje vsebine za istim računalnikom).
Med zagonom sistema je vedno dostop do šifriranega sistemskega diska (sicer ne bi mogel delovati).
Če obstajajo vprašanja o šifriranju s pomočjo BitLockerja - vprašajte v komentarjih, bom poskušal odgovoriti.
- « Kako onemogočiti Windows 10
- Kako spremeniti velikost in barvo kazalca miške, pa tudi druge parametre kazalca v Windows 10 »

