Kako šifrirati datoteke in mape z uporabo EFS v sistemu Windows 10, 8.1 in Windows 7
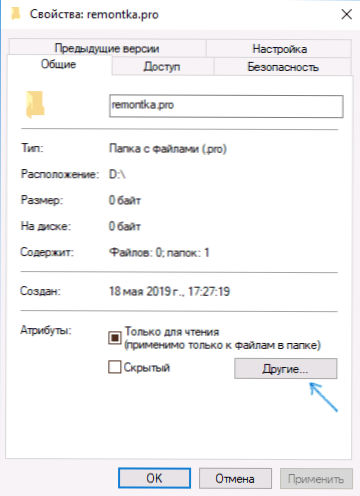
- 4050
- 1166
- Omar Watsica
Mnogi ljudje vedo o tako integrirani možnosti šifriranja diskov in bliskovnih pogonov v sistemu Windows 10, 8.1 in Windows 7 kot BitLocker, na voljo v profesionalnih in podjetniških uredniških uradih OS. Manjša številka je znana o drugi funkciji šifriranja datotek in map - šifrirajoči datotečni sistem EF, ki je vgrajena tudi v sistemu.
V teh navodilih o tem, kako natančno deluje šifriranje EFS, kako vam omogoča, da omejite dostop do pomembnih datotek in map, kako obnoviti dostop do podatkov, če je potrebno in kakšne so razlike od BitLockerja. Cm. Tudi: o šifriranju diskov in bliskovnih pogonov z uporabo Bitlockerja v sistemu Windows, šifriranje datotek, map, diskov in bliskovnih pogonov v Voracrypt, kako v arhiv postaviti geslo.
- Kako deluje šifriranje EFS
- Kako šifrirati mape in datoteke z uporabo EFS
- Obnova dostopa do šifriranih podatkov EFS ali dostopa do njih pod drugim računom
- Razlike šifriranja bitlocker in EFS v sistemu Windows
- Dodatne informacije
Kako deluje šifriranje EFS
EFS vam omogoča enostavno šifriranje vsebine izbranih map ali posameznih datotek z uporabo sistemskih orodij na tak način, da bodo na voljo samo za uporabnika in v računalniku, kjer je bilo izvedeno šifriranje.
Drugi uporabniki na istem ali drugem računalniku bodo videli datoteke in njihova imena na vožnji, vendar jih ne bodo mogli dostopati (odprite), tudi če imajo pravice skrbnika.
Ta metoda je manj varna kot šifriranje Bitlockerja, če pa je na voljo samo domača različica Windows 10, 8.1 ali Windows 7, in edina naloga je preprečiti uporabnikom drugih računov ogledati vsebine datotek.
Kako šifrirati mape in datoteke, ki jih vsebujejo EFS
Koraki za šifriranje mape in njene vsebine z uporabo EFS šifrirajočega datotečnega sistema v najpreprostejši različici bodo naslednji (na voljo samo za mape na NTFS diskov in bliskovnih pogonih):
- Odprite lastnosti želene mape (z desno miškino tipko miške miške - lastnosti).
- V razdelku »Atributi« kliknite gumb »Drugi«.
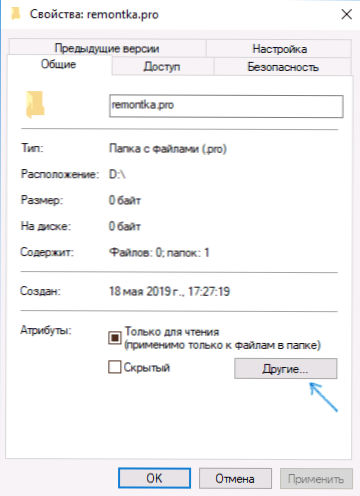
- V razdelku "Atributi sodelovanja in šifriranja" v naslednjem oknu zapišite "Šifrirajte vsebino za zaščito podatkov" in kliknite V redu ".
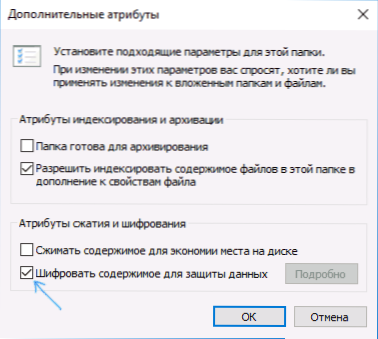
- Kliknite "V redu" v lastnostih map in uporabite spremembe v vloženih datotekah in mapah.
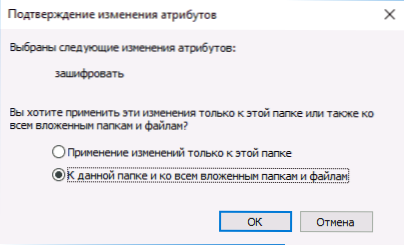
- Takoj za tem se bo prikazalo sistemsko obvestilo, kjer vam bo ponujen za arhiviranje šifrirnega ključa. Pritisnite obvestilo.
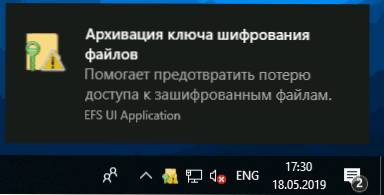
- Kliknite "Archive Now" (ključ bo morda potreben za obnovo dostopa do podatkov, če ste izgubili račun ali dostop do tega računalnika).
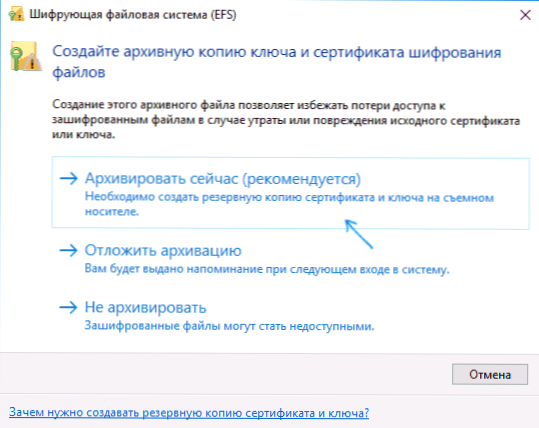
- Začel se bo mojster izvoza potrdil. Pritisnite "Next" in privzeto pustite parametre. Kliknite znova "Naprej".
- Nastavite geslo za potrdilo, ki vsebuje šifrirne tipke.
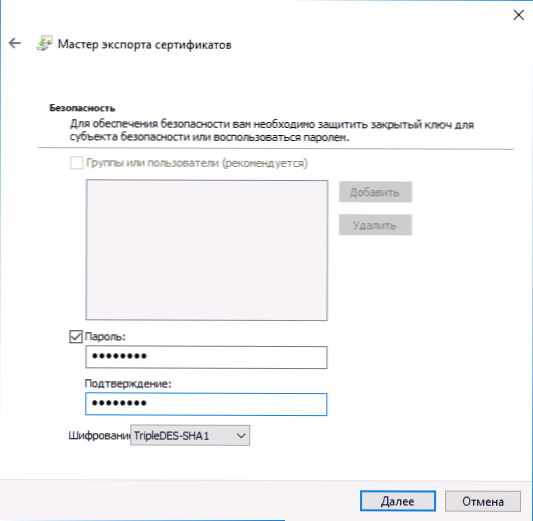
- Navedite prostor za shranjevanje datoteke in kliknite "Pripravljeno". Ta datoteka bo koristna, da obnovite dostop do datotek po motnjah v OS ali po potrebi lahko odprete datoteke EFS v drugem računalniku ali pod drugim uporabnikom (kako to storiti v naslednjem razdelku navodil).
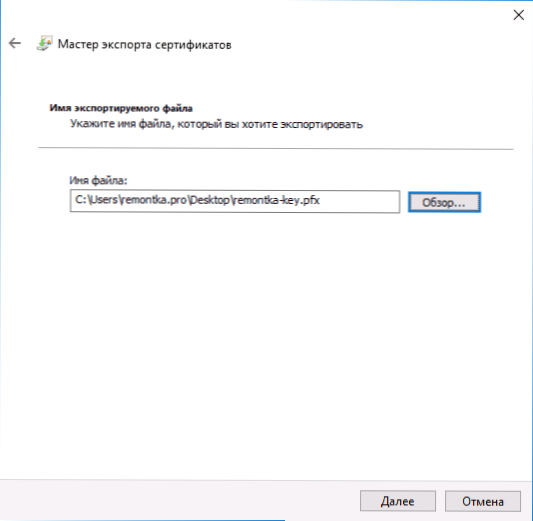
Postopek je končan pri tem - takoj po izvedbi postopka, vse datoteke v mapi, ki ste jo navedli, tako tam, in spet ustvarjene, kupijo na ikoni "Castle", ki poroča, da so datoteke šifrirane.
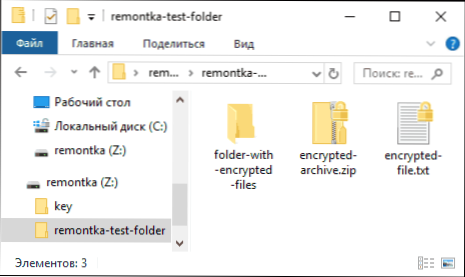
Odprli se bodo brez težav v okviru tega računa, vendar v drugih računih in drugih računalnikih ne bodo delovali, sistem bo poročal o odsotnosti dostopa do datotek. Poleg tega bo vidna struktura map in datotek ter njihova imena.
Po želji lahko nasprotno zaženete šifriranje z ustvarjanjem in ohranjanjem potrdil (tudi na pametni kartici) in šele nato nastavite oznako "Zaprite vsebino za zaščito podatkov". Če želite to narediti, pritisnite ključe Win+R, vnesite Rekeywiz In kliknite Enter.
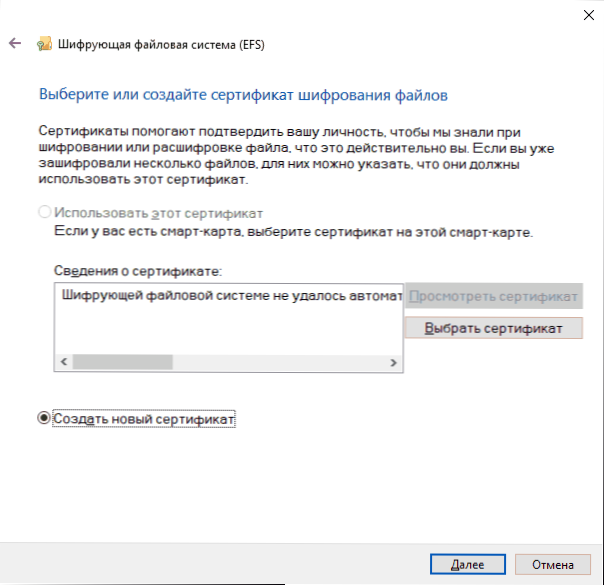
Po tem sledite vsem korakom, ki vam jih bo ponudil mojster prilagajanja potrdil o šifriranju EFS. Če je potrebno, lahko z rekeyWiz nastavite drugo potrdilo za drugo mapo.
Obnavljanje dostopa do šifriranih datotek, odpiranje v drugem računalniku ali pod drugim računovodstvom sistema Windows
Če ste iz takšnih ali drugačnih razlogov (na primer po ponovni namestitvi oken) izgubili priložnost, da odprete datoteke v šifriranih mapah EFS ali pa jih morate odpreti v drugem računalniku ali pod drugim uporabnikom, ga je enostavno narediti:
- V računalniku v računu, kjer morate imeti dostop do šifriranih datotek, odprite datoteko potrdila.
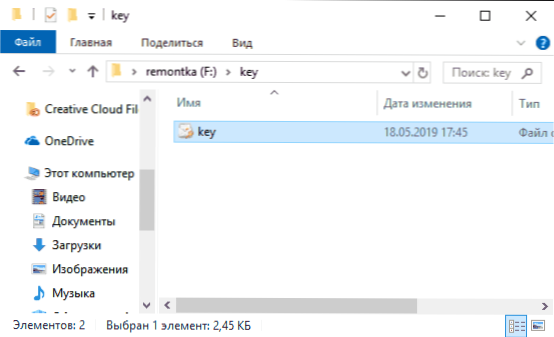
- Samodejno odpre mojster uvoza potrdil. Za osnovni scenarij je dovolj za uporabo privzetih parametrov.
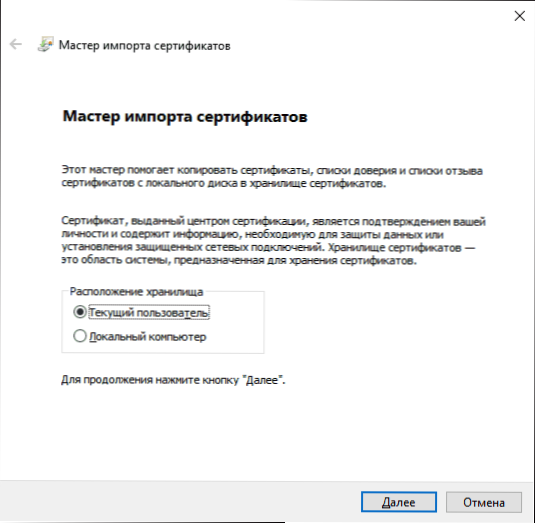
- Edino, kar potrebujete, je, da vnesete geslo za potrdilo.
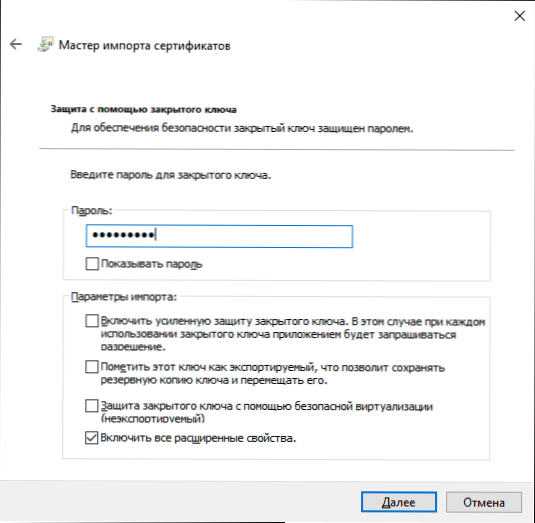
- Po uspešnem uvozu, kaj boste prejeli obvestilo, se bodo v tem računalniku odprle predhodno šifrirane datoteke pod trenutnim uporabnikom.
Razlike v sistemu EFS in bitlockerjevega šifriranja
Glavne razlike, povezane z razmišljanjem o različnih zmogljivostih šifriranja v sistemu Windows 10 - Windows 7
- Bitlocker šifrira celotne diske (vključno s sistemskimi) ali diski, medtem ko EFS velja za posamezne datoteke in mape. Vendar pa je mogoče šifriranje Bitlockerja uporabiti za virtualni disk (ki bo v računalniku shranjen kot običajna datoteka).
- Potrdila o šifriranju EFS so vezana na določen račun Windows in shranjena v sistemu (ključ je mogoče izvoziti tudi kot datoteko na bliskovnem pogonu ali zapisati na pametno kartico).
- Ključi za šifriranje BitLockerja so shranjeni bodisi v strojni modul TPM ali pa jih je mogoče shraniti na zunanji pogon. Odprti disk z BitLockerjem je enako na voljo vsem uporabnikom sistema, poleg tega, če TPM ne bi bil uporabljen, lahko tak disk enostavno odpre v katerem koli drugem računalniku ali prenosniku, dovolj bo, da vnesete geslo.
- Prehod za mape v primeru uporabe EFS je treba ročno vklopiti (datoteke v notranjosti bodo v prihodnosti samodejno šifrirane). Pri uporabi BitLockerja je vse, kar vstopi na šifriran disk.
Uporaba BitLockerja je glede na varnost učinkovitejša. Če pa morate samo preprečiti, da bi datoteke odprle datoteke drugim uporabnikom sistema Windows, in uporabljate domačo izdajo OS (kjer ni bitlockerja) - EFS je tudi primeren za to.
Dodatne informacije
Nekaj dodatnih informacij o uporabi datotečnega sistema EFS, ki šifrira v sistemu Windows:
- Datoteke EFS niso zaščitene pred brisanjem: kateri koli uporabnik v katerem koli računalniku jih lahko izbriše.
- Sistem vsebuje pripomoček ukazne vrstice šifre.exe, ki lahko vklopi in onemogoči šifriranje EFS za datoteke/mape, dela s potrdili, pa tudi očistite vsebino šifriranih map na trdem disku in informacije prepišete z naključnimi bajti.
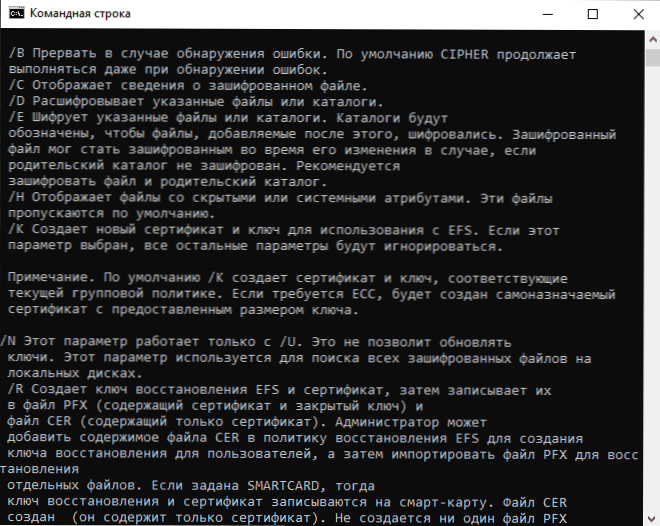
- Če morate iz računalnika izbrisati potrdila o šifriranju EFS, lahko to storite na naslednji način: pojdite na nadzorno ploščo - Lastnosti brskalnika. Na zavihku »Vsebina« kliknite gumb »potrdila«. Izbriši nepotrebna potrdila: V njihovem opisu na dnu okna v polju "Namen potrdila" bo naveden šifrirni datotečni sistem (EFS) ".
- V istem razdelku za upravljanje potrdil v "Lastnosti brskalnika" lahko datoteko potrdila izvozite za uporabo pod drugim uporabnikom ali v drugem računalniku.
- « Kako pospešiti prenosnik
- Windows 10. maj 2019 Update (različica 1903) je na voljo za prenos in namestitev »

