Kamero uporablja druga aplikacija v sistemu Windows - kako določiti, kaj in odpraviti težavo
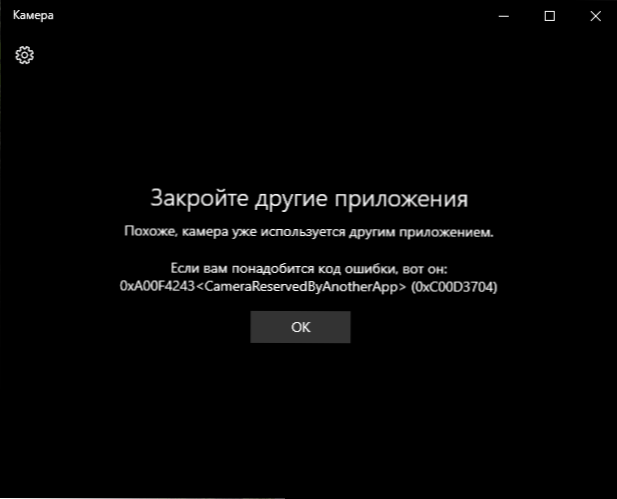
- 1260
- 295
- Willie Swift
Včasih pri zagonu programov z uporabo spletne kamere v sistemu Windows 10, 8.1 ali Windows 7 Lahko dobite sporočilo o napaki "Kamera že uporablja druga aplikacija" ali podobno kot 0xa00f4243 ali 0xc00d3704 kode (morda obstajajo tudi druge).
Včasih v isti situaciji ni poročanih napak (na primer, to se dogaja v Skypeu): samo namesto slike kamere, črnega zaslona (ampak to lahko povzroči ne le situacija, ki se obravnava tukaj, ampak tudi druge okoliščine , glej. Kaj storiti, če spletna kamera ne deluje).
V tem navodilu je preprost način za določitev, katera aplikacija ali program uporablja spletno kamero v sistemu Windows. Po svoji lokaciji je običajno dovolj, da program ali postopek zaprete v dispečerju za naloge, tako da bo kamera delovala v drugih programih.
Za določitev procesa, ki zaseda spletno kamero, uporabljamo Process Explorer
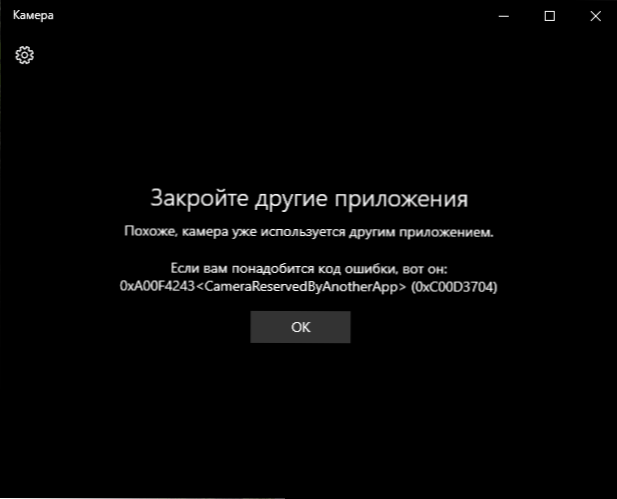
Naloga določitve, katera aplikacija uporablja spletno kamero z uporabo pripomočka Sysinternals Process Explorer, ki ga je mogoče prenesti s uradnega spletnega mesta https: // Dokumenti.Microsoft.Com/en-sus/sysinternals/prenosi/procesni raziskovalec.
Nadaljnji koraki bodo videti na naslednji način:
- Pojdite do upravitelja naprav (lahko pritisnete na ključe Win+R, vnesite Devmgmt.MSC in pritisnite Enter), poiščite svojo spletno kamero na seznamu in odprite njegove lastnosti.
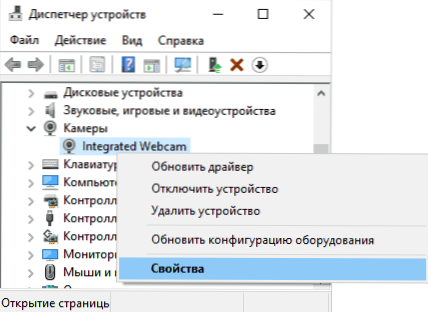
- Pojdite na zavihek "Informacije" in kopirajte lastnost "Ime predmeta fizične naprave".
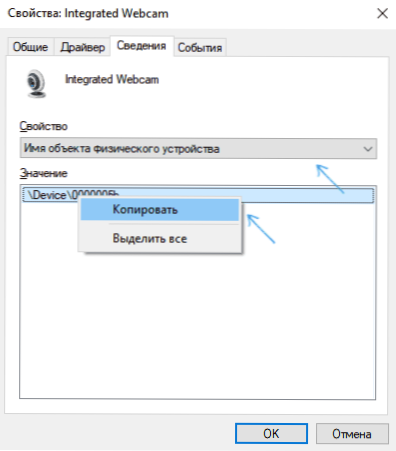
- Zaženite predhodno preneseni pripomoček za raziskovanje procesa, izberite Find - Find Handle ali DLL (ali kliknite Ctrl+F) in vnesite predhodno kopirano vrednost v iskalno polje. Pritisnite gumb "Iskanje".
- Če je vse uspešno minilo, boste na seznamu procesov videli tiste, ki uporabljajo spletno kamero.
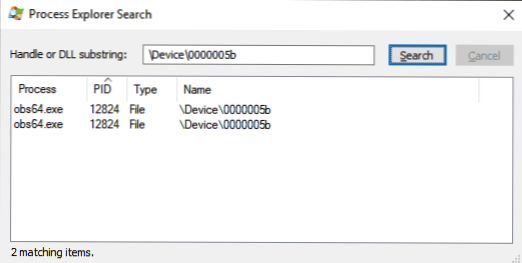
- V 3. koraku lahko namesto imena spletne kamere fizične naprave vnesete tudi v iskalno polje.
Na žalost opisana metoda ne vodi vedno do želenega rezultata: Včasih je rezultat iskanja prazen: na primer pri uporabi spletne kamere v Google Chromeju ali dodatku kamere Windows 10, Process Explorer ne najde ničesar.
V takšni situaciji priporočam, da si ogledate dispečerja Windows in natančno preučite tekaške procese, pozorni na tiste, ki bi lahko uporabljali prenosnik ali računalniško spletno kamero: video oddajanje in snemanje, glasnike, procese, kot so Intel Realsense in drugi.
V skrajnih primerih poskusite znova naložiti računalnik. Vendar upoštevajte, da to morda ne bo delovalo v situaciji, ko je program, ki uporablja spletno kamero.
- « Preprosto ga prepoveduje skrbnik, politika šifriranja ali shranjevanje računovodskih podatkov o Androidu - kako popraviti
- Zakaj je Android ali iPhone Phone Heat »

