Win+r ukaze (izvedite) za Windows 11 in Windows 10, ki sta koristna za znanje

- 1215
- 272
- Miss Sherman Lind

Večina uporabnikov pozna nekatere ekipe Win+r (Kombinacija tipk s tipkami z Windows in R emblem na tipkovnici) ali pogovorno okno »Execute«, običajno pa le nekaj osnovnega nabora pogosto uporabljenih ukazov te vrste. Vendar je veliko več takih ukazov in jih je mogoče uporabiti ne le v primeru popolnoma delujočega sistema, kar je lahko zelo koristno.
V tem gradivu so najbolj zanimivi ukazi Win+R za Windows 11 in Windows 10 (primerni za prejšnje različice sistema), ki so lahko koristni enkrat, in v prvem delu navodil o tem, kako je okno "izvedba" lahko Uporablja se zunaj namizja sistema. Uporabno je lahko tudi: Elementi nadzorne plošče za zagon prek Win+R ali CMD, Windows 10 Hot Keys, uporabne vgrajene -in Windows System Utilities.
- Uporaba ukazov izvede
- Win+r ukazi za zagon sistemskih pripomočkov
- Elementi za upravljanje sistema Windows za zagon ukazov
- Hiter dostop do sistemskih map prek ukazov "izvedite"
O uporabi ukazov "izvedite"
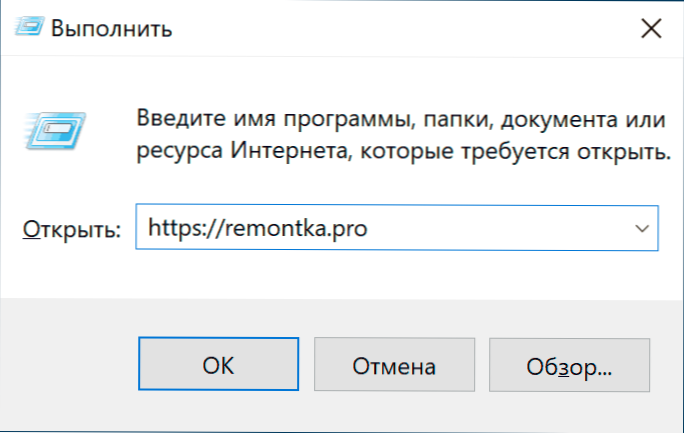
V člankih o temi ukazov Win+R si lahko ogledate razumne premisleke na temo: Zakaj je potrebno? Dejansko lahko v operacijskem sistemu Windows 10 uporabim iskanje v opravilni vrstici ali na druge načine, da zaženem tisto, kar je potrebno: v kontekstnem meniju gumba za zagon, nadzorne plošče ali drugih lokacij.
Da, to je res, vendar ni nič manj smiselnih argumentov v prid uporabi ukazov za "izpolnitev":
- Nekateri elementi so hitrejši, da tečejo skozi Win+R, Še posebej v sistemu Windows 11. Primer - Windows of Network Connections in to ni edini tak element.
- Te ukaze je mogoče zagnati tudi v primeru nekaterih napak v sistemu. Recimo, da je vse, kar vidite po nalaganju sistema, črni zaslon s kazalcem miške, vendar kombinacija tipk Ctrl+del (ali Ctrl+Shift+Esc) deluje za zagon dispečerja nalog za naloge. Fino: V dispečerju naloge (v "podrobnem" obrazcu) lahko v meniju izberemo v "datoteki" - "zaženemo novo nalogo" in uporabimo kateri koli od zadevnih ukazov.
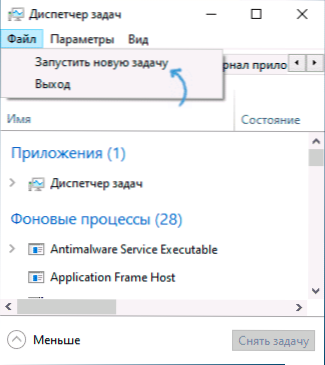
- Ločene ekipe (tisti s podaljškom .exe, torej zaženite sistem sistema Windows) Lahko ga zaženemo in uporabljamo zunaj zanemarjenega sistema. Na primer, če se zaženete z bliskovnim pogonom Windows 10, kliknite kombinacijo tipk Shift+F10 (na nekaterih prenosnikih Shift+FN+F10), odpre se bo ukazna vrstica, enaka ukazna vrstica pa se lahko odpre v obnovitvenem okolju, In na primer že obstajajo nekateri ukazi, na primer za začetek urejevalnika registra ali obnovitve sistema.
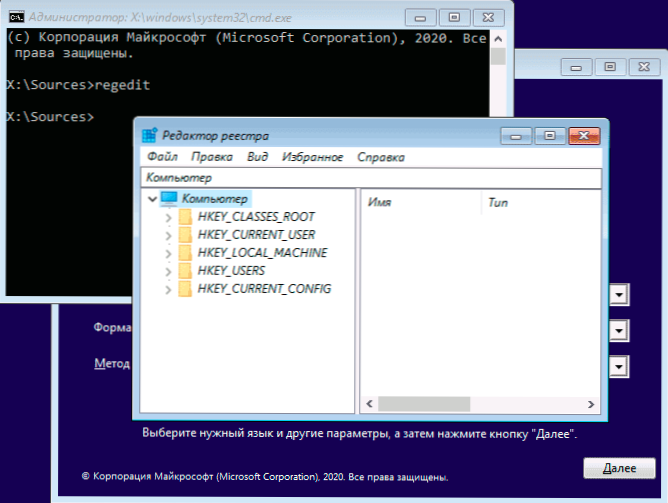
Upam, da mi je uspelo prepričati enega od bralcev, zdaj gremo neposredno v ekipe.
Seznam ukazov Win+R za Windows 11/10, ki je koristno vedeti
Preden nadaljujete, bodite pozorni: nekatere ekipe imajo podaljšanje .MSC (elementi računalniške kontrolne konzole), drugi - .Cpl (elementi nadzorne plošče), drugi - .Exe (vgrajen -sistemski sistem Windows).
In spomnim vas: odpreti pogovorno okno »Execute«, držati ključ za zmago (z emblemom Windows) Pritisnite Rawl RAC in vnesite ukaz v odprto okno. Drugi preprost način za Windows 11 in 10 je, da v kontekstnem meniju kliknete gumb "Start" in izberite "izvedite".
Ukazi "izvedite" za zagon sistemskih pripomočkov in nekaterih vgrajenih programov
Začnimo z ekipami, ki vam omogočajo, da hitro tečete .Exe Utilities, vgrajene v okna, indikacija širitve v ekipi običajno ni nujno.
raziskovalec.Exe
Na prvi pogled ta ekipa ne izgleda koristna: začne se samo okno "dirigent", vendar je to v sistemu redno delovanja. Če se znajdete v situaciji "črni zaslon in kazalec miške", obstaja možnost, da bo ista ekipa delovala na drugačen način: zaženite namizje, opravilno vrstico in ostalo običajne elemente sistema Windows.
MsConfig.Exe
Z uporabo MsConfig Lahko zaženemo okno »Konfiguracija sistema«, uporabno na več načinov.
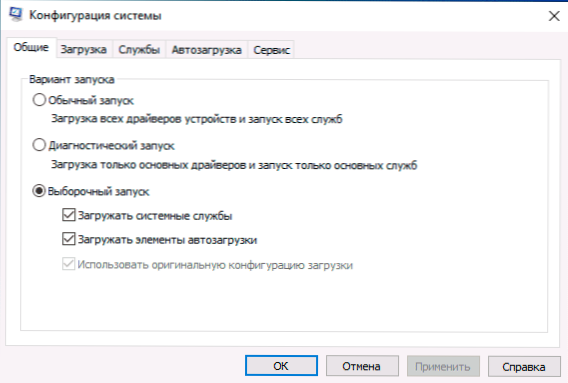
S tem oknom lahko:
- Vklopite varen način z različnimi parametri ali izvedite Clean Download Windows 10.
- Izbrišite nepotrebne operacijske sisteme iz menija za prenos.
- Zaženite vgrajeno -In Windows Diagnostic Utilities na zavihku Service.
- Spremenite dodatne parametre nalaganja (tukaj je previdno: število procesorskih jeder, največjega pomnilnika in drugih parametrov ni tisto, s čimer bi moral eksperimentirati navadni uporabnik. Od tega ne bo koristilo, škoda bo verjetno).
Nadzor.Exe
Ekipa odpre nadzorno ploščo Windows - nič posebnega. Toda s pomočjo istega ukaza lahko na primer začnemo ločene elemente nadzorne plošče:
- Kontrolne mape bo odprl parametre map (vklop in izklop prikazovanja skritih in sistemskih datotek ter drugih parametrov).
- Nadzor Admintools Zaženite okno z elementi za zagon orodij za upravljanje.
- Nadzor uporabniškega passwords2 - Odpiranje okna za nadzor uporabnikov, na primer, da onemogočite zahtevo za geslo na vhodu v Windows 10.
- Kontrolna miza.Cpl ,,@ohranjevalnik zaslona Odpre nastavitve za ohranjevanje zaslona Windows 10 (ohranjevalnik zaslona).
MSINFO32.Exe
S pomočjo ekipe MSINFO32 Odprli boste okno "Informacije o sistemu".
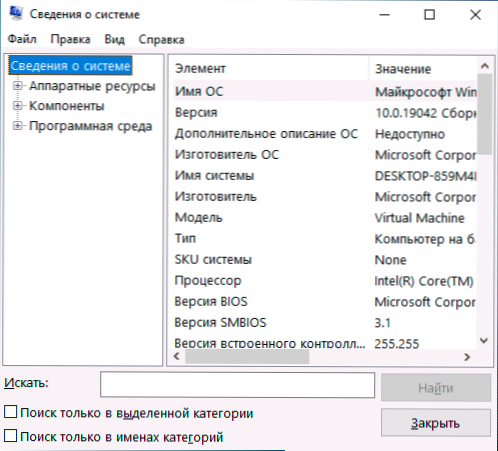
V oknu lahko dobite informacije o komponentah strojne in programske opreme računalnika: poiščite model matične plošče, MAC naslov, količino RAM -a, število procesorskih jeder, različici in izpustu sistema Windows 10.
CleanMgr.Exe
Skupina zažene vgrajen "disk" disk "Windows, zasnovan tako, da izbriše nepotrebne časovne datoteke, in po klikom na gumb" Čiste sistemske datoteke " - neuporabljene sistemske datoteke, katerih glasnost lahko izračuna Gigabaytes.
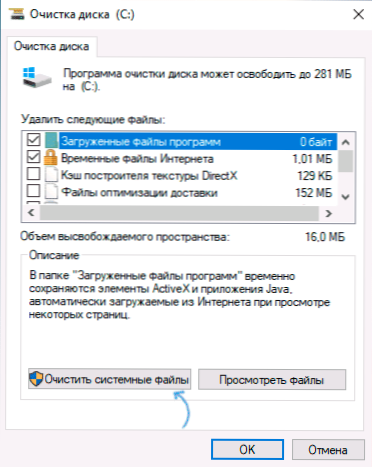
Obstaja tudi način, da zaženete pripomoček z dodatnimi zmogljivostmi, o tem: čiščenje diska Windows v razširjenem načinu.
MSTSC.Exe
Win+r - MSTSC.Exe Zažene okno "Povezava z oddaljenim namiznim namizjem", katerega namen je, verjamem, razviden iz imena.
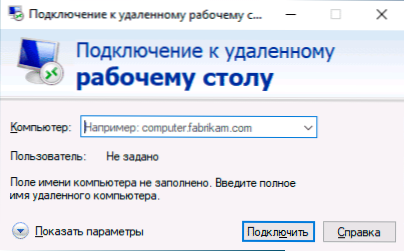
Podrobnosti, da je oddaljeno namizje namenjeno v navodilih, kako uporabljati oddaljeno namizno Microsoft (RDP).
Sdclt.Exe
Ekipa odpre parametre varnostne kopije in obnovitve sistema Windows 10 z možnostjo ustvarjanja diska za obnovo sistema, konfigurira zgodovino datotek in ustvari varnostno kopijo sistema.
MMC.Exe
MMC.Exe Zažene kontrolno konzolo (MMC) - orodje za delo s povezano opremo pri Mycosoft in tretji stranki, ki je namenjeno predvsem sistemskim skrbnikom za upravljanje in spremljanje komponent stanja, strojne in programske opreme sistema.
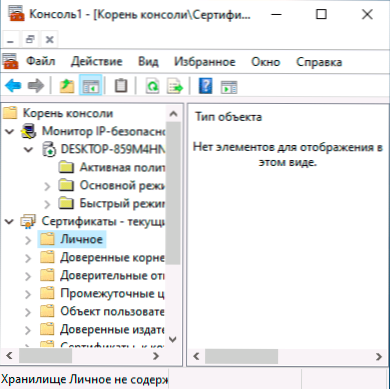
Res.Exe
S pomočjo ekipe Res.Exe Lahko odprete vgrajeni uporabnik "Monitor virov", kar je lahko koristno za analizo uspešnosti in porabe sistemskih virov. Preberite več: uporabljamo Windows Resources Monitor.
Regedit.Exe
Ena najpogosteje omenjenih ekip, Regedit.Exe, Začet je urejevalnik Windows Registry, ki lahko služi za konfiguriranje sistema na različne načine: večina prilagoditev in pripomočkov za optimizacijo OS za večino funkcij se uporablja za spreminjanje sistemskega registra. Kratka navodila o uporabi urednika registra.
Perfmon.Exe
Perfmon.Exe Odpre pripomoček "sistemski monitor" s sredstvi za spremljanje zmogljivosti sistema. Prav tako izvaja monitor stabilnosti sistema.
MRT.Exe
Ta ekipa zažene vgrajeno -"Odstranjevanje zlonamerne programske opreme Microsoft Windows", ki ga mnogi ne sumijo v sistemu (da ne bi zamenjali z Windows Defender).
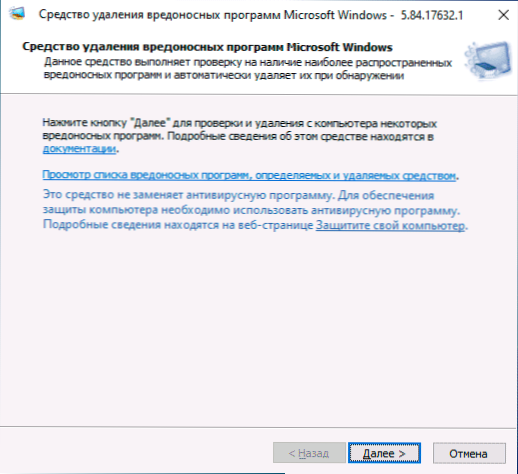
Podjetje se obnavlja mesečno in lahko služi kot osnovno orodje za testiranje za sum na računalnik. Vendar je lahko odstranitev zlonamernih programov tretje osebe učinkovitejša.
In še nekaj ekip istega odseka, ki so lahko tudi povpraševanje:
- Winver.Exe - okno z informacijami o različici, uredništvu in sestavljanju nameščenih Windows.
- Canc.Exe - Zaženite vgrajen -in kalkulator.
- Charmap.Exe - Predstavitev pripomočka "Tabela simbola".
- OSK.Exe - Začetek zaslonske tipkovnice.
- TaskMgr.Exe - Odprite upravitelja Windows Tasks.
- dxdiag.Exe - DirectX Diagnostics Utility Prikaže informacije o sistemu, parametrih in zmožnostih grafičnih in zvočnih komponent računalnika.
- Ugasniti.Exe - Ekipa za izklop, ponovni zagon in druge naloge, na primer ekipa Izklop /o /r /t 0 Ponovno nalaganje v obnovitveno okolje. Uporablja se s parametri. Lahko se seznanite z eno od možnosti za aplikacijo v članku časovnika za izklop računalnika.
Ukazi za zagon elementov nadzorne plošče in kontrolne konzole
Naslednji niz ukazov vam omogoča, da hitro zaženete elemente, ki so na voljo v krmilnih ploščah, in posamezne kontrole, kot sta "upravitelj naprav" ali "urejevalnik lokalnih skupinskih politik".
- COMPREMGMT.MSC - Ta ukaz bo odprl okno, v katerem bodo elementi (sistemske pripomočke) predstavili upravljanje računalnika. Vse jih je mogoče zagnati ločeno, vendar je za kakšen tak vmesnik morda bolj priročen.
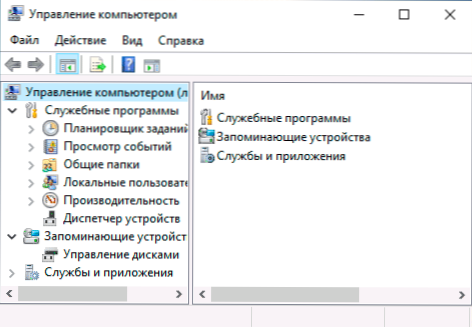
- Devmgmt.MSC - Upravitelj naprav.
- Diskmgmt.MSC - Upravljanje diskov Windows. Se lahko uporablja za delitev diska na odseke in za druge namene z diski.
- EventVwr.MSC - Oglejte si dogodke Windows. Vam omogoča analizo vedenja sistema med napakami, vzroki napak.
- Storitve.MSC - Službena ekipa.MSC zažene okno "servis", v katerem si lahko ogledate trenutno stanje storitev Windows, zaženite ali ustavite, spremenite vrsto zagona. Na žalost je v zadnjih različicah Windows 10 sprememba parametrov za številne sistemske storitve v določenem vmesniku postala nedostopna.
- Gpedit.MSC - Urednik lokalnih skupinskih politik. Ni na voljo v sistemu Windows 10 Home.
- NCPA.Cpl - Seznam omrežnih povezav Windows z možnostjo ogleda njihovega stanja in nastavitve. Pomaga, če internet ne deluje v sistemu Windows 10 in v mnogih drugih situacijah.
- AppWiz.Cpl - Vmesnik namestitve in odstranjevanja za programe.
- Lusrmgr.MSC - Upravljanje lokalnih uporabnikov in skupin.
- Powercfg.Cpl - Nastavitve napajanja prenosnika ali parametri napajanja računalnika.
- Požarni zid.Cpl - Parametri požarnega zidu Windows.
- Sysdm.Cpl - Okno sistemskih parametrov z možnostmi nastavitve črpalne datoteke, obnovitvenih točk (zaščita sistema), hitrostnih parametrov in spremenljivk.
- Mmsys.Cpl - Naprave za snemanje in predvajanje sistema Windows.
- Naloge.MSC - Windows 10 Naloge Naloge.
Ekipe za hitro odpiranje sistemskih map Windows 10
Z pogovornim oknom lahko hitro odprete nekaj pogosto uporabljenih map OS. Ukazi so podani v narekovajih, vendar jih ni treba predstaviti, na primer v drugi ekipi, samo vstopimo v točko:
- Odprite koren sistemskega diska (C :) - "\"
- Odprite mapo trenutnega uporabnika (C: \ Uporabniki \ ime the_poller) - "."
- Odprite mapo "Uporabniki" - ".. "
- Odprite začasno mapo datoteke - "%Temp%"
- Odprite mapo AppData \ Roaming trenutnega uporabnika - "%Podatki aplikacije%"
- Odprite lokalno mapo AppData \ trenutnega uporabnika - "%LocalAppdata%"
- Odprite mapo C: \ Windows - "%SYSTEMROOT%"
- Odprite mapo C: \ ProgramData - "%ProgramData%"
Vse ekipe, opisane v članku, so precej standardne, vendar lahko pomagajo hitro odpreti tiste elemente, ki so pogosto potrebni. Seznam ne vsebuje vseh razpoložljivih ukazov, ampak le tiste, za katere je večja verjetnost, da bodo potrebovali novinca, prav tako pa delujejo enako v sistemu Windows 10 in v prejšnjih različicah sistema.
Prepričan sem, da boste imeli na seznam nekaj za dodajanje, vesel bom komentarjev.

