Računalnik je v sistemu Windows 10 zagnan napačen
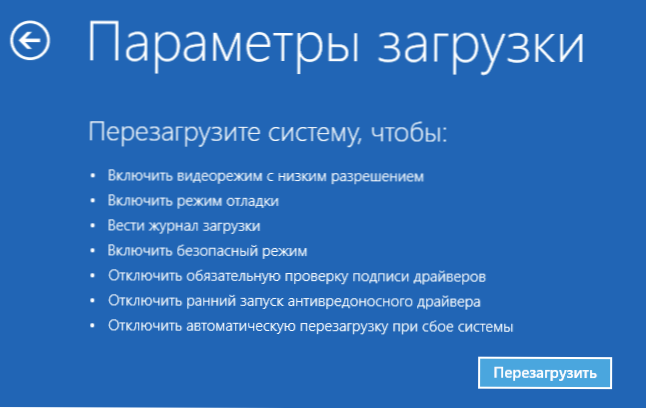
- 2576
- 28
- Reginald Farrell
Ta navodila korak za korakom bodo opisana načine, kako odpraviti težavo, ko pri prenašanju sistema Windows 10 na zaslon samodejnega obnovitve vidite sporočilo, da je računalnik nepravilno zaželen ali da je sistem Windows napačno naložen. Govorili bomo tudi o možnih razlogih za takšno napako. Če so bile informacije, preden se je pojavilo sporočilo, da ima vaš računalnik težavo in 0xc000021a koda za zaustavitev, o tem tukaj: Kako popraviti napako 0xc000021a pri nalaganju sistema Windows 10.
Najprej, če je "računalnik zagnan napačno" napaka, ko izklopite računalnik ali po prekinitvi posodobitve sistema Windows 10, vendar se uspešno popravi s pritiskom na gumb "Reload", nato Računalnik se ne vklopi prvič, po katerem pride samodejno okrevanje (in spet se vse popravi s ponovnim zagonom), potem vsa naslednja dejanja z ukazno vrstico niso za vašo situacijo, v vašem primeru so razlogi lahko naslednji. Dodatna navodila z možnostmi za težave pri zagonu sistema in njihovih rešitev: Windows 10 se ne zažene.
Prve in pogoste težave z napajanjem (če se računalnik ne vklopi prvič, verjetno napajalnika). Po dveh neuspešnih poskusih za zagon sistema Windows 10 samodejno zažene obnovitev sistema. Druga možnost je težava pri izklopu računalnika in načinu hitrega nalaganja. Poskusite izklopiti hiter začetek sistema Windows 10. Tretja možnost je nekaj narobe z vozniki. Na primer opazimo, da lahko valjanje gonilnika vmesnika motorja Intel Management na prenosnih računalnikih v starejšo različico (s spletnega mesta proizvajalca prenosnikov in ne iz posodobitev sistema Windows 10) reši težave z izklopom in spanjem. Prav tako lahko poskusite preveriti in popraviti celovitost sistemskih datotek sistema Windows 10.
Če se pojavi napaka po ponastavitvi ali posodobitvi Windows 10
Ena od preprostih možnosti za pojav napake "Računalnik, ki se je zagnal napačno", je približno tako: Po ponastavitvi ali posodabljanju sistema Windows 10 se prikaže "modri zaslon" z napako, kot je Neprimočen_boot_device (Čeprav je ta napaka lahko indikator in resnejše težave, je v primeru njegovega videza po ponastavitvi ali povratnem povratnem obračunu vse običajno preprosto), po zbiranju informacij pa se okno "obnovi" prikaže z gumbom za dodatne parametre in ponovno zažene. Čeprav je mogoče isto možnost preizkusiti v drugih scenarijih videza napake, je pot varna.
Pojdite na "Dodatni parametri" - "Iskanje in odprava napak" - "Dodatni parametri" - "Nalaganje parametrov". In kliknite gumb "Ponovno naloži".
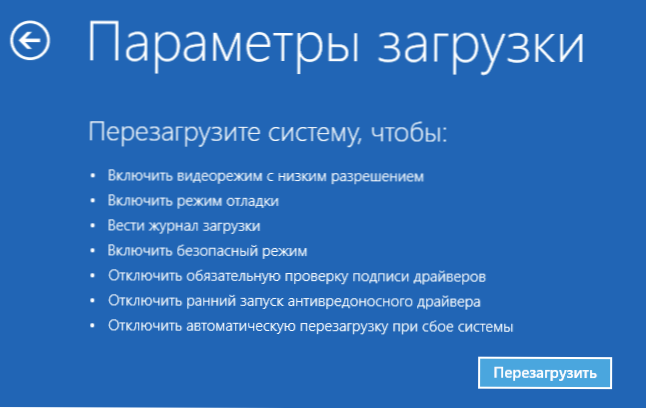
V oknu »Nalaganje parametrov« pritisnite tipko 6 ali F6 na tipkovnici, da zaženete varen način s podporo za ukaz -line. Če začne, vnesite skrbnika (in če ne, potem ta metoda ne ustreza).
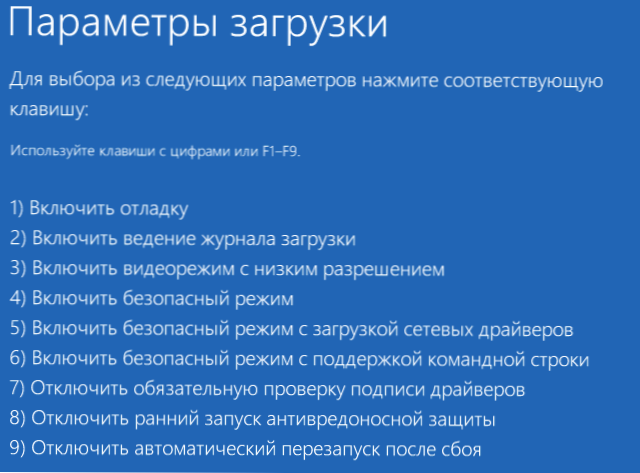
V odprti ukazni vrstici uporabite naslednje ukaze v vrstnem redu (prva dva lahko prikažeta sporočila napak ali se v postopku "obesita". Pričakovati.)
- SFC /SCANNOW
- Dism /Online /Cleanup-Image /RestoreHealth
- Izklop -r
In počakajte, da se računalnik znova zažene. V mnogih primerih (v zvezi s pojavom težave po ponastavitvi ali posodabljanju) vam to omogoča, da težavo odpravite tako, da obnovite zagon sistema Windows 10.
"Računalnik je zagnan" ali "Zdi se, da se sistem Windows nalaga napačno"
Če po vklopu računalnika ali prenosnika vidite sporočilo, da obstaja računalniška diagnoza, po tem pa modri zaslon s sporočilom, da se "računalnik nepravilno zagnal" s predlogom za ponovno zagon ali prehod v dodatne parametre (drugi Različica istega sporočila je zaslon "obnovi", ki je bil sistem Windows naložen napačno), to običajno kaže na škodo na kakršnih koli sistemskih datotekah Windows 10: ne samo datotek datotek in ne samo.
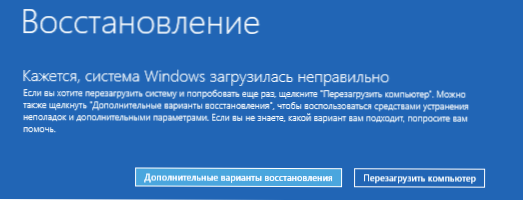
Težava se lahko pojavi po nenadnem zaustavitvi pri namestitvi posodobitev, namestitvi antivirusa ali čiščenju računalnika iz virusov, čiščenju registra s pomočjo programov Clinettry, namestitvi dvomljivih programov.
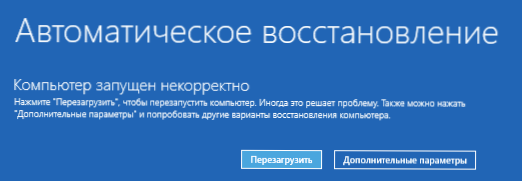
In zdaj o načinih reševanja problema, "je računalnik zagnan napačno". Če se je tako zgodilo, da ste v sistemu Windows 10 samodejno ustvarili obnovitvene točke, potem najprej poskusite s to možnostjo. To je mogoče storiti na naslednji način:
- Kliknite "Dodatni parametri" (ali "dodatne možnosti obnovitve") - "Iskanje in odprava napak" - "Dodatni parametri" - "Obnova sistema".

- V uvodnem mojstru obnovitve sistema kliknite "Naprej" in če najde cenovno ugodno obnovitev, ga uporabite z veliko verjetnostjo, bo to rešilo težavo. Če ne, kliknemo "Prekinitev" in v prihodnosti je verjetno smiselno vklopiti samodejno ustvarjanje obnovitvenih točk.
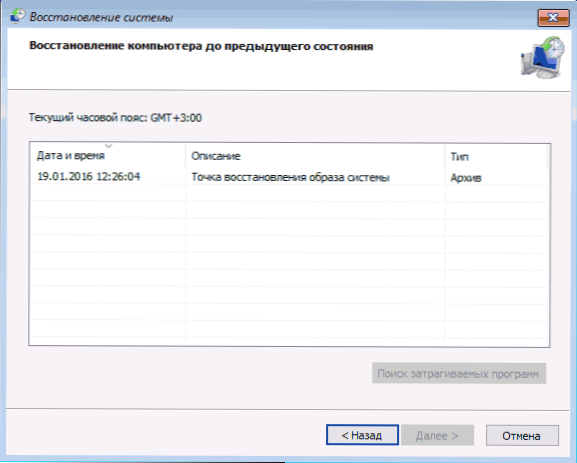
Po pritisku na gumb za odpoved se spet spustite na modri zaslon. Kliknite na to "Iskanje in odprava napak".
Zdaj, če niste pripravljeni sprejeti vseh naslednjih korakov za obnovo zagona, v kateri bo izključno uporabljena ukazna vrstica, kliknite »Vrni računalnik v prvotno stanje«, da ponastavite Windows 10 (ponovno namestitev), kar je lahko, kar je lahko Izvedite in ohranjate vaše datoteke (vendar ne programi). Če ste pripravljeni in želite poskusiti vrniti vse, kot je bilo - kliknite "Dodatni parametri", in nato "ukazna vrstica".
Pozornost: Spodaj opisani koraki morda ne bodo popravili, ampak težavo z zagonom poslabšajo težavo. Vzemite jih le, če ste pripravljeni na to.
V ukazni vrstici bomo preverili celovitost sistemskih datotek in sestavnih delov sistema Windows 10, da bi jih popravili, pa tudi obnovitev registra iz varnostne kopije. Vse to skupaj pomaga v večini primerov. V redu uporabite naslednje ukaze:
- Diskpart
- Obseg seznama - Po izvedbi tega ukaza boste na disku videli seznam razdelkov (zvezkov). Določiti in si zapomniti morate črko sistemskega razdelka z Windows (v stolpcu "ime", najverjetneje ne bo C: Kot ponavadi, v mojem primeru - E, potem ga bom uporabil in vi - - ti - - moja možnost).

- Izhod
- SFC /SCANNOW /OFFBOOTDIR = E: \ /OFFWINDIR = E: \ Windows - Preverjanje celovitosti sistemskih datotek (tukaj e: - disk z operacijskim sistemom Windows. Skupina lahko poroča, da zaščita virov Windows ne more izvesti zahtevane operacije, samo izvesti naslednje korake).
- E: - (V tem ukazu - črka sistemskega diska iz P. 2, debelo črevo, vstopi).
- Konfiguracija MD
- CD E: \ Windows \ System32 \ config \
- Kopiraj * e: \ configBackup \
- CD E: \ Windows \ System32 \ config \ regback \
- Kopiraj * E: \ Windows \ System32 \ config \ - Na zahtevo za zamenjavo datotek Ko izvajate ta ukaz, pritisnite tipko Latino A in kliknite Enter. To je obnova registra iz varnostne kopije, ki jo je samodejno ustvaril Windows.
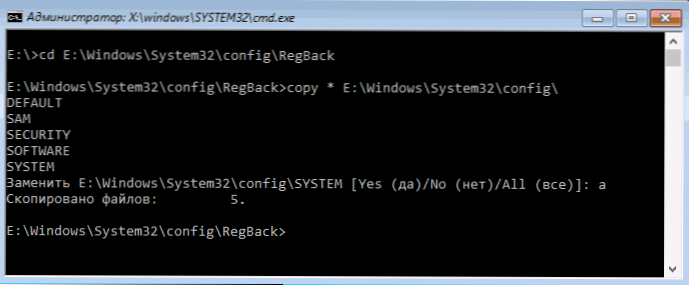
- Zaprite ukazno vrstico in na zaslonu "Izbira" dejanje "Kliknite". Windows 10 izhod in uporaba ".
Obstaja velika verjetnost, da se bo Windows 10 po tem začel. Če ne, lahko prekličete vse spremembe v ukazni vrstici (ki jih je mogoče zagnati na enak način kot pred ali iz obnovitvenega diska) in vrnite datoteke iz varnostne kopije, ki smo jo ustvarili:
- CD E: \ configbecupp \
- Kopiraj * E: \ Windows \ System32 \ config \ (Potrdite prepisovanje datotek s pritiskom na A in vpišite).
Če nič opisanega ni pomagalo, lahko priporočam ponastavitev Windows 10 le tako, da "vrnete računalnik v prvotno stanje" v meni "Iskanje in odprava napak". Če po teh dejanjih ne morete priti v ta meni. Preberite več v obnovi članka Windows 10.

