Osebno shranjevanje OneDrive - zaščiteno shranjevanje pomembnih podatkov
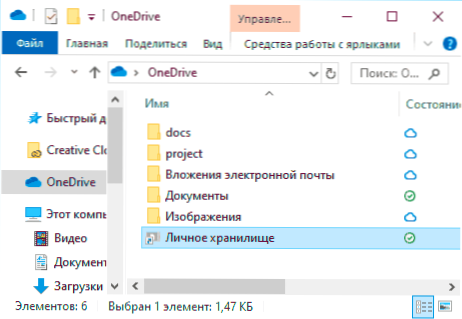
- 2840
- 226
- Clarence Cole
OneDrive je priročna storitev shranjevanja podatkov v oblaku, ki je predhodno nameščena v sistemu Windows 10, z možnostjo dostopa iz drugih naprav in telefona (ali samo prek brskalnika), in če imate naročnino na Office 365, vam to samodejno daje 1 1 TB prostega mesta v oblaku. Ena od novih funkcij OneDrive je "osebno shranjevanje" za shranjevanje datotek, ki zahtevajo posebno zaščito.
V tem članku - o tem, kako natančno varno osebno shranjevanje OneDrive (OneDrive Personal Vault) deluje za shranjevanje zaupnih datotek. Vnaprej bom ugotovil, da je pri uporabi brezplačnega načrta (na primer brez naročanja na Office) v oblaku na voljo le 5 GB in varno shranjevanje ne bo možno shraniti več kot 3 datoteke.
Nastavitve osebnega prostora za shranjevanje OneDrive
Tako prilagoditev osebnega pomnilnika OneDrive ni potrebna: preprosto morate iti v ustrezno mapo v korenu vašega oblačnega diska: ni pomembno iz računalnika, telefona ali v brskalniku, vsi drugi koraki bodo samodejno izvesti. Na primer, na računalniku ali prenosniku z Windows 10, bo to videti na naslednji način:
- Odprite "osebno shrambo" v mapi OneDrive.
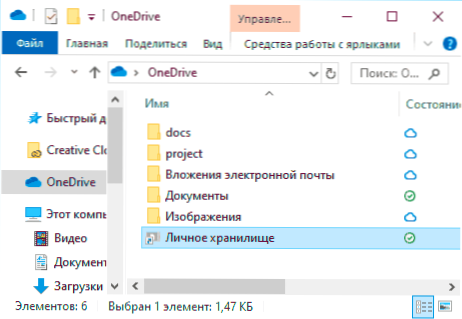
- Preberemo informacije o zaščitenem pomnilniku in kliknemo "Naprej".
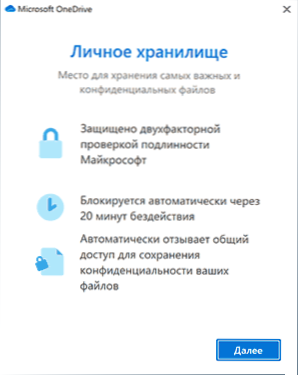
- Za potrditev vnosa v Microsoft račun uporabljamo katero koli od razpoložljivih (konfiguriranih računovodskih) metod. Ko uporabljate e -pošto, boste prejeli kodo, ki jo boste morali vnesti v okno z zahtevo.
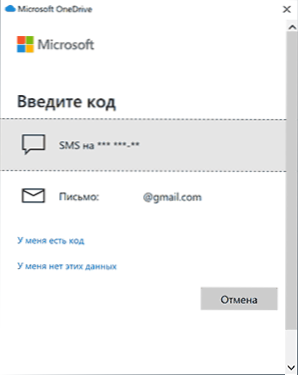
- Ta trenutek se zgodi samo v računalniku: Napredni program OneDrive se zapre, izvaja nastavitve in ponovno zažene, po katerem boste prejeli obvestilo, da je osebno shranjevanje v celoti konfigurirano.
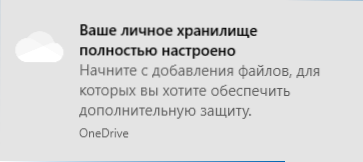
- To je vse: odprta se bo mapa "osebno shranjevanje" in v njej lahko postavite datoteke, ki zahtevajo posebno zaščito.
- Zaklepanje mape se čez nekaj časa samodejno izvaja ali pa lahko ročno storite z kontekstnim menijem, kot na spodnjem posnetku zaslona.
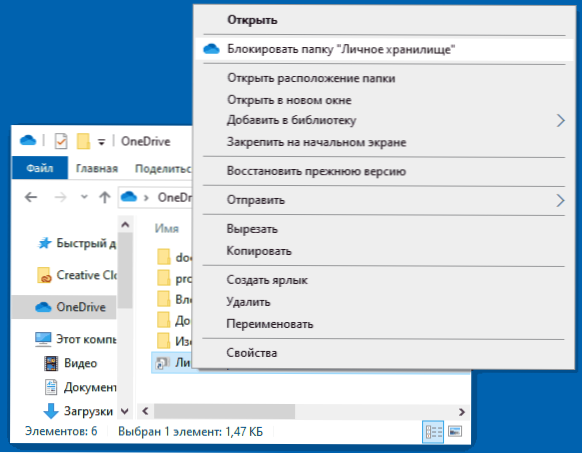
Kaj je sama zaščita: ta mapa je samodejno blokirana-po 20 minutah v računalniku in po 5 minutah po telefonu, za ponovno odpiranje V 3. koraku višje.
Če želite pridobiti vsebino standardne, ne zaščitene mape OneDrive, preprostega odpiranja mape, vstopa v Microsoft račun v brskalniku in številnim uporabnikom sistema Windows 10, ki uporabljajo Microsoft Accounting, ko vnesete https: // OneDrive.V živo.Com prek ročnega brskalnika "navadno" shranjevanje se bo samodejno odprl, ne da bi vnesel geslo. Ne bo dovolj, da v mobilni aplikaciji brez dodatne potrditve odklenete prstni odtis ali kodo PIN.
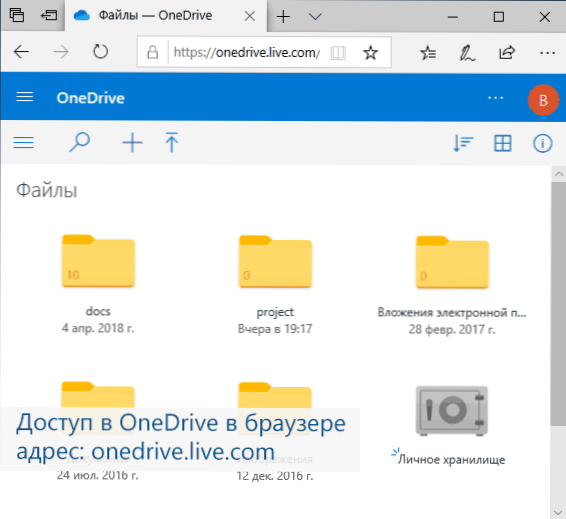
Dodatna odtenka: Če v računalniku uporabljate OneDrive, lahko kateri koli drug uporabnik, ki je celo vnesen pod drugim računom Windows. Toda datotek ne bo mogel videti v "osebnem pomnilniku": na računalniku so shranjeni na samodejno ustvarjenem virtualnem disku (v "Disks Control" lahko vidite pod imenom OneDrive osebni trezor), šifrirane z uporabo BitLockerja.
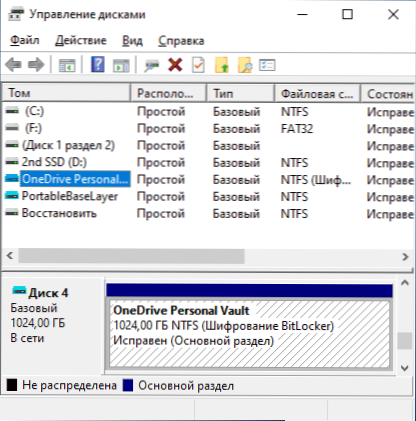
Kot rezultat: Če shranite nekaj kritičnih podatkov v OneDrive za zunanji dostop, priporočam novo funkcijo za uporabo. Če ne uporabljate OneDrive in imate naročnino na Office 365 - svetujem vam, da začnete uporabljati: priročno je (na primer, lahko preprosto naredite svoje Android ali iPhone, ki v oblak naložite vse fotografije in videoposnetke), precej zanesljivo in , kot sem že ugotovil, da vam je v tem primeru na voljo 1 TB Place.
Tudi za najpomembnejše datoteke, za katere je ključnega pomena ne samo zunanjega dostopa, ampak tudi naključna izguba, toplo priporočam shranjevanje na več mestih. V tem kontekstu je morda zanimivo: kje dolgo časa shranjevati datoteke.
- « Sandboxie - brezplačen peskovnik za dvomljive programe v sistemu Windows
- Easy2boot - 100 ISO na enem bliskovnem pogonu, več -nalaganje bliskovnega pogona z Windows 11, 10, 8.1 ali 7 in kaj drugega »

