PackageManagement Packages Manager (Oneget) v sistemu Windows 10
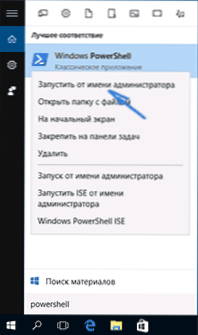
- 1183
- 195
- Willie Swift
Ena najzanimivejših inovacij v sistemu Windows 10, ki jih navadni uporabnik morda ne opazi, je vgrajen -v paketu PackageManagement Package (prej eno), ki omogoča enostavno namestitev, iskanje in druge načine upravljanja programov v računalniku. Gre za namestitev programov iz ukazne vrstice in če vam ni jasno, kaj je in zakaj je lahko koristno, priporočam, da na koncu teh navodil začnete gledati video.
Posodobitev: Vgrajeni upravitelj paketov je bil imenovan Oneget na fazi predhodnih različic sistema Windows 10, zdaj je to modul PackageManagement v PowerShell. Navodila imajo tudi posodobljene metode za njegovo uporabo. UPDATE 2020: Microsoft je predstavil Winget Packages Manager.
PackageManagement je sestavni del PowerShell v sistemu Windows 10, poleg tega pa lahko dobite upravitelja paketov tako, da namestite okvir za upravljanje sistema Windows 5.0 za Windows 8.1. Ta članek vključuje več primerov uporabe upravitelja paketov za navadnega uporabnika, pa tudi način povezovanja skladišča (nekakšna baza podatkov, shranjevanje) čokolade v PackageManagement (Chocolate je neodvisni upravitelj paketov, ki ga lahko uporabite v sistemu Windows XP, 7 in 8 in ustreza ustreznemu skladišču programa. Preberite več o uporabi čokolade v obliki neodvisnega upravitelja paketov).
Ukazi za pakiranje v PowerShell
Če želite uporabiti večino spodaj opisanih ukazov, boste morali v imenu skrbnika zagnati Windows PowerShell.
Če želite to narediti, zaženite klicanje PowerShell pri iskanju opravilne vrstice, nato kliknite na najdeni rezultat in izberite "Ustavi po imenu skrbnika".
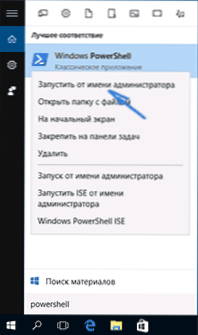
PackageManagement ali Oneget Package Manager vam omogoča, da delate s programi (namestite, izbrišete, iskanje, posodobitev še ni zagotovljeno) v PowerShell z ustreznimi ukazi - podobne metode so dobro znane kot uporabniki Linuxa. Če želite dobiti predstavo o tem, o čem govori, si lahko ogledate spodnji posnetek zaslona.
Prednosti tega načina namestitve programov so v:
- Uporaba preizkušenih virov programov (ni vam treba iskati ročnega uradnega spletnega mesta),
- Pomanjkanje namestitve potencialno nezaželene programske opreme med namestitvijo (in najbolj znani postopek namestitve z gumbom "Next"),
- Sposobnost ustvarjanja scenarijev namestitve (na primer, če morate namestiti celoten nabor programov na nov računalnik ali po ponovni namestitvi oken, vam ni treba ročno prenesti in namestiti ročno, samo zaženite skripta),
- kot tudi v preprostosti namestitve in nadzora programske opreme na oddaljenih strojih (za sistemske skrbnike).
Pridobite seznam ukazov, ki so na voljo v PackageManagement, lahko uporabite Pridobite -Command -Module PackgeManagement Ključ njih za preprostega uporabnika bo:
- Poiščite -package - Poiščite paket (program), na primer: Najdi -package -Name VLC (Ime parametra je mogoče preskočiti, register črk ni pomemben).
- Namestite -papadage - Namestitev programa v računalnik
- Odstranitev -package - Program brisanja
- Get -package - Ogled nastavitvenih paketov
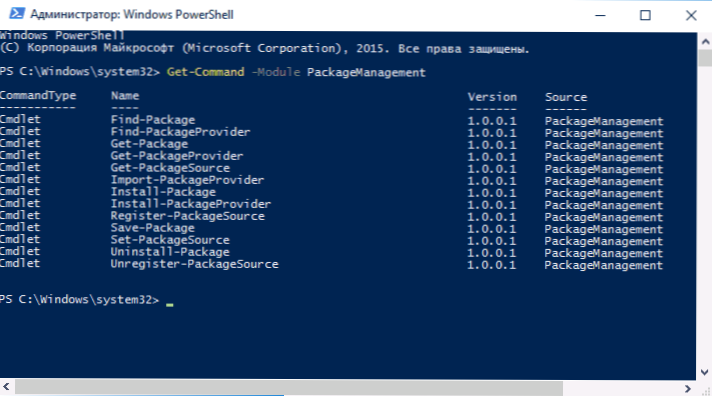
Preostali ukazi so zasnovani za ogled paketov (programskih virov), dodajanje in brisanje. Ta priložnost nam je koristna tudi.
Dodajanje čokoladnega skladišča v pakiranje (enot)
Na žalost v vnaprej nameščenih skladiščih (viri programov), ki jih PackageManagement malo dela, še posebej, če gre za komercialne (a hkrati brezplačne) izdelke - Google Chrome, Skype, različni aplikacijski programi in pripomočki.
Predlagani Microsoft za privzeto namestitev Nuget Storage vsebuje izdelke za programerje, vendar ne za tipične bralce (mimogrede, med delom s PackageManagement, lahko nenehno ponujate namestitev dobavitelja Nuge, nisem pa nisem poiščite način, kako se "znebiti" od tega, razen da se enkrat strinjate z namestitvijo).
Vendar je težavo mogoče rešiti s povezovanjem skladišča upravljavca paketov čokolade, za to uporabite ukaz:
Pridobite -packageProvider -Name Chocolatey
Potrdite namestitev dobavitelja čokolade in po namestitvi vnesite ukaz:
Set -packageSource -Name Chocolate -Trusted
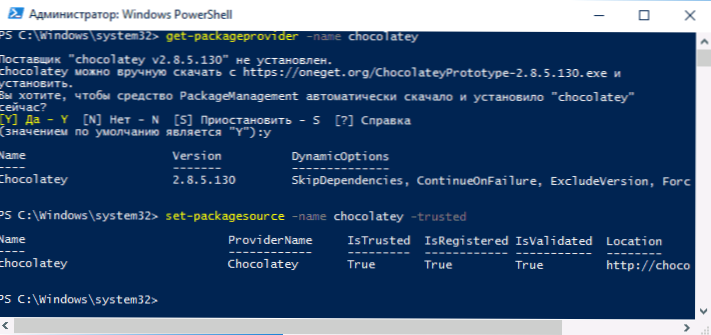
Pripravljen.
Zadnje dejanje, ki bo potrebno, da se lahko vzpostavijo čokoladni paketi, je sprememba izvedbe. Če želite spremeniti, vnesite ukaz, ki omogoča vsem podpisanim zaupanja vrednim PowerShell
Set-ExecutionPolicy oddaljeno
Ekipa omogoča uporabo podpisanih scenarijev, naloženih z interneta.

Od tega trenutka bodo paketi iz shranjevanja čokolade delovali v PackageManagement (Oneget). Ko pride do napak pri namestitvi, poskusite uporabiti parameter -Sila.
In zdaj preprost primer uporabe pakiranja s povezanim dobaviteljem čokolade.
- Na primer, moramo namestiti brezplačni program.Net (to so lahko drugi brezplačni programi, najbolj prosto distribuirani programi so prisotni v skladišču). Vnesite ukaz Poiščite -papage -name Paint (Delno lahko vnesete ime, če ne poznate natančnega imena paketa, ključ "-name" ni potrebno).
- Kot rezultat tega vidimo to barvo.Net je prisotna v skladišču. Za namestitev uporabljamo ukaz Namestite -papage -Name Paint.Mreža (Točno ime vzemite iz levega stolpca).

- Čakamo, da se namestitev konča in dobimo nameščen program, ne da bi ga iskali, kam ga prenesti in ne da bi v računalniku dobili neželeno programsko opremo.
Video - uporaba PackageManagement Packages Manager (aka Oneget) za namestitev programov v Windows 10
No, na zaključku - vse je enako, toda v video obliki, morda za nekatere bralce, bo lažje razumeti, ali bo zanj koristno ali ne.
Kolikor bo upravljanje paketov razgledalo v prihodnosti, še vedno vidimo: informacije o možnem videzu grafičnega vmesnika in podpori aplikacij za namizje iz trgovine Windows in drugih možnih možnosti.
- « Kako uporabiti Android kot fotoaparat za video nadzor IP
- Popravek menija, ki udeležuje sodelovanje v sistemu Windows 10 »

