Načini za popravljanje napake 0x00000111B pri namestitvi tiskalnika
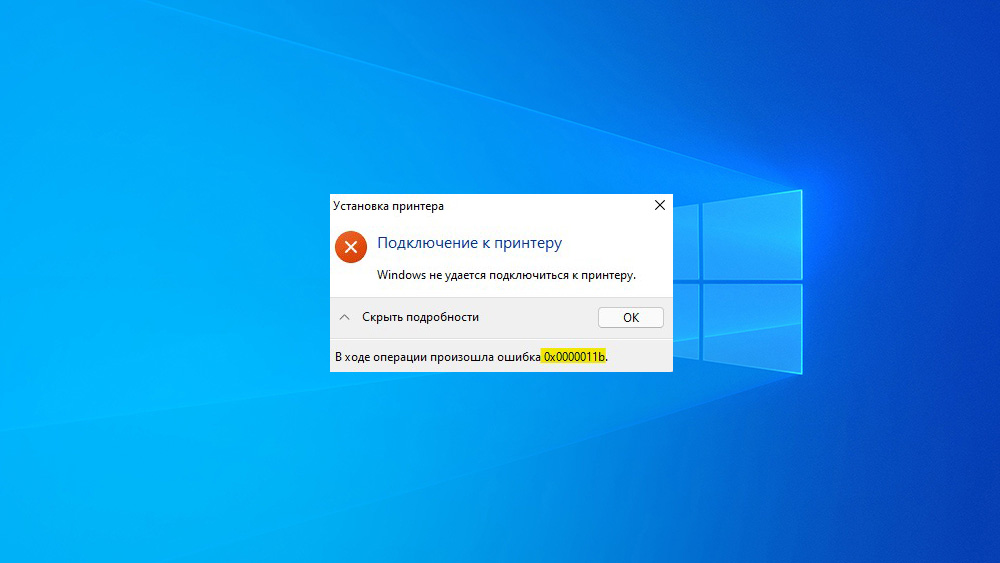
- 1967
- 147
- Reginald Farrell
Napake pri namestitvi tiskalnika lahko povzročijo resne težave, saj je takšna oprema zasnovana za reševanje pomembnih delovnih težav. Hkrati se lahko uporabniki osebnih računalnikov resnično soočajo z redno 0x0000011B. Zato je bolje razumeti vzroke njegovega pojava in metod popravka.
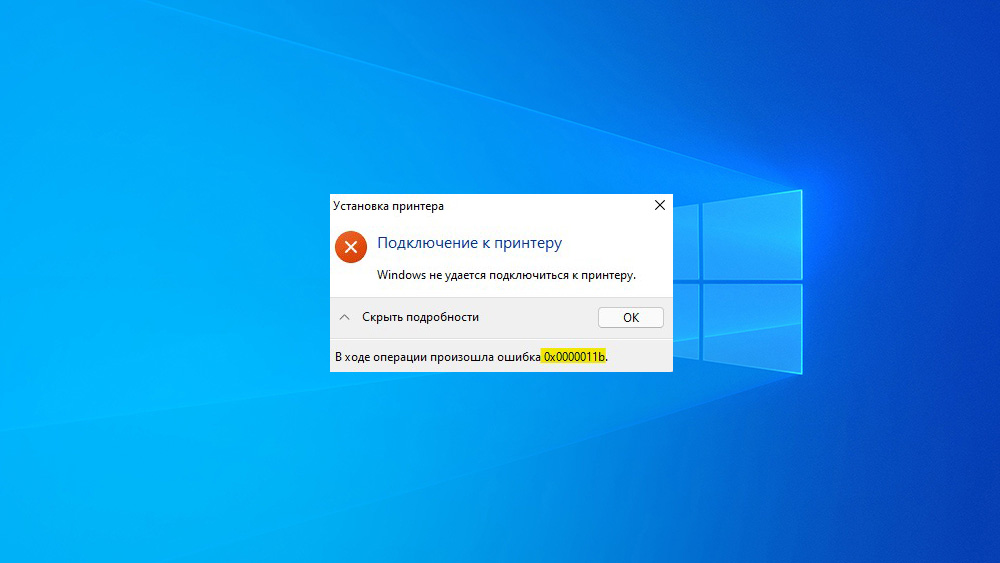
Zakaj je napaka 0x0000011B in kaj kaže
Napaka 0x0000011B Pri namestitvi tiskalnika se lahko prikaže v katerem koli uporabniku. Njegov pojav je težko napovedati, vendar je mogoče izvesti nekatere preventivne ukrepe.
Ta napaka kaže, da operacijskega sistema Windows ni mogoče povezati s tiskalnikom. Posledično uporaba zmogljivosti te periferne opreme ne bo delovala.
Najpogosteje je težava v nedavno objavljenem paketu posodobitve KB500565 za Windows. Ta zbirka inovacij vam ne omogoča, da se povežete s tiskalnikom brez pravic skrbnika, zato navadni uporabniki računalnikov preprosto ne bodo mogli dostopati do naprave.
Predstavljena posodobitev je bila pozvana, da popravi ranljivost print NightMare, ko v tiskarski tisk vstavite dokument. Prej obramba ni delovala, dokler računalniški administrator ni ustanovil novega parametra v sistemskem registru. Zdaj je parameter ustvarjen samodejno, kar redno vodi do pojava napake 0x0000011b.
Kako popraviti napako pri povezavi tiskalnika 0x0000011B v sistemu Windows
Če pri povezovanju tiskalnika z računalnikom pride do napake 0x0000011B, se morate obrniti na eno od spodnjih načinov. V nekaterih primerih je priporočljivo, da v sistemu Windows 10 v celoti implementirate, dokler napake ni mogoče popraviti.
Namestitev posodobitve KB5005611
Napaka 0x0000011B Namestitev gonilnika tiskalnika je mogoče popraviti z namestitvijo posodobitve KB5005611 za operacijski sistem. Microsoft je dejal, da je posodobitev KB5005565 povzročila napako 0x0000011b, ko je bila prva povezava z omrežnim tiskalnikom in namestitev želenih gonilnikov. Vendar je bila težava rešena v posodobitvi KB5005611.
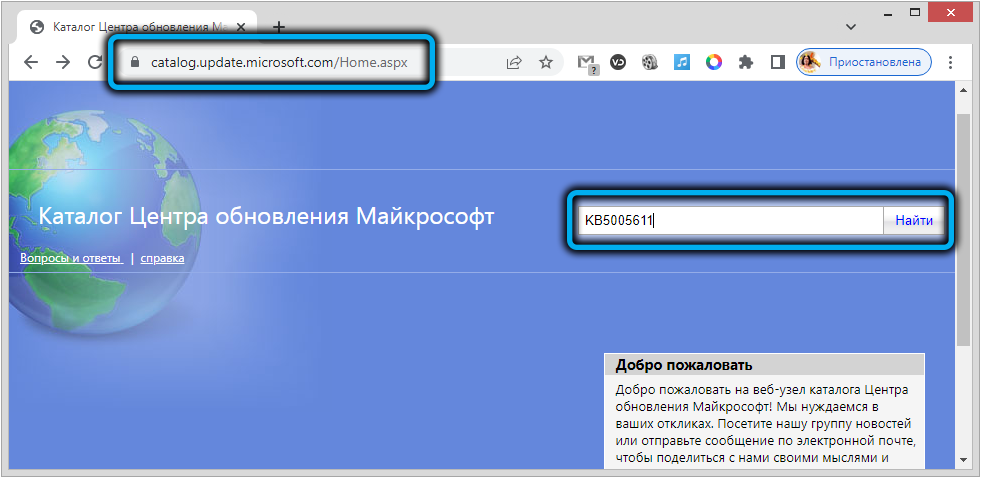
Uporabnik mora samo obiskati uradno spletno mesto podjetja, poiskati potreben paket in ga prenesti v svoj računalnik. Po namestitvi vseh potrebnih komponent mora napaka izginiti.
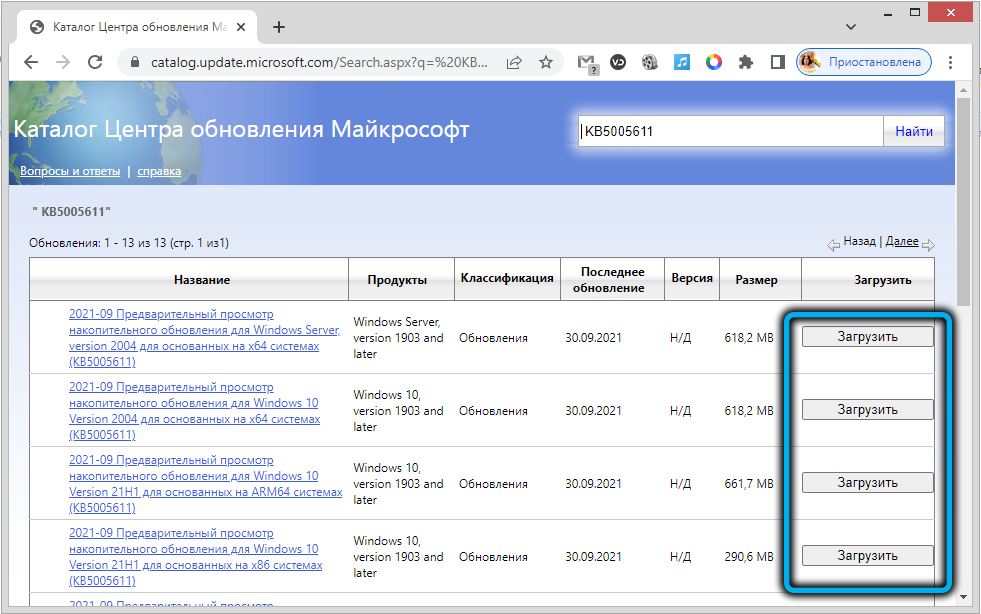
Spremembe sistema
Težavo lahko rešite, ne da bi odstranili posodobitve, da bi v sistemu spremenili nekaj sprememb v sistemu v sistemu Windows. Tu pa je pomembno razumeti, da po intervenciji računalnik ne bo več zaščiten pred ranljivostjo zamenjave dispečerja čakalne vrste.
Postopek:
- Pritisnite gumbe Win+R na tipkovnici.
- V oknu, ki se prikaže, vnesite Regedit in potrdite zahtevo s tipko Enter.
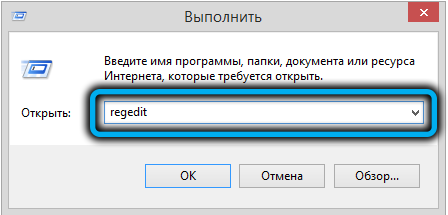
- V urejevalniku registra, ki ga je odprl HKEY_LOCAL_MACHINE \ System \ CurrentControlset \ Control \.
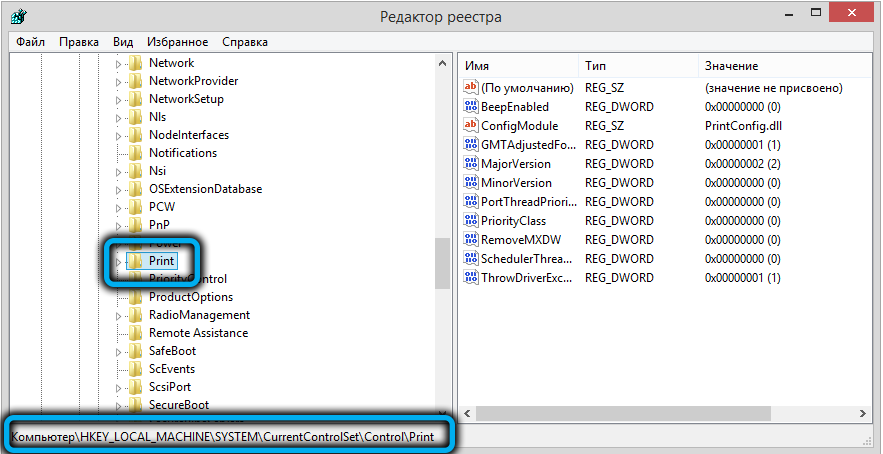
- Kliknite z desnim gumbom do prazne točke okna in nato izberite parameter "Ustvari" - "DWORD (32 bitov)".
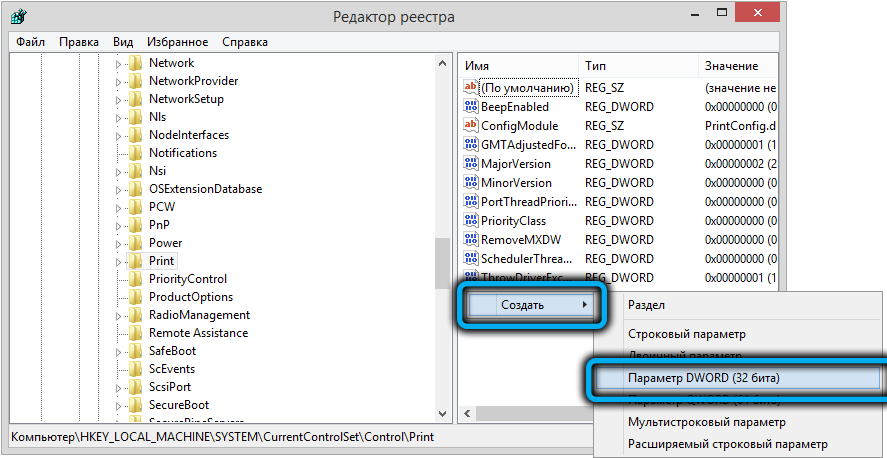
- Poimenujte parameter "rpcauthnLevelprivacyEnabled".
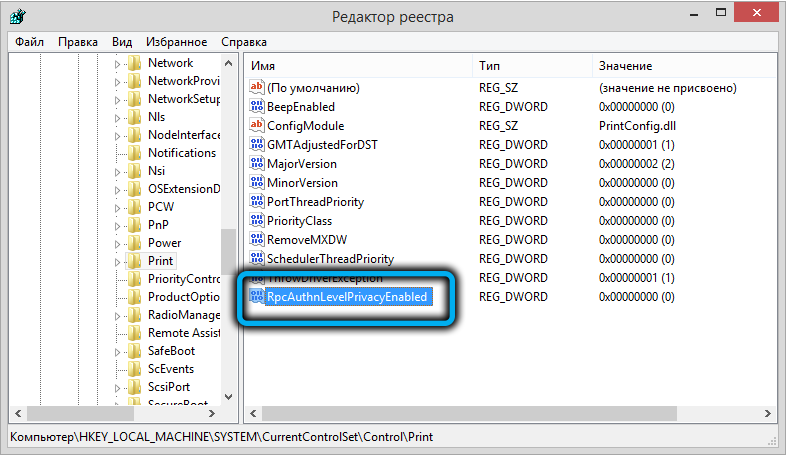
- Dvojni klik levega gumba Odprite lastnosti parametra in nanj nastavite kodo "0".
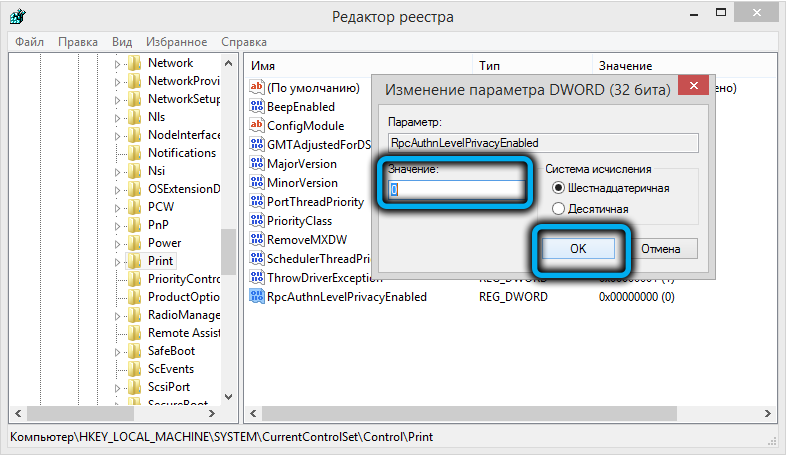
- Shranite spremembe in znova zaženite računalnik.
Nato morate poskusiti tiskati po omrežju. Če je vir težav pravilno določen, je treba napako zlorabiti.
Namestitev gonilnika za lokalni tiskalnik
V problematični pristanišče je dodan še en učinkovit in zanesljiv način za odpravo napake 0x0000011 s sistemom za zaščito pred tiskalnikom.
Za izvedbo načrta je treba slediti naslednji algoritmu:
- Pritisnite gumbe Win+R in aktivirajte okno "Izvajajte".
- Vnesite ukaz za nadzor v vrstici, ki se prikaže, in pritisnite vhod.
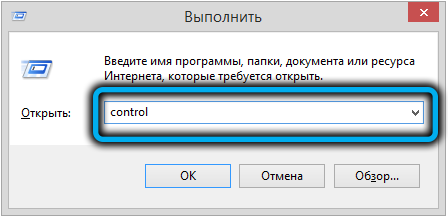
- Na nadzorni plošči poiščite iskalno vrstico in v njej vnesite "naprave in tiskalnike".
- Kliknite z levim gumbom miške glede na najdeno naključje.
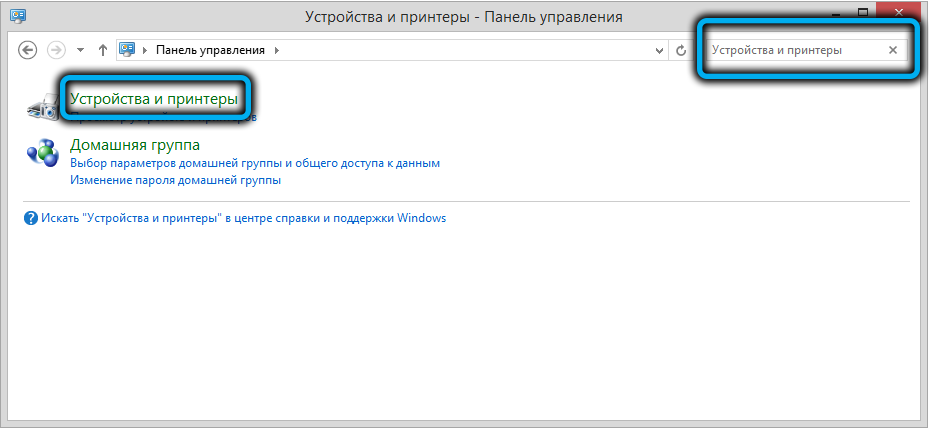
- Kliknite točko "Dodajanje tiskalnika".
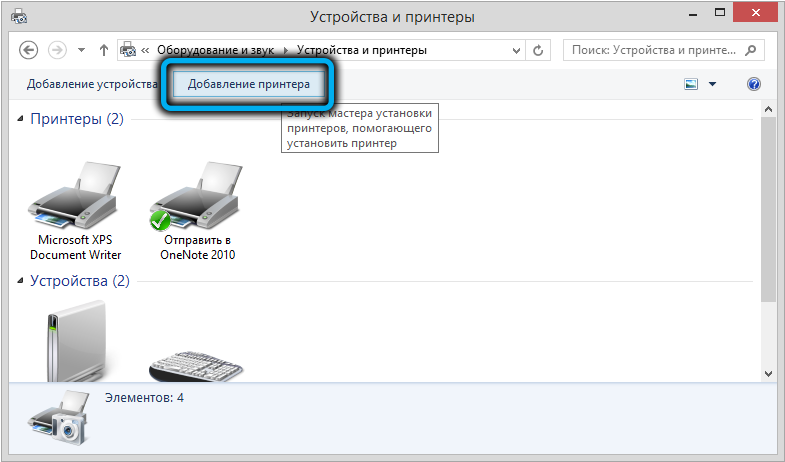
- Počakajte, da sistem izvede skeniranje in nato na seznamu ni "zahtevanega tiskalnika".
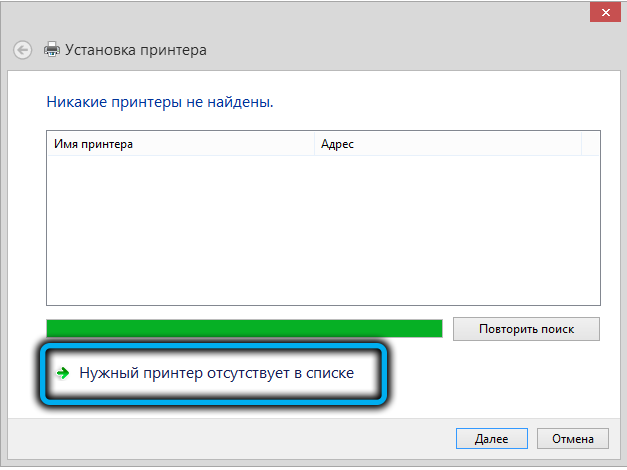
- V novem oknu izberite "Dodaj lokalni ... tiskalnik s parametri, nastavljenimi ročno", nato pa pritisnite gumb "Naprej".
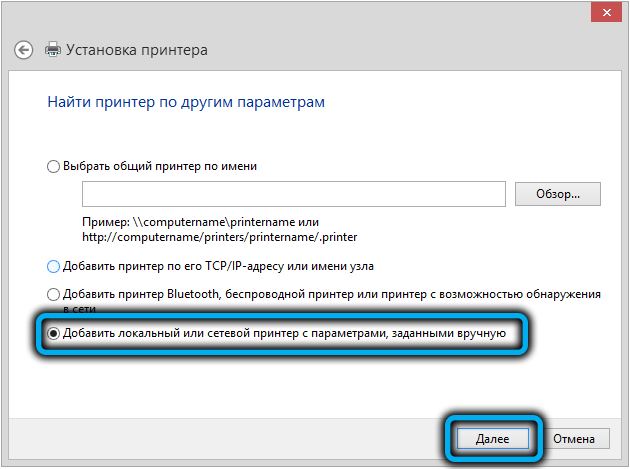
- Kliknite na vrstico "Ustvari novo vrata" in izberite "Lokalna vrata".
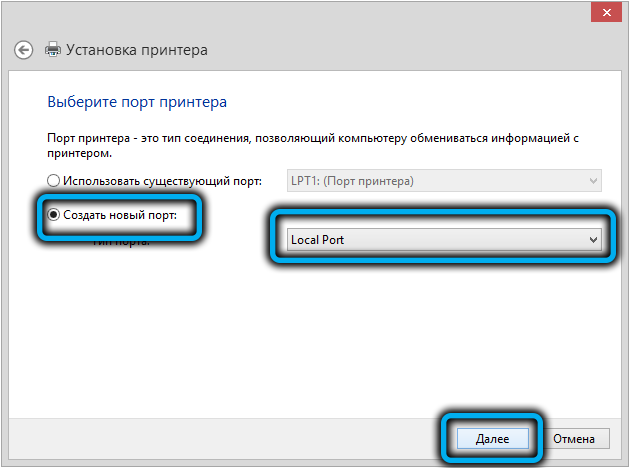
- Vnesite ime omrežnega vrat in kliknite gumb V redu.
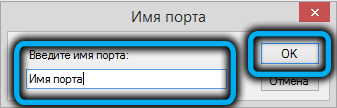
- Izberite proizvajalca tiskalnika, na katerega se morate povezati, in izberite pravi gonilnik. Počakajte, da se gonilniki naložijo in namestijo v računalnik.
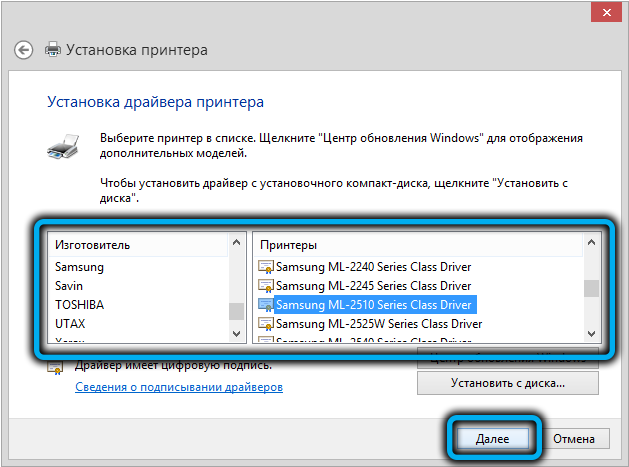
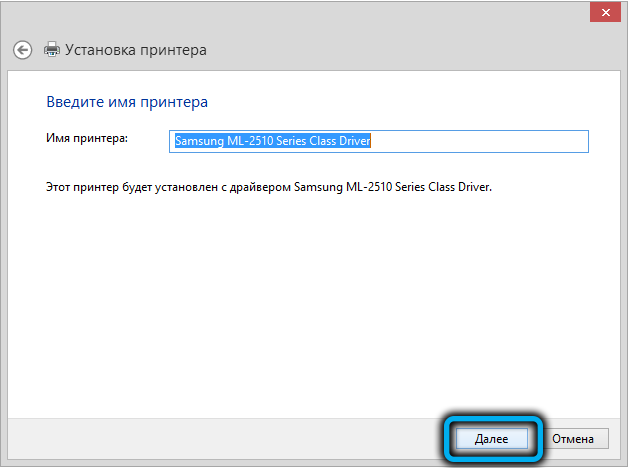
- Pritisnite gumb "Ready".
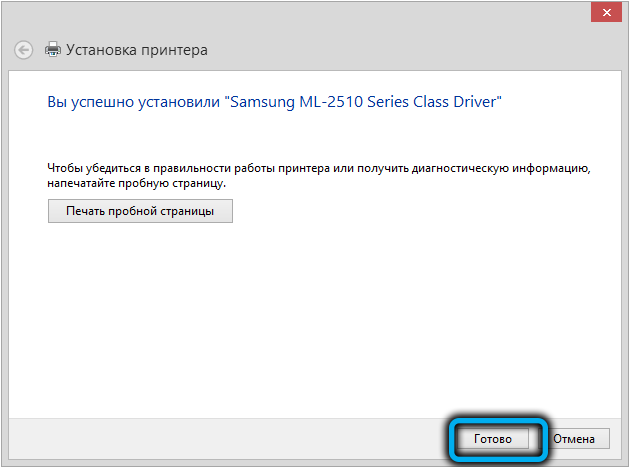
Okno Nastavitve se bo zaprlo, na strani "Naprave in tiskalnik" pa se bo prikazal nov tiskalnik. Poskusiti morate nekaj natisniti in se prepričati, da ni napak.
Odstranjevanje posodobitve težav KB5005565
Predhodno konfiguriran tiskalnik bi lahko po eni od posodobitev "padel" iz operacijskega sistema. Številni uporabniki, ki so bili prisiljeni hitro iskati pot iz te situacije.
Najlažji način za takojšnjo izbris posodobitve KB5005565, s čimer se določi določene prilagoditve varnostnih nastavitev sistema. Vendar izkušeni strokovnjaki ne priporočajo, da se zatečejo k tako radikalni metodi, računalnik pa pusti odprt za vse vrste ranljivosti.
Če se še vedno odločite za odstranitev posodobitve, morate storiti naslednje:
- Pritisnite Windows + R tipke.
- V okno, ki se prikaže, vnesite ukaz AppWiz.Cpl in potrdite zahtevo.
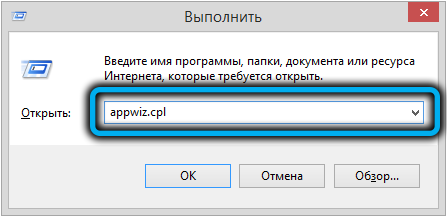
- Na vrhu novega okna kliknite na točko "Poglej nameščene posodobitve".
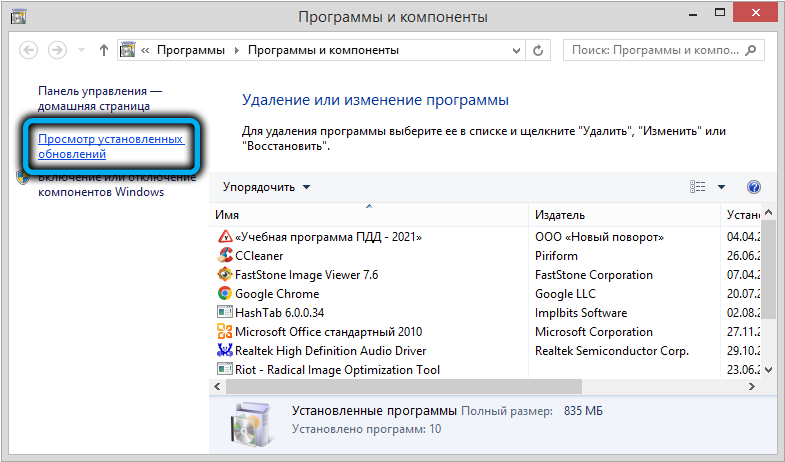
- Poiščite posodobitev KB500556 in jo izbrišite.
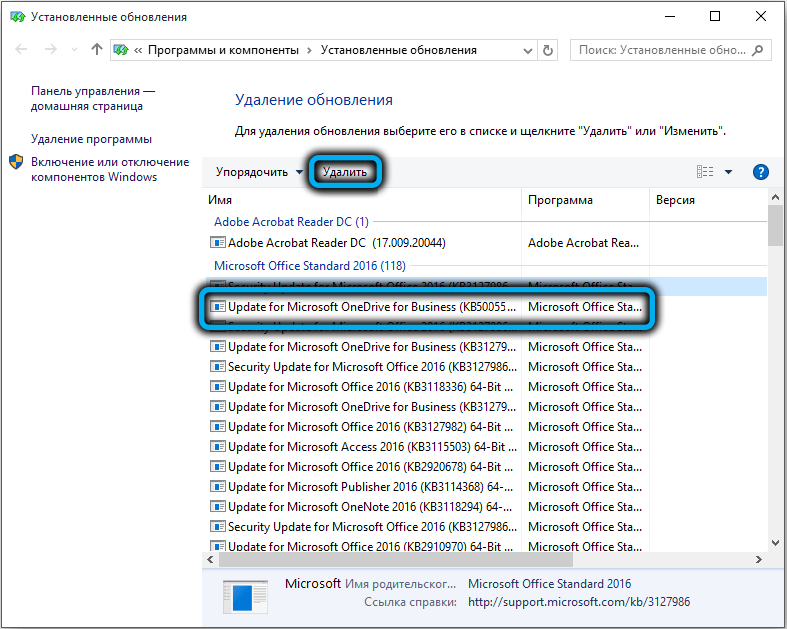

Ostaja samo za ponovno zagon računalnika in preverite, ali je težava rešena.
Opisane metode v večini primerov pomagajo pri soočanju z napako 0x0000011b, ko se povežejo s tiskalnikom. Hkrati je priporočljivo, da se izognete popolni odstranitvi komponent sistema in poskušate težavo odpraviti z minimalnimi tveganji za funkcionalnost in varnost operacijskega sistema.

