Načini vstavljanja slik v Microsoft Word

- 3571
- 188
- Omar Watsica
Najbolj priljubljen urejevalnik besedil je dober, ker vsebuje pomeni, da lahko celo uredi suho besedilo, tako da je videti popolno. Toda dokument z grafiko bo v vsakem primeru videti veliko bolj predstavljiv, v nekaterih primerih pa je prisotnost risb obvezna (eseji, predstavitve, znanstvene publikacije, članki za nastanitev na internetu).

Danes bomo upoštevali glavne načine, kako pravilno dodati slike in njihovo oblikovanje - mnogi uporabniki imajo težave z uporabo te zelo uporabne funkcije. Gradivo je popolnoma pomembno za vse različice, začenši z Word 2007 in več.
Načini dodajanja slik v besedila urejevalnika besedil
Obstajajo trije glavni načini za vstavitev slike, fotografije ali katere koli druge slike v Word: s kopiranjem s prenašanjem risbe v okno trenutnega dokumenta in z uporabo menija Word programa. Podrobneje razmislite o vseh treh metodah.
Z odložiščem
To je univerzalni mehanizem Windows, ki se najpogosteje uporablja za prenos fragmentov besedil. Izkazalo se je, da je precej uporabna za predmete skoraj katere koli narave, vključno s slikami. Metoda je sestavljena iz postavitve predmeta kopiranja v medpomnilnik. To je del RAM -a, v katerem je kopirani predmet shranjen za neomejeno številokrat za možnost njegove nadaljnje uporabe njegove nadaljnje uporabe. Vpomnilnik je mogoče očistiti, če lahko program, v katerem se je pojavila njegova tvorba, ob zapiranju lahko sledi. Mimogrede, ima takšno funkcionalnost: če kopirate celotno besedilo ali pomemben del in nato poskusite zapustiti program, bo opozoril, da izmenjalni medpomnilnik vsebuje fragment in vpraša, ali ga želite počistiti. Prostori v medpomnilniku novega predmeta samodejno izbrišejo staro.
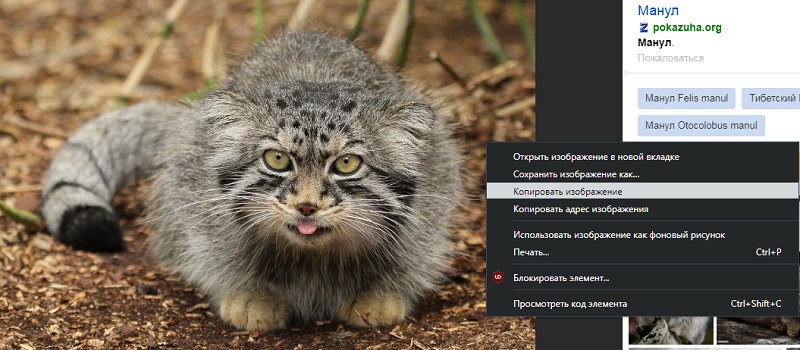
Če želite vstaviti sliko v besedilni dokument z besedilom s straniščem, morate sliko kopirati na kakršen koli priročen način in jo nato vstaviti v besedo. Recimo, da ste iskali risbo po internetu in jo našli na določenem spletnem mestu. Medtem ko v brskalniku morate na to sliko postaviti kazalec in pritisnite desni gumb miške, ki kličete kontekstni meni. Vsebuje element "Kopiraj sliko". S pritiskom bomo sliko postavili v odložišče. Zdaj je dovolj, da gremo na Word, namestite kazalec na mesto, kjer morate vstaviti sliko, in kliknite Ctrl-V ali PKM in izberite element "Vstavi".
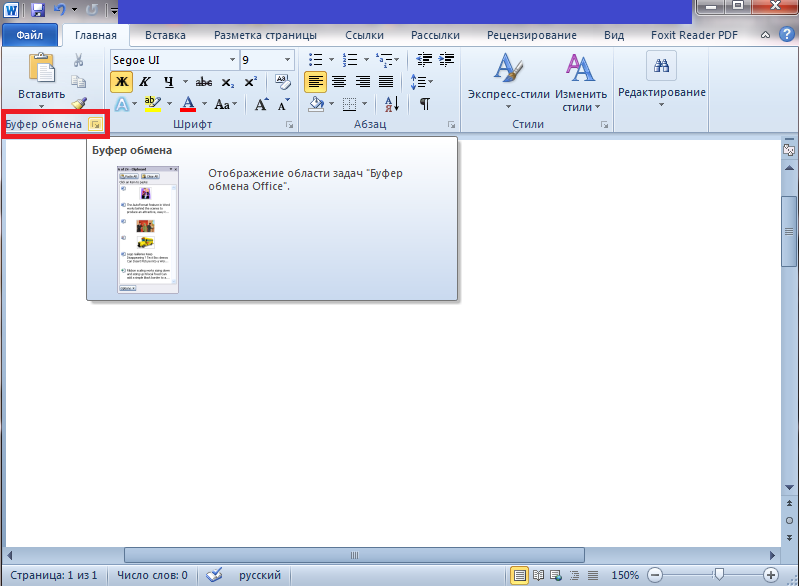
Res je, ta metoda slikovnih prostorov v medpomnilniku ne deluje vedno. Recimo, če ste sliko odprli v grafičnem urejevalniku Photoshopa, pritiskanje desnega gumba miške se tukaj obdela na poseben način, zato je treba kopirati sliko (CTRL-A) in jo nato postaviti v medpomnilnik z kombinacija ctrl-c. Ostaja samo zato, da ga vstavimo v urejevalnik besedil.
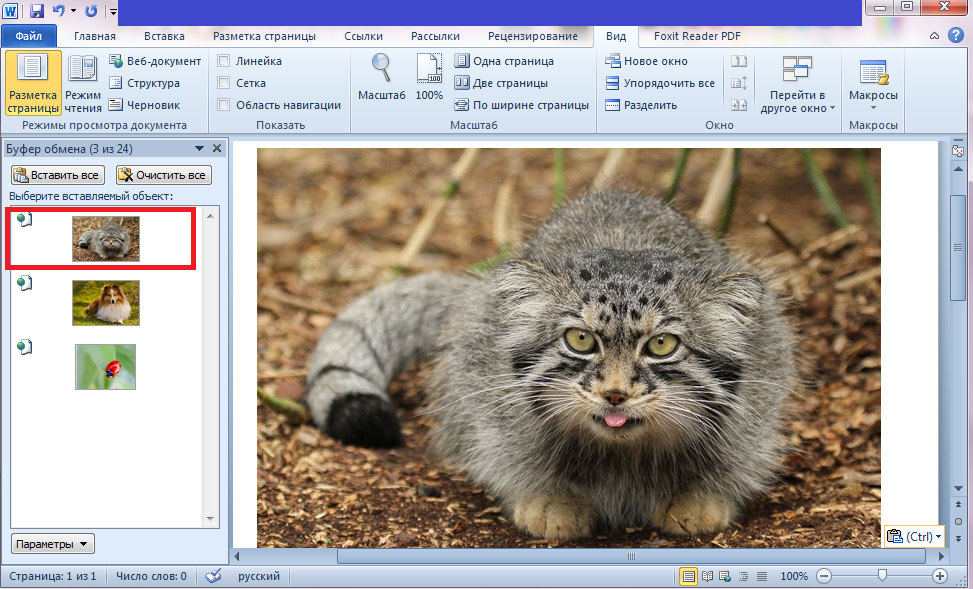
Če je želena risba, ki jo je treba vstaviti v besedilo v besedo, na vašem trdem disku (mnogi uporabniki shranijo fotografije v računalniku), samo odprite prevodnik, poiščite želeno mapo, izberite sliko in jo kopirajte. Obe metodi delujeta tukaj, zato ne bi smelo biti težav. Edina točka je, da se lahko pri uporabi PKM ime kontekstualnega menija za kopiranje nekoliko razlikuje, vendar je semantična obremenitev enaka.
Uporaba programa
Klasičen način, ki ga raje uporabljajo številni uporabniki. Vstavite sliko s pomočjo gumba "Slika" ne vključuje uporabe kombinacij tipk. Funkcija je na voljo na zavihku »Vstavi«, kjer je gumb »risba« (v novih različicah se imenuje "risbe"). Po pritisku se odpre kontekstni meni, v katerem morate pritisniti element "iz datoteke". Naprej - izberite mapo z želenim vzorcem na disku in kliknite izbrano datoteko, potrdite izbiro s pritiskom na "vstavljanje", slika pa se bo prikazala v besedilnem dokumentu na mestu, kjer je stal kazalec.
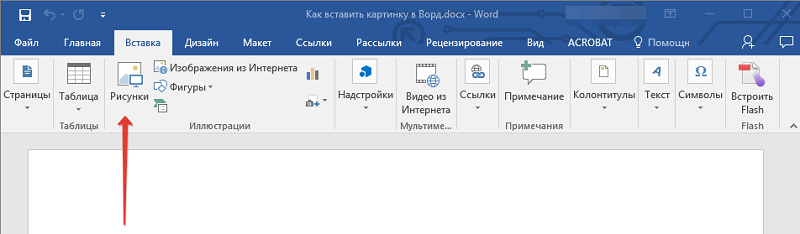
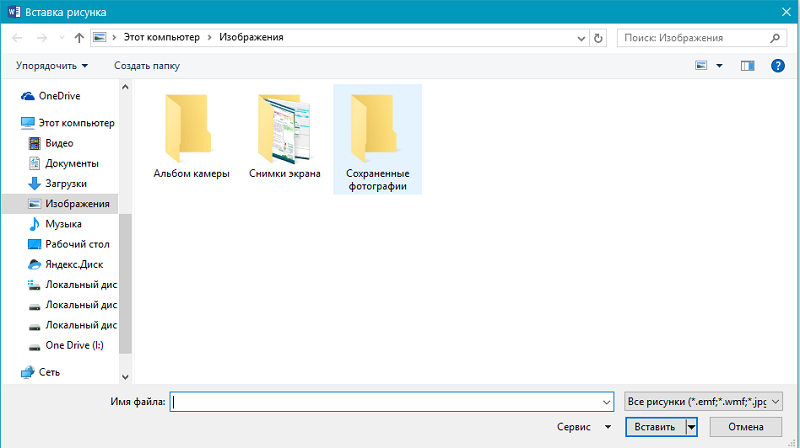
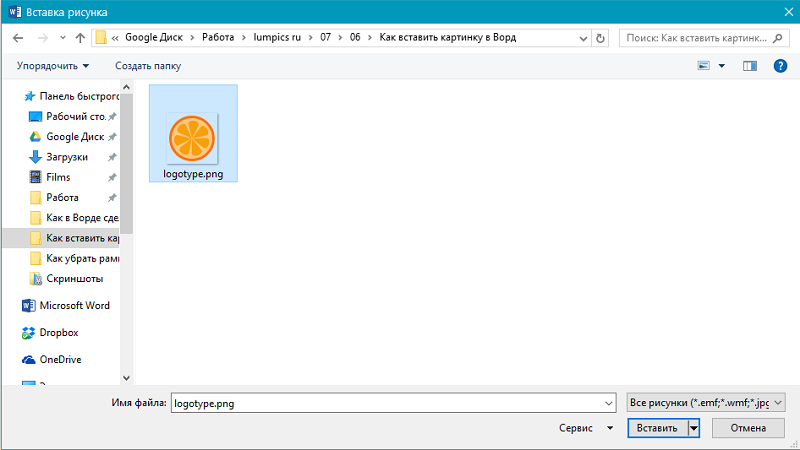
Upoštevajte, da lahko kot slika uporabite predmete iz vgrajene knjižnice urejevalnika (možnost "slike"), iz razdelka "Samodejno konfigura" ali neposredno iz digitalne kamere ali skenerja. V različici urejevalnika, ki se začne leta 2010, v trak v bližini gumba "Risbe" najdete ikono "slike iz interneta". S klikom na ta gumb lahko besedo dodate neposredno iz omrežja.
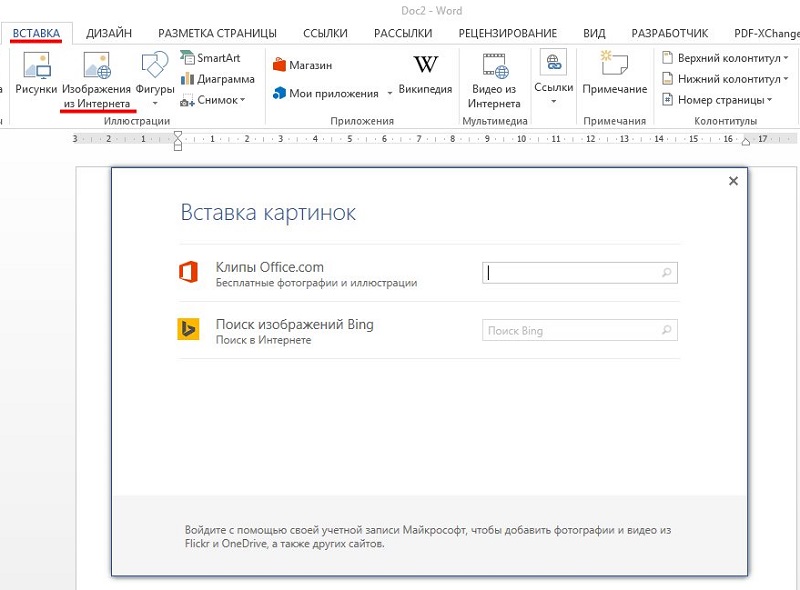
Prenos slik v dokument
Poleg tega, da vstavite sliko v besedo s kopiranjem ali "vstavljanjem", obstaja še en način za dosego želenega, pod pogojem, da je želena ilustracija v eni od map trdega diska. Če želite to narediti, odprite dirigent, poiščite želeno datoteko, premaknite kazalec nanjo in ga, držite gumb miške, premaknite na Word Document. Po namestitvi slike sprostite gumb miške.
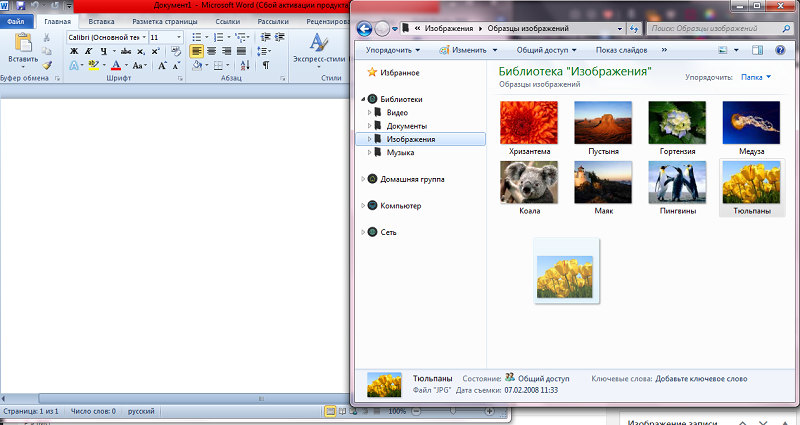
Vsi našteti načini za vstavljanje slike v besedo so enako pravilni in enakovredni, vendar za dosego normalne, enakomerne in sorazmerne lokacije vzorca na listu.
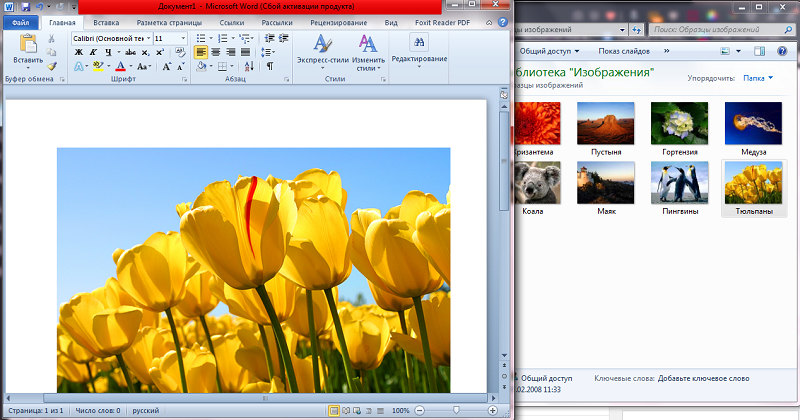
Oblikovanje slike, vstavljene v besedilo
Slika je vstavljena s privzetimi parametri in v večini primerov z okoliškim besedilom ne bo videti harmonično. Zato ima Word močna sredstva za oblikovanje dokumenta o vseh grafičnih predmetih.
Premikanje
Zlasti lahko z njihovo pomočjo nastavite lokacijo slike na listu, podobno kot pozicioniranje besedila (na levi, desno, v sredini), pri čemer uporabite ustrezne gumbe in pozabite poudariti sliko. Namesto gumbov lahko uporabite kombinacije tipk (Ctrl+L - slika se bo preusmerila na levi rob lista, Ctrl+R - na desno, Ctrl+E je lokacija slike strogo v sredini).
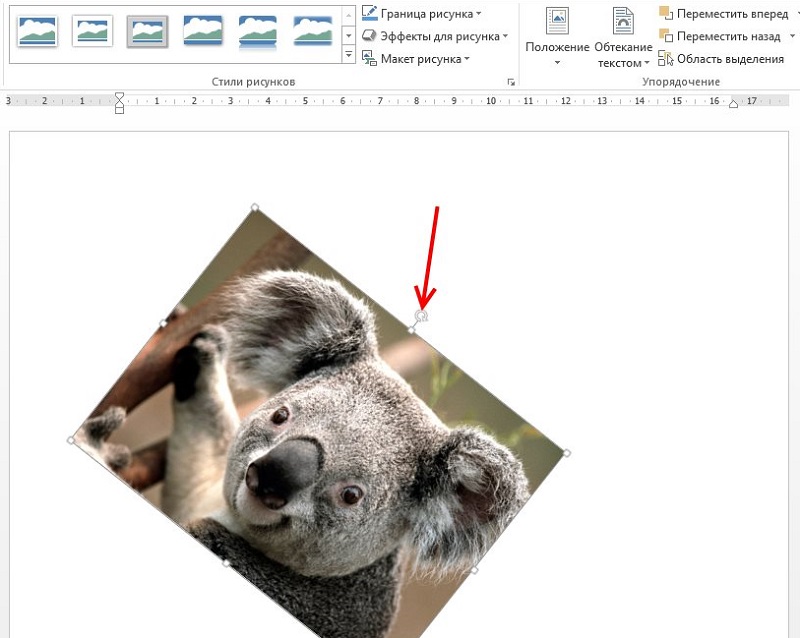
Toda eno centriranje pogosto ni dovolj. Za natančnejše pozicioniranje lahko uporabite alternativno metodo.
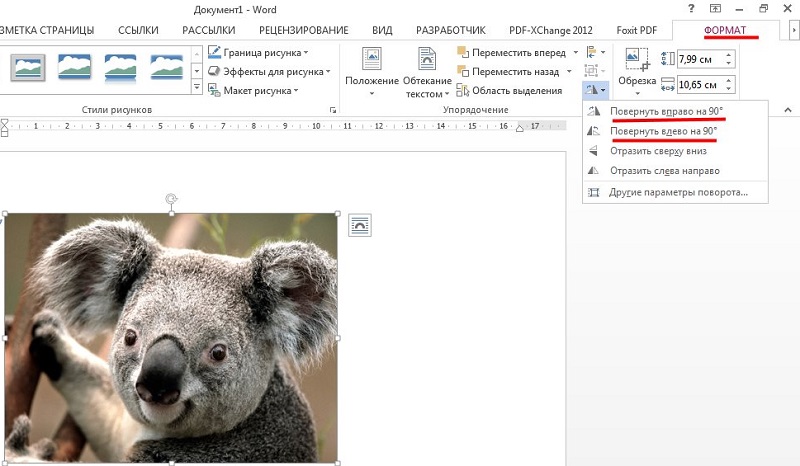
Kazalec postavimo na območje slike in kliknemo LKM - okoli slike naj se prikaže okvir. Ne da bi presegli meje ilustracije, znova kliknemo z levim gumbom miške in ga pritrdimo. Zdaj, ko premikate kazalec miške, lahko sliko postavite na katero koli območje dela lista. V zgornjem delu okvirja je zeleni krog. S klikom nanjo z miško in držite gumb, lahko risbo obrnete v kateri koli kotiček, vrtete ga za ali v nasprotni smeri urinega kazalca.
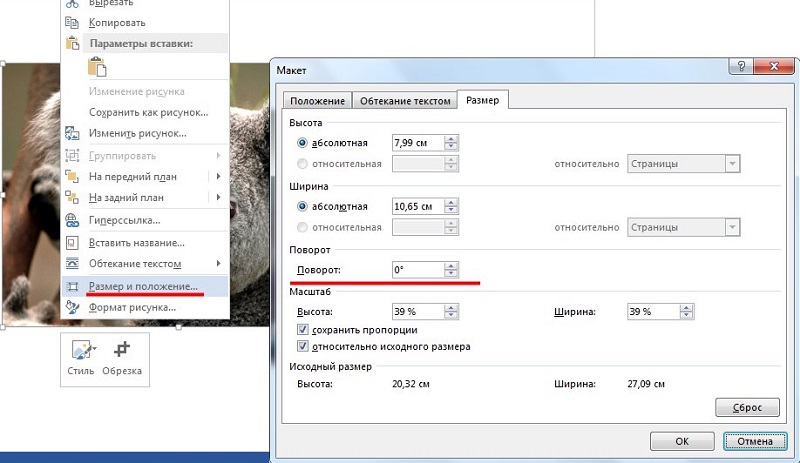
Spreminjanje lestvice
Ilustracijo lahko raztegnete ali stisnete, in samo na eni strani ali na obeh naenkrat v zadnjem primeru bo skaliranje sorazmerno.
Če želite dokončati dejanje, morate klikniti sliko. Oznake se bodo pojavile na sredini vsake strani, v obliki konturnega kroga ali črnega kvadrata (odvisno od oblike toka besedila). Ostane samo zato, da kliknete skodelico ali kvadrat, in držite gumb miške, povlecite izbrani vodoravni ali navpični okvir v nov položaj. Pri izbiri kotnega elementa lahko spremenite velikost slike brez izkrivljanja razmer.
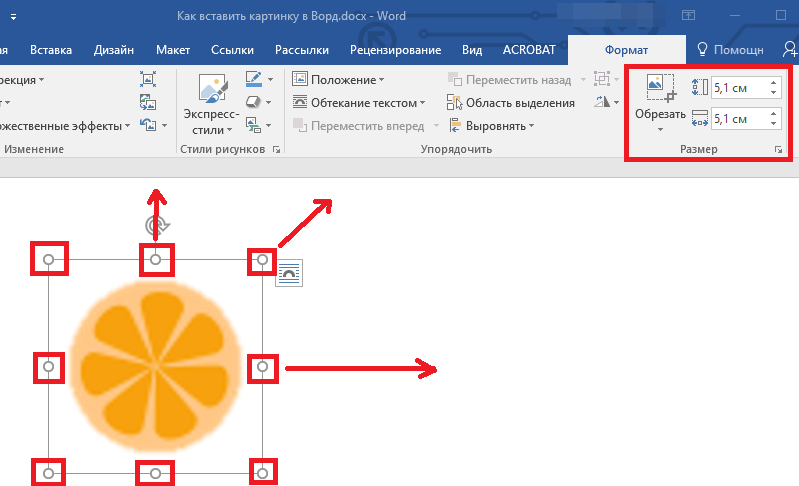
Pretakanje z besedilom
Slika v besedi se privzeto vstavi nad besedilo. To pomeni, da če je vaš kazalec nameščen na sredini vrstice (tudi med črkami ene besede), bo besedilo pri vstavljanju slike razdeljeno na dva dela z odmorom. Kaj se bo uvrstilo na kazalec, bo nameščeno nad sliko, ki je po -. Ta metoda ne izgleda vedno zadovoljivo, ker če je slika majhna, bo na levi in desni veliko praznega prostora. Risbo lahko raztegnete, če pa morate shraniti kraj ali ločljivost, ko se raztezanje poslabša na nesprejemljivo raven, bo vstavljanje slike na celotno širino lista nemogoče.
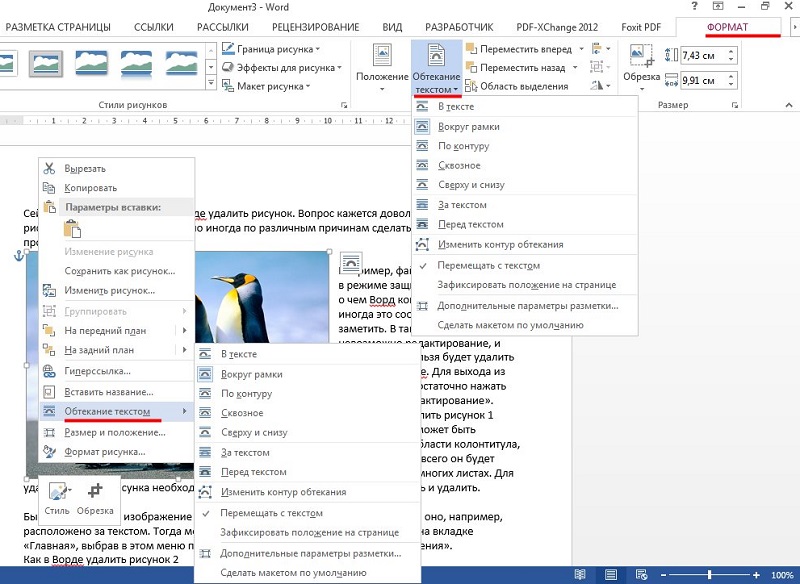
Word ima spektakularna sredstva za reševanje tega problema - izbira metode izteka grafičnega elementa. Če želite to narediti, kliknite PKM v skladu z risbo in v kontekstualnem meniju, ki se odpre, izberite element "pretakanje z besedilom" (ali "oblika risbe" - "položaj" za stare različice urejevalnika besedila).
Prikaže se seznam možnih možnosti. Prva, "v besedilu", je privzeti režim, v katerem je slika vezana na besedilo - če se spremenite, se bo risba premaknila z njim. Ko ste izbrali katero koli drugo vrsto toka, lahko sliko premaknete na katero koli območje lista, ne da bi se povezali z besedilom. Pretok "okoli okvira" pomeni, da ga bo besedilo ne glede na kota prekrivalo okoli pravokotnega območja, kar kaže na skrajne meje okvira. Slog racionalizacije "vzdolž konture" se od prejšnjega razlikuje po tem, da bo besedilo pretakalo konture slike, tudi če je obrnjeno pod kotom.
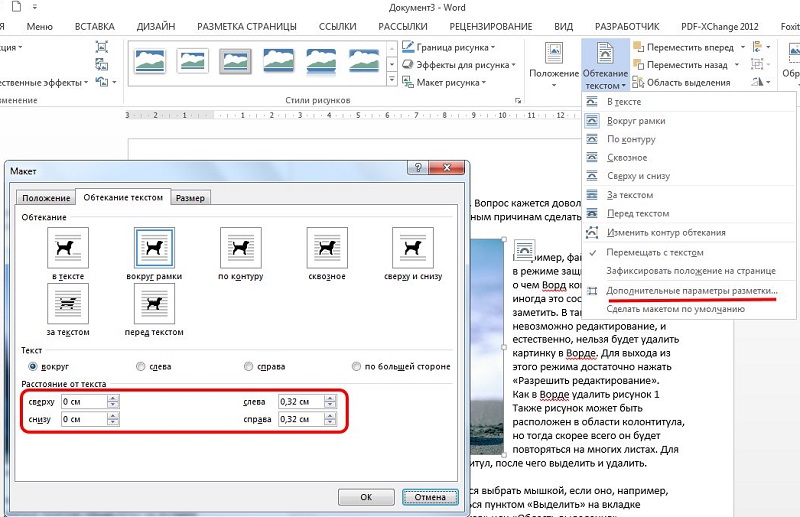
Pretakanje "pred besedilom" pomeni, da bo risba zasenčila del besedila, nad katerim se nahaja. Oblika "Za besedilom", nasprotno, postavi sliko pod besedilo, vendar bosta besedilo in risba pod črkami vidna oboje.
Urejanje risbe
V besedi je nekaj osnovnih orodij za urejanje same slike. Na voljo so v oknu, ki se imenuje v meniju "format formata".
Zlasti imate možnost manipulacij s svetlostjo in kontrastom slike - to je priročno, če vam začetna kakovost ne ustreza, hkrati pa ne želite odpreti grafičnega urejevalnika.
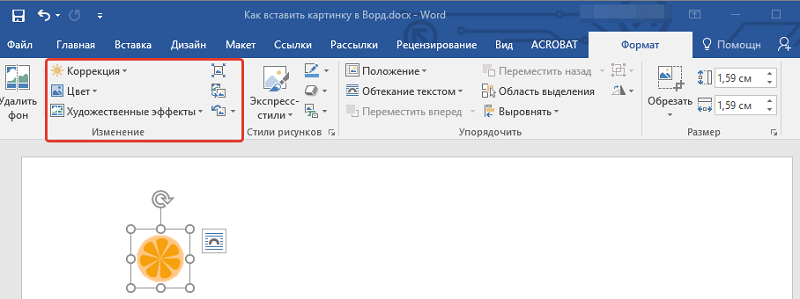
Tu lahko spremenite barvno nasičenost - to je parameter, ki pomeni, kako dobro je določena barva predstavljena v paleti barvne palete. S spreminjanjem sence lahko nadzirate "temperaturo" ilustracij, to je, da jo naredite bolj "tople" ali nasičene s hladnimi (modrimi, zelenimi, sivimi) odtenki. Končno lahko sliko popolnoma prebarvate tako, da spremenite prvotno barvno shemo - v nekaterih primerih lahko takšno dejanje korenito spremeni dojemanje slike.
Možnost urejanja, dodanega besedilu slike, ni omejena na to. Začenši z Word 2007, razvijalci so dodali tako čudovito priložnost, kot je ustvarjanje treh dimenzionalnih predmetov z možnostjo nastavitve oblike meja (reliefne), globine tri -dimenzionalnega učinka, teksture, kota in vrste osvetlitev.
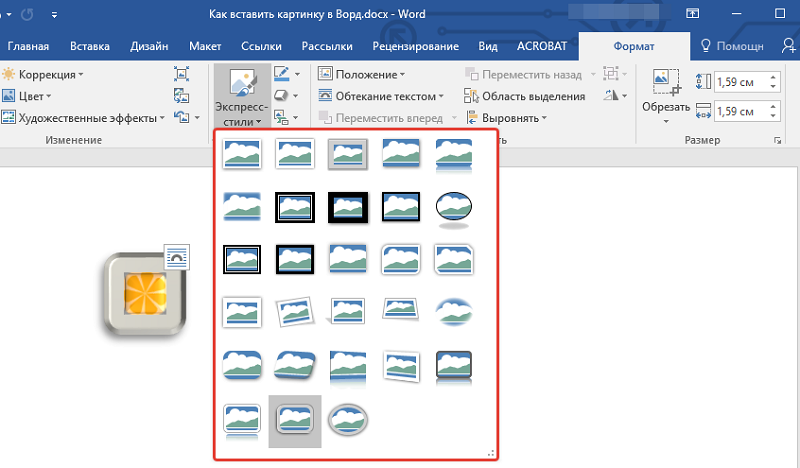
Sliko lahko obrežete (če je na desni/levi ali od spodaj na njej veliko praznih območij). Končno lahko podpisano v besedo napišete podpis pod sliko. Končno ugotavljamo, da nam nihče ne prepoveduje, da v bližini postavimo 2 ali več risb, jih po lastni presoji premaknemo na spredaj/ozadje, vzpostavimo preglednost določene barve.
Z eno besedo, možnosti dekoriranja besedila z grafiko v besedi so precej obsežne in vsak dokument z ilustracijami je vedno veliko bolje. Zanimalo bi nas, kako v celoti uporabljate možnosti za dopolnjevanje besedil s slikami ali fotografijami? Delite svoje izkušnje pri izpolnjevanju dolžnosti grafičnih oblikovalcev v komentarjih. Čakamo na vaše odgovore!
- « Glavni razlogi, zakaj prenosnik ni vklopljen, in njihova izločanje
- Pravilna odstranitev aplikacij na Androidu »

