Microsoft OneDrive - vse možnosti storitve shranjevanja podatkov v oblaku največjega razvijalca

- 744
- 179
- Willie Swift
Microsoft OneDrive (prej SkyDrive) je že vrsto let priljubljen v shranjevanju v oblaku. Pravzaprav je zaradi njegovega zagona leta 2007 stara tako stara kot Dropbox. Kar zadeva tehnologijo, leta ne vodijo vedno do uspeha.

Kljub temu, da imajo Microsoftovi sovražniki veliko, ima OneDrive kaj ljubiti. Ima dobre funkcije izmenjave datotek, hitro sinhronizira datoteke in pride po razumni ceni. Ne samo, da dobite 1 TB pomnilnika za 6,99 USD na mesec, dobite dostop do Office 365, legendarnega paketa Microsoft Office.
Z eno besedo je OneDrive ena najboljših možnosti za študente, pisarniške delavce in vse, ki želijo povečati svojo uspešnost. Ima celo več dobrih možnosti za predvajanje medijev, ko potrebujete odmor v službi.
Slabost je varnost. Podatki, shranjeni na strežnikih OneDrive, so šifrirani samo za poslovne uporabnike OneDrive. Domače potrošniške datoteke ostajajo v obliki preprostega besedila, kar lahko privede do katastrofe v primeru taksiranja, kot je poraz leta 2012 Dropbox.
Ranljivost je eden glavnih razlogov, zakaj OneDrive ne pripisujemo najboljšim dobaviteljem shramb v oblaku. Če se odločite za uporabo OneDrive, priporočamo, da ga uporabite z zasebno šifriranjem, na primer Boxcryptor.
Prednosti:
- Odličen družinski načrt.
- Urad
- Primerno za izmenjavo podatkov.
- Hitra sinhronizacija.
- Lastna gesla.
- Video oddaja.
- Podpora za klepet.
Pomanjkljivosti:
- Na strani strežnika ni šifriranja.
- Samo 30 dni preizkusnih različic.
- Omejitev velikosti datoteke 10 GB.
- Ni odjemalca Linuxa.
Specifikacije:
- Brezplačna preizkusna različica: Registracija je potrebna.
- Sistem: Windows in Mac.
- Cena: od 8,69 USD/mesec.
- Mobilne aplikacije: iOS, Android, BlackBerry, Windows, Amazon Fire/Kindle Fire.
- Sinhronizacija: da.
- Brezplačna zunanja varnostna kopija HD: Da.
- Povečajte varnostno kopijo: da.
- Dostop do spleta: Da.
- Neprekinjena varnostna kopija: ne.
- Načrtovanje varnostnih kopij: ne.
- Ustreza HIPAA: ne.
- Omejitev velikosti datoteke: ni omejena.
- Izključite razširitev datoteke za varnostno kopijo: ne.
- Omrežni diski: ne.
- Nadzor Pass: Ne.
- Na voljo računalniki: 1.
- Lokalno šifriranje: ne.
- Prehod na strani strežnika: 256 bitov.
- Shrani oddaljene datoteke: 93 dni.
- Različice datotek: 30 različic.
- Splošen dostop do datotek: da.
- Skupna raba fotografij albumov: da.
- Skupno delo z mapami: da.
- Outlook varnostne kopije: da.
- Pretakanje glasbe: ne.
- Več računov: ne.
Cilj OneDrive je enak vsem v shranjevanju v oblaku: zmanjšati nered na trdem disku. Namesto lokalnega shranjevanja dokumentov, fotografij, glasbenih skladb in filmov jih hranite v oblaku in držite mesto na trdem disku za pomembnejše naloge, kot je širitev knjižnice video iger (čeprav obstajajo igre v oblaku).
Značilnosti standardnega OneDrive znotraj Windows 10
OneDrive zagotavlja 5 GB, 50 GB ali 1 TB prostora na disku, odvisno od vaše naročnine. Vsi vam omogočajo nalaganje datotek s pomočjo sinhronizacijske mape ali spletne konzole.
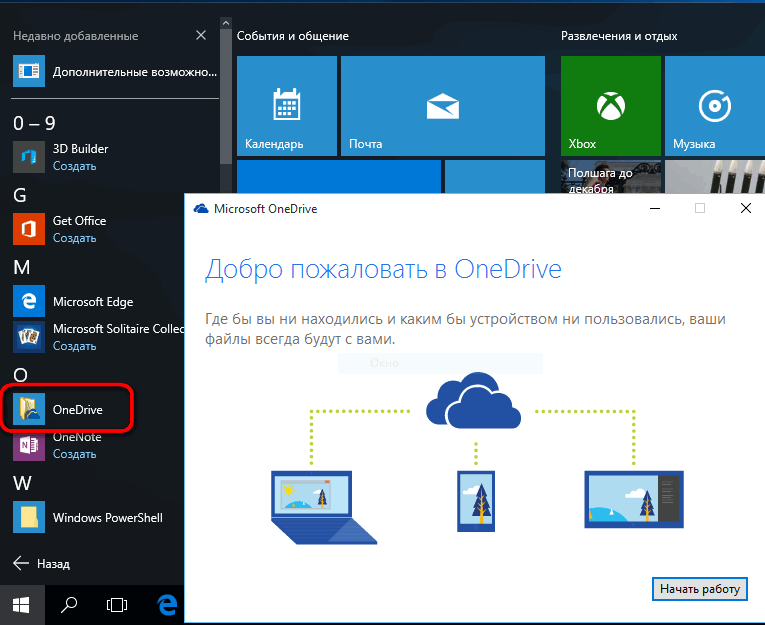
Čeprav je oddaljeno gostovanje datotek značilna značilnost pomnilnika v oblaku, je pozornost menjava datotek in sinhronizacija naprav. Splošni dostop do datotek drugim uporabnikom omogoča ogled, prenos in celo urejanje dokumentov. Sinhronizacija omogoča dostop do istih datotek na več napravah, dokumente, spremenjene na eni napravi, pa si lahko ogledate na drugih napravah v skoraj realnem času.
Microsoft Office 365 in Office Online
Poleg sistema Windows je bil Microsoft Office v zadnjih 30 letih največja trditev za Microsoft. Vključuje programsko opremo, kot so Word, Excel, Outlook in Power Point.
V zadnjem času se je Microsoft OneNote uveljavil kot ena najboljših aplikacij za ustvarjanje zapiskov. Microsoft Project, orodje za upravljanje projektov, ki se je pojavilo leta 1984, ne stoji mirno, vendar je preživel oživitev s prehodom v oblak.
Ne glede na naročnino lahko brezplačno uporabljate Office Online. Tako je videti kot Googledocs. Za namizne različice Microsoft Office se morate naročiti na Office 365 ali OneDrive Business.
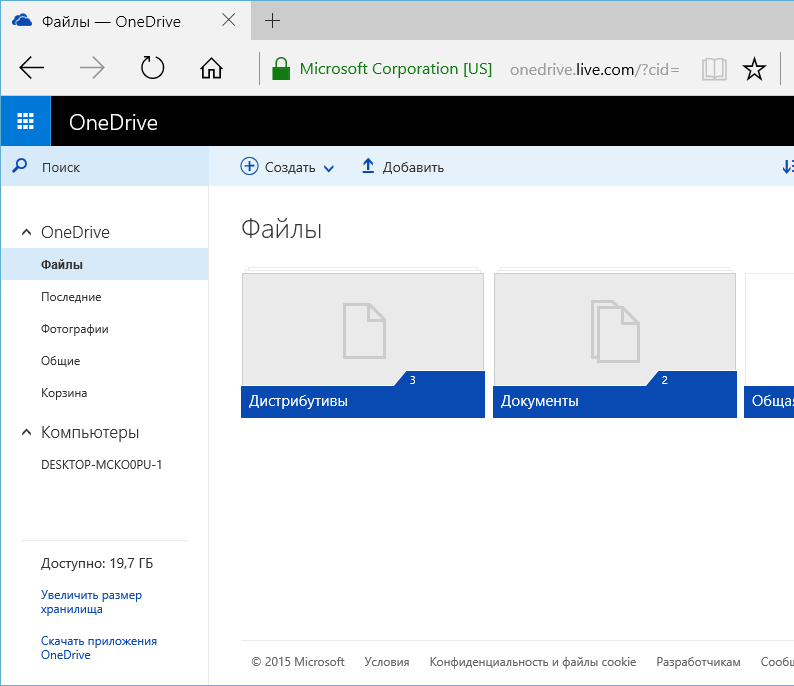
Fotografije in prepoznavanje predmetov OneDrive
Fotografije, shranjene v OneDriveu. Iskanje najde imena in metapodatke datotek ter besedilo v slikah z optičnim prepoznavanjem simbolov.
To pomeni, da lahko prepozna stvari, kot so prejemki, čeki in zapiske. Na fotografije se dodajo tudi podatki o lokaciji in lahko dodate svoje oznake ali izbrišete tiste, ki jih ne potrebujete.
Varnost
Vsaka shranjevanje v oblaku ima Ahilovo peto in celo več kot eno. Za OneDrive je glavni problem varnost. Najbolj grozna težava je, da Microsoft za razliko od skoraj vsakega drugega pomnilnika v oblaku ne šifrira datotek, shranjenih na strežnikih.
Ker vaše datoteke pri shranjevanju strežnikov OneDrive niso šifrirane, so v primeru krajenja podatkov bolj dovzetne za tatvino. Tudi če so Microsoftovi centri za obdelavo podatkov dovolj močni, da odražajo kibernetske napade, je vse, kar je potrebno.
Če ste ljubitelj OneDrivea, ki bi se naročil na storitev, če ne zaradi ranljivosti šifriranja, priporočamo, da ga povežete z zasebnim orodjem za šifriranje, kot je Boxcryptor. Z Boxcryptor lahko datoteke šifrirate, preden pošljete v OneDrive s pomočjo gesla in šifriranja, ki vam jih poznajo samo. Datoteke ne bodo dešifrirane, dokler jih znova ne prenesete.
Pomanjkljivost je, da si datoteke ne morete ogledati ali urediti na spletu z nagnjenim zasebnim šifriranjem. Priporočamo, da ustvarite osebno šifrirno mapo za dolgoročno shranjevanje in nešifrirano mapo za aktivne projekte, tako da lahko brez napak uporabite Officeonline.
OneDrive ščiti datoteke pri prenašanju med napravami in njihovim strežnikom. To dosežemo z varnostjo transportne ravni, ki je standardna praksa. To bo pomagalo preprečiti prestrezanje, spremembe ali drugo nepravilno uporabo drugih uporabnikov datotek, ki se gibljejo po internetu.
OneDrive ponuja dve faktorski overjenost, da zagotovi zaščito pred krajo ali kramp gesla. Ko je 2FA vključena na vhod na račun OneDrive iz neznanega računalnika, so potrebni dodatni računovodski podatki.
Dodatne računovodske podatke lahko dobite po e -mail, telefonu ali prek aplikacije za pristnost. Najbolje je, da se nikoli ne spopadete z namestitvijo zanesljivega gesla ali z uporabo upravitelja gesla v oblaku, na primer Dashlane.
Začetek in nastavitev OneDrive
Če želite uporabiti OneDrive za Windows 7, morate aplikacijo OneDrive prenesti s spletnega mesta Microsoft in jo nato namestiti v računalnik. Če želite to narediti, odprite spletni brskalnik, pojdite na stran nalaganja OneDrive in kliknite gumb za zagon.
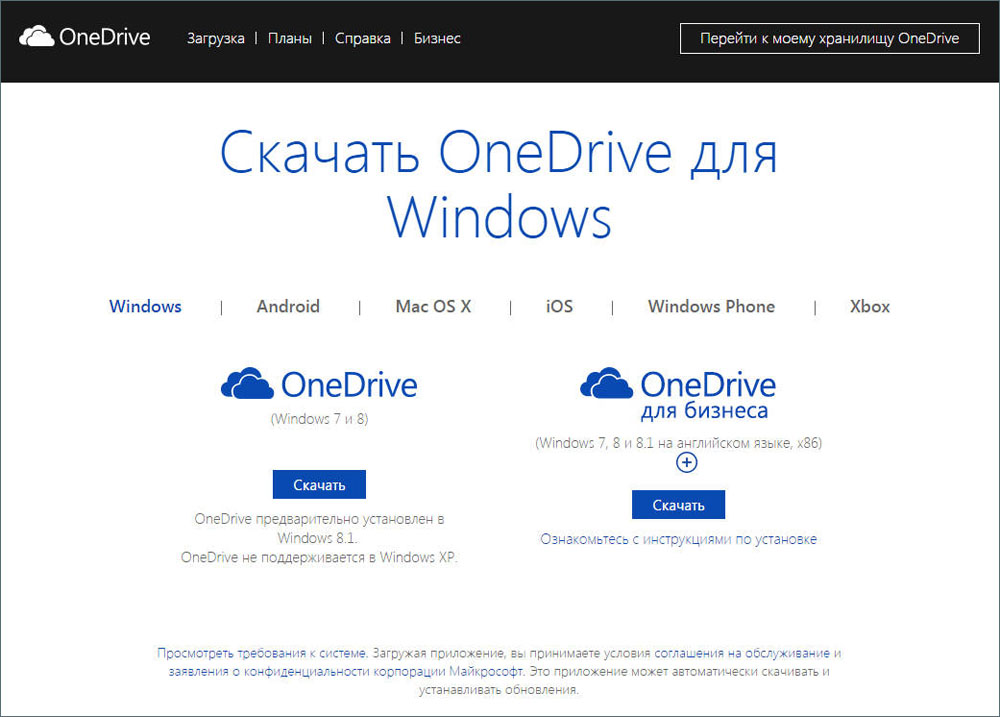
Ko vas vpraša brskalnik, izberite "Zaženite datoteko OneDriveSetup.Exe ". Poleg tega ga lahko shranite nekje v računalniku in ga nato zaženete. Windows lahko začne zahtevo za zaupnost, da vas prosite, da potrdite, da želite začeti izvršljivo datoteko. Izberite Da, da nadaljujete.
Zdaj počakajte, da bo v računalniku nameščen OneDrive za Windows. To ne bi smelo trajati veliko časa. Po zaključku namestitve vas bo aplikacija OneDrive prosila, da vnesete Microsoft račun, ki ga boste uporabili. Vnesite svoje in nato kliknite Enter.
Vnesite geslo in znova kliknite Vnesite. Če ste na primer povezali druge metode overjanja, z aplikacijo Microsoft Authenticator na svojem pametnem telefonu, jih lahko uporabite tudi za vstop.Upoštevajte, da če nastavite dvostopenjsko preverjanje pristnosti, boste morali potrditi svojo identiteto.
Mapa OneDrive je privzeto nameščena v vaši uporabniški mapi po naslednji poti: "C: \ Uporabniki \ Uporabniško ime \ OneDrive. Za večino uporabnikov je to standardna nastavitev.Če pa imate primernejše mesto, kliknite "Spremeni lokacijo" in izberite mesto, kamor želite postaviti mapo OneDrive.
Zdaj imate priložnost izbrati, katere mape od OneDrive želite samodejno sinhronizirati z računalnikom. Če želite, da je vse sinhronizirano, izberite "Sinhronizirajte vse datoteke in mape v OneDrive". V nasprotnem primeru izberite vsako mapo, ki jo želite sinhronizirati. Nato kliknite naprej, da nadaljujete.
OneDrive bo prikazal več diapozitivov, v katerih pove, kako kopirati datoteke in mape, kako jih deliti in urejati, pa tudi, kako pridobiti OneDrive na pametnem telefonu ali tabličnem računalniku. Če želite dokončati namestitev, kliknite gumb "Open OneDrive".
Kako odpreti OneDrive v Windows Dirigent
Če želite uporabiti OneDrive, morate med prvotno nastavitev odpreti nastavitev mape. Kot vsaka druga mapa v računalniku si jo lahko ogledate prek Windows Dirigent. Vendar pa obstajajo hitrejši načini, kako priti do tja: eden najhitrejših načinov za dostop do mape OneDrive je, da dvakrat kliknete ikono oblaka na območju plošče opravila.
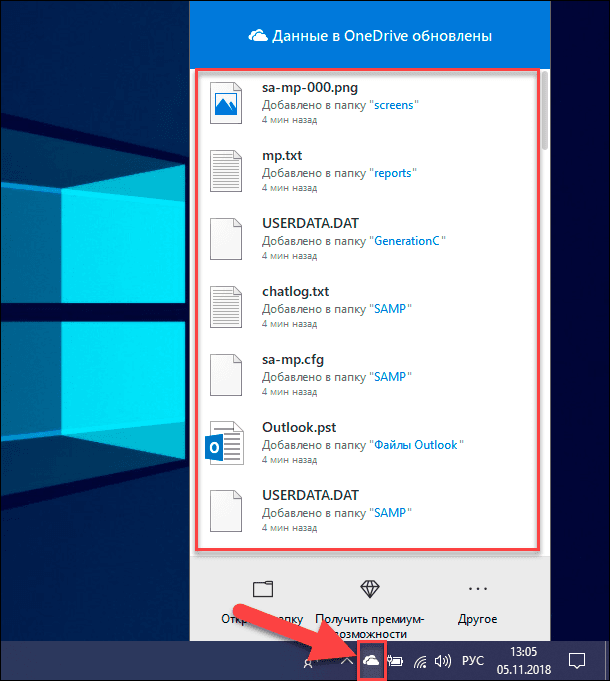
Če kliknete ikono v oblaku, pridete tako hitro. Izberite "Odpri OneDrive" ali "Odpri mapa". V meniju "Start" lahko pritisnete tudi nalepko Microsoft OneDrive.
In zadnja, a nič manj pomembna: mapa OneDrive je navedena tudi v "najljubšem" razdelku Windows. Kliknite nanj in odprta se bo mapa OneDrive.
Kako dodati datoteke in mape v OneDrive za Windows 7
Najpomembnejši cilj OneDrive je shraniti datoteke v oblak, tako da lahko dostopate do njih iz katere koli naprave za dostop do interneta. Če želite to izkoristiti, morate odpreti mapo OneDrive. Dodajanje datotek je preprost postopek: v resnici je to enako kot dodajanje datoteke v katero koli drugo mapo na vašem trdem disku:
- Datoteke lahko dodate tako, da kliknete in povlečete v mapo OneDrive.
- Datoteke lahko kopirate in vstavite tudi v mape OneDrive.
- Datoteke lahko celo shranite neposredno v OneDrive, tako da jih v katerem koli programu izberete v "shrani kot".
Ustvarjanje map deluje enako kot v sistemu Windows. Nič posebnega ali novega, kar se morate naučiti o delu z datotekami in mapami.
Kako konfigurirati OneDrive za Windows 7
Ko začnete sodelovati z OneDriveom, lahko ugotovite, da želite spremeniti način dela v računalniku. Če želite spremeniti nastavitve, kliknite ikono OneDrive na opravilih Windows, nato kliknite "Dodatno" in nato kliknite "Nastavitve".
Na zavihku "Nastavitve" lahko pri zagonu Windows izberete, ali zaženete OneDrive. Odklop te funkcije lahko poveča hitrost začetka, vendar tudi računalniku ne omogoča sinhronizacije novih datotek v OneDriveu, dokler ne zaženete aplikacije. Prav tako lahko omogočite funkcijo "Get" in izberete, ali boste prejeli obvestila iz aplikacije.
Na zavihku Skupine vam omogoča dodajanje novih Microsoftovih računov, odklop OneDrive in "izberite mape", ki jih želite sinhronizirati. Prav tako daje povezavo do plačanih tarifnih načrtov, ki jih ponuja Microsoft za OneDrive. Z njihovo pomočjo lahko povečate prostor, ki je na voljo v oblaku.
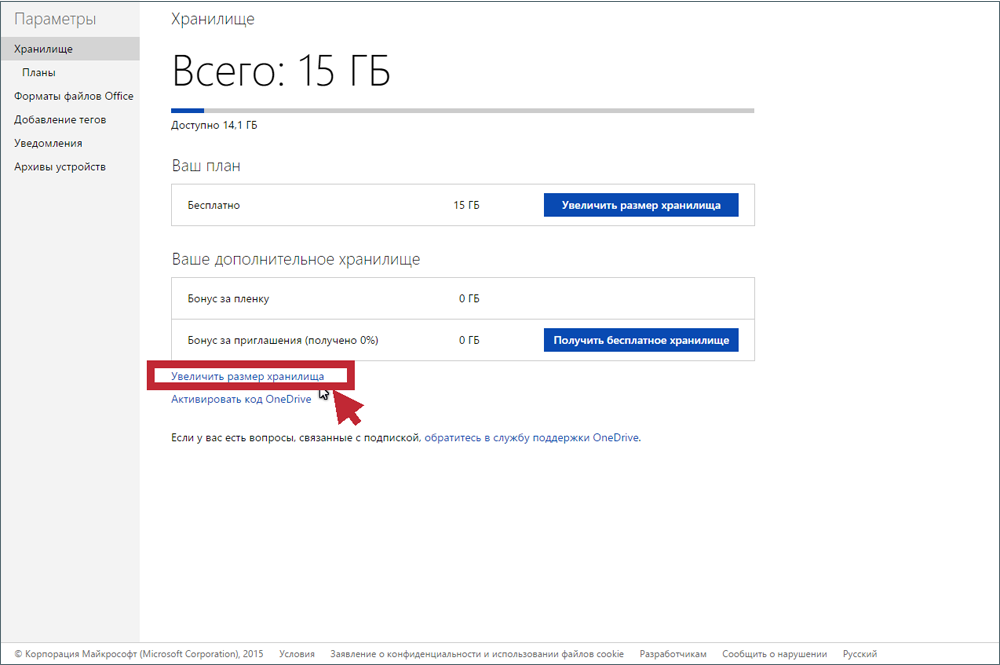
Bodite previdni pri možnosti Unylinkonedrive, ker če jo uporabljate, vaše datoteke ne bodo več posodobljene z OneDrive. Poleg tega si je treba zapomniti, da ga je treba za nadaljevanje uporabe OneDrive v računalniku ponovno konfigurirati.
Gumb "Izberi mape" vam omogoča, da izberete, katere mape želite sinhronizirati z računalnikom. Prikazani parametri so enaki kot v začetni konfiguraciji, zato ni razloga, da bi se ponovno spustili v podrobnosti.
OneDrive je privzeto konfiguriran za varnostno kopiranje vaših osebnih datotek, kot so dokumenti in fotografije. Če tega ne želite ali želite pustiti to funkcijo, vključeno samo za nekatere mape, lahko vse konfigurirate na zavihku za nadzor samodejnega nadzora. Poleg tega, če želite, lahko omogočite tudi OneDrive za samodejno varnostno kopiranje zaslonskih slik in fotografij iz kamer, pametnih telefonov in drugih podobnih naprav, ki jih povežete z računalnikom z Windows 7.
Na zavihku Network OneDrive vam omogoča, da izberete omejitve pasovne širine za nalaganje in razkladanje. Parametri privzeto niso omejeni, če pa želite, lahko vzpostavite omejitve.
Microsoft integriral OneDrive s svojimi pisarniškimi aplikacijami in sodelovanje z drugimi je mogoče, če dovolite Officeu, da sinhronizira datoteke z OneDriveom. Ta funkcija je privzeto vklopljena, če pa je ne potrebujete, jo lahko izklopite na zavihku Office.
Zadnji zavihek v nastavitvah OneDrive je poklican in vam ponuja informacije o dodatku in povezave do več virov, povezanih z njim.
Kako uporabiti OneDrive
Zdaj, ko so vaše datoteke na istem disku, jih lahko nadzirate enako kot v računalniku. Lahko jih premaknete, kopirate, preimenujete in odstranite ter jih organizirate v mape.
Če želite nadzorovati datoteko ali mapo in uporabiti OneDrive, kliknite 3 navpične točke (prikažite dejanja) desno v imenu datoteke ali mape. Nato izberite svoje dejanje.
Če želite izvesti isto dejanje za več datotek ali map, jih najprej izberite tako, da kliknete skodelico, ki se prikaže na levi strani datoteke ali mape, ko kazalec miške usmerite. Torej se bo prikazala oznaka in datoteka bo ostala izbrana, tudi če kliknete drugo datoteko. Potem lahko storite enako z drugimi datotekami, ki jih želite izbrati. Ko ste izbrali vse datoteke in mape, kliknite 3 navpične točke (prikažite dejanja) desno od ene od izbranih datotek ali map imen. Nato izberite svoje dejanje.
Poleg tega, ko izberete datoteko ali mapo, boste videli spremembo v zgornji vrstici menija in prikazali različna dejanja, ki jih je mogoče izvesti. Samo kliknite dejanje, ki ga želite izvesti.
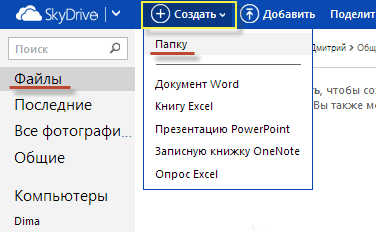
Če morate za objavo datotek in nadaljnjo uporabo ustvariti novo mapo, v zgornji vrstici menija kliknite »Ustvari«. Na uvodnem seznamu kliknite "Mapo". Vnesite ime za svojo mapo in kliknite Ustvari. Zdaj boste imeli v vašem OneDriveu novo mapo. Datoteke ali druge mape lahko premaknete na drug disk na vašo zahtevo. Upoštevajte, da nove datoteke in mape poudarjajo majhne modre črte poleg zgornjega levega roba njihovega imena.
Odprava težav v službi OneDrive
V procesu OneDrive se lahko pojavijo napake, zato najprej poskusite znova zagnati. Tukaj je opisano, kako znova zagnati aplikacijo OneDrive:
- Kliknite ikono OneDrive (beli oblak) na opravilni vrstici z desnim gumbom miške.
- Kliknite izhod.
- Kliknite Start, vnesite OneDrive in odprite program.
- Preverite, ali lahko datoteke znova sinhronizirate.
Podpora
Microsoft podpira spletni referenčni center za svojo programsko opremo, vključno z OneDrive, Office 365 in Officeonline. Kaj je treba pričakovati od družbene velikosti.
Poiščete lahko potrdila ali poglede po kategorijah. Kategorije OneDrive vključujejo "Začetek dela", "datoteke", "skupna uporaba in skupno delo", "sinhronizacija", "mobilne naprave in mac", "Računi in shranjevanje" in "razpadanje". Na spletnem mestu je več strani za usposabljanje, med katerimi je veliko video.
Če na spletnem mestu ne najdete tistega, kar želite. Če se obrnete na Microsoft, začnete z nekakšnim chatbotom in uporabljate tisto, kar podjetje imenuje "referenčna aplikacija". Vnesite svoje vprašanje in orodje bo poskušal zmanjšati težavo. Če v nekem trenutku menite, da pristop ne gre nikamor, se lahko namesto tega pogovorite z živo, dihalno osebo.
Okno za klepet se bo odprlo v realnem času in težavo lahko poskusite rešiti s tehničnim specialistom. To ni samo brezplačen klepet, ampak je na voljo 24/7. To je velika prednost pred Googlom, Dropboxom, Boxom in vsem drugim dobaviteljem pomnilnika v oblaku, ki pride na pamet.
Če imate raje pomoč po telefonu, lahko med tednom in od 18. do 15. ure pokličete podporo od 5:00 do 21:00 ob vikendih. Zahtevo lahko pošljete tudi s strani E -Mail prek uporabniškega vmesnika. Čas izvedbe je običajno vsaj 24 ur.

Uporabniški forum je še ena alternativa. Čeprav so uporabniški forumi lahko odličen vir nestandardnega razmišljanja, v katerem usposobljeno podporno osebje ne razume vedno dobro, se zdi, da uradni Microsoft forum ne povzroča številnih pregledov, tako pri drugih uporabnikih kot zaposlenih. Na splošno je vredno dati OneDrive visoke ocene za podporo. V zadnjih letih je dosegel velik uspeh in vsaj v tej zadevi presega tekmece.
Ponastaviti
- Kliknite ikono OneDrive na opravilni vrstici z desnim gumbom miške.
- Pritisnite nastavitve in nato izklopite.
- Sledite navodilom v mojster "Dobrodošli v OneDriveu", da ponovno postavite program.
Odklopite protivirusni/požarni zid
Varnostna programska oprema (protivirusi, požarni zidovi ali instrumenti škodljivih programov) lahko včasih prepreči sinhronizacijo OneDrive. Očitno je, da je najhitrejša rešitev za odpravo te težave onemogočanje protivirusa ali požarnega zidu. Če je postopek sinhronizacije uspešno zaključen, ste ravno ugotovili razlog za to težavo. Ne pozabite vklopiti zaščite pred virusi in požarnim zidom takoj, ko sinhronizirate datoteke.
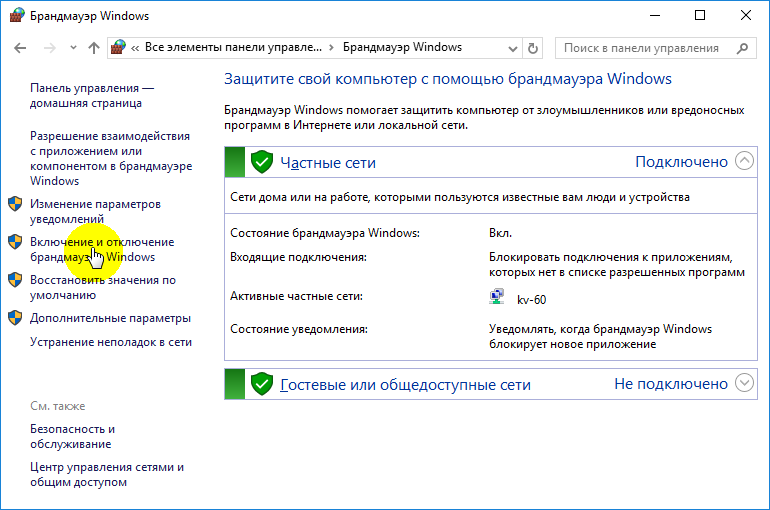
To je vse, upamo, da vam je vsaj ena od zgornjih odločitev pomagala pri problemu sinhronizacije v OneDriveu.
Kako izbrisati OneDrive
Zdaj pojdite na zavihek "Snemanje računa" in kliknite gumb "Izberi mape". Odprlo se bo okno z dolgim seznamom vseh različnih map, katere varnostne kopije OneDrive trenutno nastopa v oblaku. Lahko greste in ročno odstranite kljuko iz vsakega od njih, najhitrejši način pa je, da kliknete "sinhronizirajte vse datoteke in mape v OneDrive" v zgornjem delu seznama. To bi jih moralo odstraniti naenkrat.
Če imate le nekaj znamk, kliknite dvakrat po polju: enkrat izberite vse, nato pa drugič, da vse očistite. Opozorilno sporočilo boste videli, ker boste vse te datoteke izbrisali s trdega diska, vendar ne pozabite, da bodo še vedno na voljo na internetu na OneDriveu.Com. Kliknite V redu, da potrdite spremembe.
Zdaj, ko so narejene vse nastavitve, lahko v spodnjem delu okna "Nastavitve" pritisnete gumb OK, da jih aktivirate. Ponovno se vrnite na območje obvestila, kliknite ikono OneDrive z desnim gumbom miške, izberite "Nastavitve" in pojdite na zavihek "Veliki zapis". Tokrat kliknite na možnost Unlinkonedrive in nato zaprite odprto okno WelcometoneDrive.
Če želite odstraniti ikono v prevodniku, morate klikniti ikono dirigenta in nato klikniti desni gumb miške. V meniju, ki se prikaže, izberite »Lastnosti«, odprite zavihek »Splošno«, nato v razdelku »Atributi«, nastavite potrditveno polje »Skriti«.
Končno se vrnite na območje obvestila, kliknite miško OneDrive in izberite "Exit". To je vse! OneDrive bo zdaj ostal neaktiven v vašem sistemu, dokler ga ne želite dvigniti iz spanja.
Izklop in skrit v sistemu Windows 8.1
V sistemu Windows 8.1 Vse je malo drugače. Prvič, OneDrive sploh ne morete izbrisati, lahko pa izklopite storitev.
Začnite z odprtino začetnega menija s klikom na ikono OneDrive z desnim gumbom miške in izberite "Up the Launch".
Nato morate odpreti nastavitve "PC"/"OneDrive" in onemogočiti vse parametre sinhronizacije in shranjevanja.
Na zavihku za shranjevanje datotek privzeto izklopite ohranitev dokumentov v OneDriveu. Nato pojdite na zavihek "Fotografije" in izberite "Ne nalagajte fotografij" in nato izklopite parameter "Samodejno naložite video v OneDrive".
Nato odprite zavihek »Nastavitve sinhronizacije«, poiščite nastavitve sinhronizacije z OneDrive in nato izklopite sinhronizacijo nastavitev na tem računalniku.
Končno pojdite na zavihek MetedConnces in se prepričajte, da je vse odklopljeno.
Zdaj, ko so vsi parametri sinhronizacije onemogočeni, je zadnji korak skrivanje mape OneDrive v dirigentu. Če želite to narediti, odprite dirigent, kliknite miško OneDrive in izberite "Lastnosti".
Na zavihku Splošno boste videli razdelek z atributi. Nastavite skrito zastavo in ko se vrnete k dirigentu, boste videli, da OneDrive izgine.
OneDrive ni bil vedno dobra storitev za shranjevanje v oblaku. Vendar bi bilo opustitev domnevati, da je skoraj popoln. Največje težave so pomanjkanje šifriranja in omejitev velikosti datoteke 10 GB.
Poleg tega je tukaj nekaj imeti rad. To so prijetne presnovne funkcije, hitra sinhronizacija (zlasti za Microsoft datoteke), Office 365, OneNote in cenovno ugodne cene. Poleg tega lahko učenci in učitelji z resničnim šolskim naslovom prejemajo pisarno 365 brezplačno.
OneDrive je eden od kraljev pomnilnika v oblaku, skupaj z Dropboxom in GoogleDriveom. Kot podporniki zaupnosti priporočamo, da se upoštevate nič dostopa do podatkov in gesel uporabnikov, vendar se je kot storitev v oblaku OneDrive znatno izboljšala, poskusiti pa ga je treba z brezplačnim računovodskim zapisom 5 GB.

