Čarovnik za particijo Minitool Kaj lahko korist in kako sodelovati z njim

- 4601
- 142
- Ralph Price IV
Med številnimi uporabnimi programskimi programskimi programi ločeno nišo zasedajo orodja za servisiranje trdih diskov. Vsak uporabnik mora v različnih stopnjah sodelovati s trdim podjetjem in ne glede na to, ali pogon deluje ali zahteva zdravljenje. Tudi nov trdi disk je treba vzdrževati, vsaj za lažjo uporabo ga je treba razdeliti na odseke, še posebej, če je glavni trdi disk glavni. Logične količine shranjujejo nekatere informacije, ena od njih je običajno sproščena v sistemu. Poleg tega lahko pogon oblikujemo v različnih datotečnih sistemih in v eni od struktur, MBR ali GPT.

Windows ima tudi orodja s polnim časom, ki vam omogočajo delo s trdim podjetjem, vendar vgrajena -in funkcionalnost ni vedno dovolj za uporabnika, medtem ko tretja stranka znatno razširi možnosti za delo z diski. Danes bomo govorili o eni najboljših programskih rešitev - čarovniku Minitool Partition, razmislili bomo, kaj je uporabnost bogata in kako uporabljati programsko opremo, odvisno od potrebnih operacij s pogonom.
Za kaj je pripomoček Minitool
Preprosto in priročno profesionalno orodje za delo z Minitool Partition Wizard Media je pred mnogimi leti pridobilo priljubljenost in je povprašeno ves ta čas. Uporablja se pripomoček za reševanje različnih težav, kot so označevanje diskov, spreminjanje velikosti odsekov, ustvarjanje, odstranjevanje, pretvorbo datotečnega sistema, kloniranje količin, obnavljanje območja in številne druge operacije s pogoni. Obstaja veliko različic programa in je na voljo tako v plačanih kot v brezplačnih možnostih, da bo za navadnega uporabnika različica Free odlična rešitev, in če glavne funkcije še vedno niso dovolj, se lahko naročite na licenca ali nakup profesionalne izdaje za vedno. Nekdo mora na primer sodelovati s takšno programsko opremo zaradi lastnosti dejavnosti.
Programski izdelek je nezaupljiv za vire, čarovnik za particijo Minitool pa je primeren za vse različice in uredniške pisarne operacijskega sistema Windows, vključno z XP in Vista.
Funkcionalnost Minitool Wizard Wizard 10.2
Upravitelj za delo z razdelki za diske za Windows ponuja naslednjo funkcionalnost:
- Pretvorba diska iz formata MBR v GPT in obratno.
- Pretvorba arhitektur datotek iz maščobe v NTF ali obratno.
- Čiščenje trdega diska.
- Ustvarjanje in ohranjanje kopije diska.
- Perestroika mbr nakladalnika.
- Razširitev odseka, gibanje, sprememba velikosti, izravnava, ločevanje in kombinacija zvezkov.
- Ustvarjanje, obnova, kopiranje, odstranitev odseka, sprememba črke zvezek.
- Premikanje OS na SSD trdne pogone.
- Kopiranje odsekov dinamičnega diska, sprememba velikosti, pretvorba v glavni disk.
- Testiranje na površini HDD ali odsek za "pokvarjene" sektorje in druge možnosti.
- Spreminjanje serijske, identifikacijske številke razdelka.
Tudi brezplačna različica ponuja dokaj široko funkcionalnost, medtem ko je nekatera dejanja najbolje opraviti v prisotnosti veščin za delo z odseki.
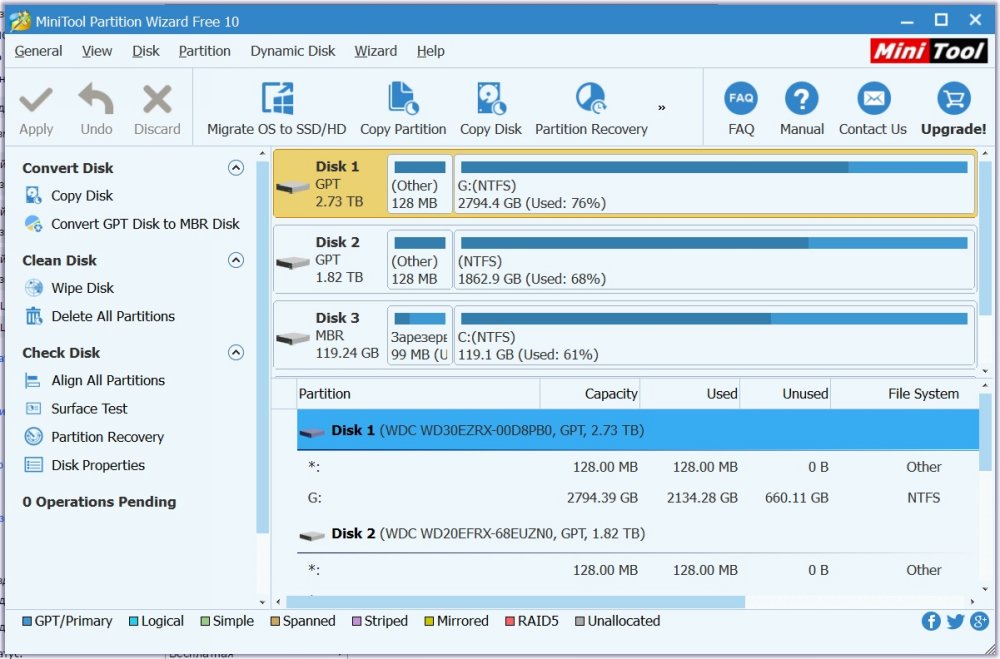
Brezplačna različica programa
Kaj je v različici Pro, vendar ne v brezplačno
Kljub številnim možnostim in angleškem vmesniku ni težko uporabljati programa. Seveda se Wizard Minitool Wizard Free v funkcionalnosti bistveno razlikuje od plačane različice. Razmislite, kaj je v Pro, ki ni v brezplačni programski opremi:
- Spreminjanje velikosti grozda.
- Obnova izgubljenih odsekov.
- Pretvorba NTFS v maščobo.
- Prenos, kopiranje OS z MBR diska na GPT.
- Spreminjanje serijske, identifikacijske številke razdelka.
- Preoblikovanje dinamičnega diska v glavne in druge manipulacije za upravljanje dinamičnih zvezkov.
- Ustvarjanje zagonskega pogona.
Čarovnik za particijo Minitool: Kako uporabljati
V prisotnosti Russifierja težave z uporabo programa običajno ne nastanejo. V primeru, ko bo vmesnik v angleškem uporabniku potreboval navodila za delo z Minitoolskim particijskim čarovnikom. Če se želite zaščititi pred izgubo informacij pred delom s posameznimi programskimi orodji, je bolje kopirati pomembne podatke na prevoznik, ki ne bodo vključeni v operacije.
Uradna spletna stran razvijalca ima tudi iso zagonsko sliko. Po prenosu datoteke lahko ustvarite zagonski bliskovni pogon ali disk, na primer z uporabo Rufusa. Torej bo s pomočjo pripomočka na voljo delo s trdim diskom in ko postopka v sistemskem vmesniku ni mogoče izvesti.
Razmislite, kako opraviti glavne naloge s pomočjo pripomočka Minitool Partition Wizard.
Kako razdeliti disk
Ločitev trdega diska na odseke z uporabo čarovnika Minitool Partition je preprosto:
- Kliknite PKM v glavnem razdelku in v meniju izberite možnost "Split" ("Deli").
- V oknu, ki se odpre, boste morali konfigurirati velikost odsekov in nato klikniti "V redu".
- Kliknite gumb "Uporabi" v oknu Wizard Main Particija, da uporabite spremembe.
- Ponovno zaženemo računalnik.
Izvedemo delitev odseka, upoštevamo prosti prostor na disku, ki bi moral biti vsaj enak načrtovanemu obsegu novega zvezka.
Kako kombinirati diske
Za kombiniranje odsekov na čarovniku Minitool Partition izvajamo naslednje:
- V oknu programa pritisnite PKM v skladu s prvim, da smo podvrženi združitvi z drugim. Na primer, v kontekstnem meniju bo C, izberite možnost "Merge" ("Combine").
- V naslednjem oknu znova izberite prvi razdelek in kliknite »Naprej«.
- Zdaj izberemo drugo od Združenih zvezkov, v spodnji vrstici lahko navedete ime kataloga, kjer bo vsebina razdelka v novem zvezku, ustvarjena iz izbranih dveh, nameščena, in kliknite "zaključek".
- V glavnem oknu pripomočka kliknite gumb "Uporabi", da uporabite spremembe.
- Če se izvedejo enote, od katerih je ena sistematična, bo potrebno ponovno nalaganje naprave, med njo bo glasnost združena. Trajalo bo nekaj časa.
- Kot rezultat dveh razdelkov je eden pridobljen, drugi podatki bodo v mapi, ki je bila navedena pri kombiniranju.
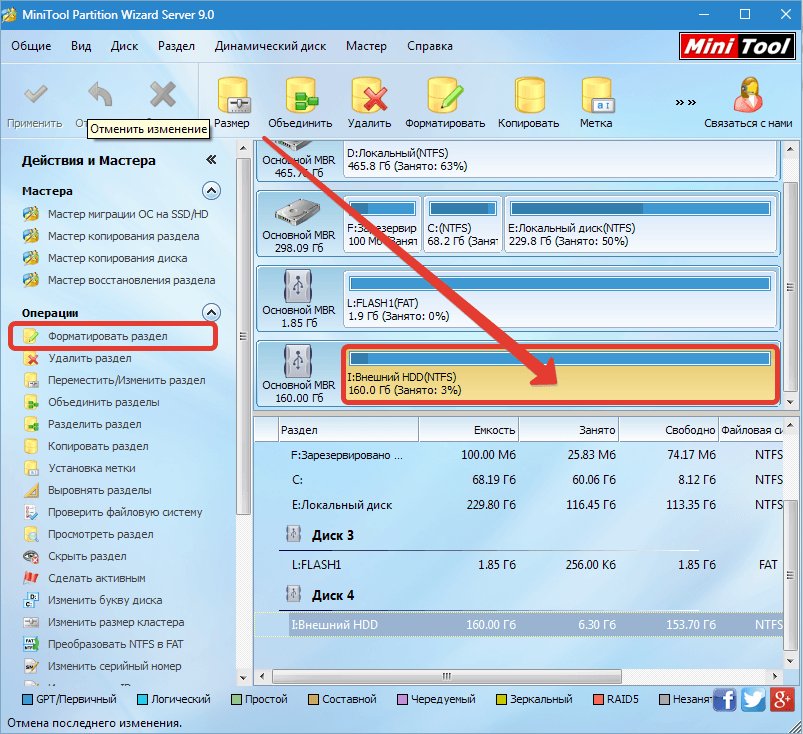
Operacije z razdelki za trde disk v čarovniku Minitool Partition
Kako povečati disk
Če morate razdelek povečati, najpogosteje za C, ga bo Minitool Particijski čarovnik razširil zaradi drugega zvezka D, pod pogojem, da je na njem prosto mesto. Postopek izvajamo na naslednji način:
- Kliknite PKM v tem D in v kontekstnem meniju izberite možnost "Premik/velikost".
- Spreminjamo velikost volumna, tako da je zadržan prostor na levi strani vpletenega. Kliknite "V redu".
- Zdaj kliknemo PKM na disku C in izberemo tudi možnost "Move/Velikost".
- Povečamo C Zaradi prostora, ki se prikaže, kliknite V redu, po katerem uporabljamo spremembe v gumbu "Uporabi" v oknu glavnega programa.
Kako formatirati bliskovni pogon
Free Utility Format Minitool Partion Wizard v priljubljenih datotečnih sistemih, tako da bo prišel do prihodkov in ko bo v obliki FAT32 oblikoval nosilca USB 64 GB ali več. Postopek se izvaja na naslednji način:
- Izberite USB bliskovni pogon, ki ga je treba oblikovati.
- Kliknite PKM na njem in v meniju izberite možnost "format".
- Vnesite ime (nalepka za glasnost), izberite datotečni sistem in kliknite "V redu".
Odseki trdega diska so oblikovani na enak način, vsi podatki bodo izbrisani.
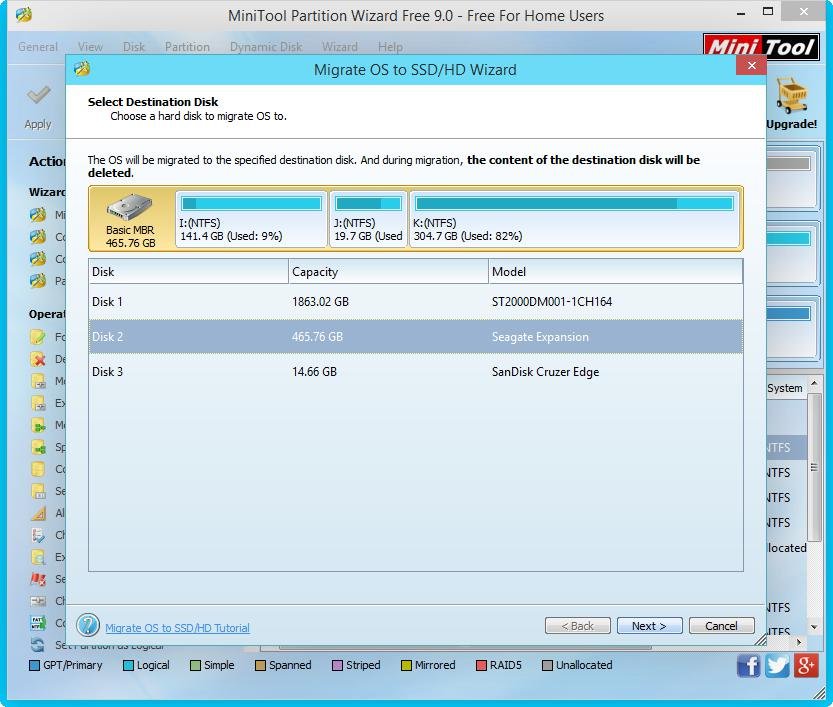
Prenos sistema na SSD v čarovniku za particijo Minitool
Kako prenesti sistem
Nakup trdnega pogona SSD in je v glavnem kupljen v okviru OS, pogosto uporabniki načrtujejo prenos sistema na SSD s trdega diska. Postopek se lahko izvede tudi z brezplačno različico čarovnika Minitool Partition. Najprej morate povezati SSD in se prepričati, da računalnik zagleda napravo (v BIOS -u ali v samem Windows). Sistem prenesemo iz trdega diska na SSD prek čarovnika za particijo na naslednji način:
- Zaženemo program in v glavnem oknu izberemo disk, kjer stoji OS.
- Kliknite gumb "Migrate OS na SSD/HD" na zgornji orodni vrstici.
- V oknu, ki se odpre, so konfigurirani parametri kloniranja sistema. Označevanje odstavka A, prenesli bomo vse odseke, točko B - samo OS in njegove komponente. Izberite želeno možnost in kliknite "Naprej".
- V naslednjem oknu potrdimo disk, na katerega bo OS prenesen, kliknite "Naprej".
- V oknu, ki se pojavi, opozorilo o odstranitvi podatkov s pogona, se strinjamo s pritiskom na gumb "Da".
- Zdaj morate konfigurirati parametre kopij. Če želite kombinirati odseke prvotnega diska na novem SSD -ju, izberite prvi element "Fit Partion na celoten disk". Če želite zapustiti staro oznako, izberite drugo točko "Kopirajte particije brez velikosti". Nasproti točke "poravnave do 1 MB", dajte preverjanje vrednosti, da povečate hitrost pogona, prilagodite velikost količin s pomočjo drsnika. Ko končate konfiguracijo, kliknite "Naprej".
- Obstaja sporočilo o potrebi po nastavitvi sistema iz novega pogona na začetku sistema BIOS. Kliknite "Končaj".
- V glavnem oknu pripomočka kliknite gumb "Uporabi". Postopek prenosa sistema na SSD se bo sprožil, čakamo na njegovo dokončanje.
- Na koncu postopka prenosa OS se ponovno zaženemo in gremo do BIOS -a, tukaj v meniju za prenos preklopimo zagon sistema, ko je računalnik vklopljen iz starega diska na nov SSD.
Preučili smo najbolj priljubljene programske zmogljivosti. Kljub angleškemu vmesniku z navodili za izvajanje dejanj različnih težav, vključno z izvajanjem prenosa sistema, niti najnaprednejši uporabnik ne bo mogel. V tem primeru morate biti izjemno previdni, saj lahko napačna dejanja v programu privedejo do izgube informacij iz pogona.
- « Kakšen je program Anydesk in kako ga uporabljati
- Onemogočanje starševskega nadzora v sistemu Windows »

