MMC.EXE Administrator je blokiral izvajanje te aplikacije - kako jo popraviti

- 4513
- 789
- Clinton Boehm
Ko začnete .MSC Computer Controls, na primer upravitelj naprav, drugi administrativni elementi ali compmgmt.MSC (MMC se uporablja za njihovo odpiranje.exe) Uporaba dialoga "Execute" ali drugih načinov v sistemu Windows 10 in Windows 11 lahko naletite na napako: "Ta aplikacija je blokirana, da se zaščiti. Administrator je blokiral izvajanje te aplikacije. Za dodatne informacije se obrnite na skrbnika ".
V tem navodilu podrobno o načinih odpravljanja napake in možnih možnosti, če računovodstvo računov poroča, da izvedba MMC.Exe je administrator blokiral. V primeru podobne napake pri zagonu drugih programov je ločeno navodilo: ta aplikacija je blokirana za zaščito - kako jo popraviti?
- Dodatni delovni načini za zagon .MSC in MMC.Exe
- Kako popraviti napako "Administrator je blokiral izvedbo te aplikacije" za MMC.Exe
- Video navodila
Načini zagona .MSC in MMC.exe, ki lahko še naprej deluje, ko pride do napake

Prvič, dve metodi, ki vam lahko kljub napaki omogočita, da zaženete želeni element: torej s standardom (na primer skozi okno "Execute") bo napaka ostala in pri uporabi predlagane metode lahko zagon biti uspešno zaključen:
- Zaženite ukazno vrstico v imenu administratorja (in sicer ukazna vrstica in ne v oknu "Execute", več podrobnosti: Kako zagnati ukazno vrstico od skrbnika) in na primer izstreliti iz nje Primer za dispečer naprave): MMC.Exe devmgmt.MSC - Z veliko verjetnostjo bo začetek uspešna. Želeni element za vas element .MSC je naveden v sporočilu o napaki.
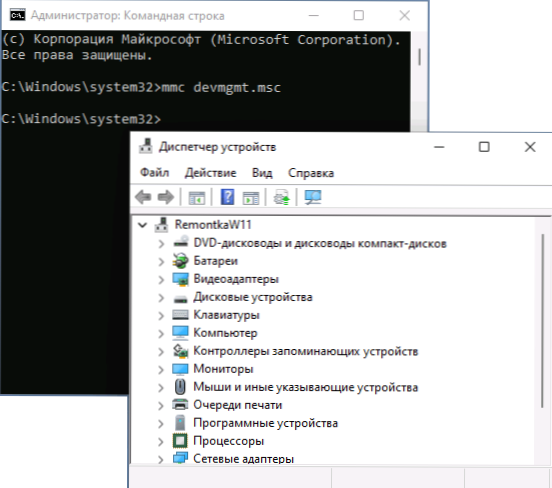
- Vklopite vgrajen -Skrit računovodski administrator in iz njega izvedite zagon.
To problema ne rešuje kot take, vendar če je za zagon potrebnega kontrolnega elementa potrebna le enkrat, je lahko povsem učinkovit in uporabna. Vendar pa je za en sam zagon vključitev sistemskega računa skrbnika morda nepotrebna.
Preden nadaljujete na naslednje metode, bodite pozorni na: Teoretično je težava lahko posledica neke vrste okvare sistema, napak pri posodobitvah sistema ali vpliva programov tretjih oseb. V takšni situaciji lahko poskusite uporabiti točke obnove sistema na datum, ko se napaka ni pokazala.
Načine za odpravljanje problema blokirane izvedbe MMC.Exe
Preden izvedete nekaj spodaj opisanih korakov, je priporočljivo, da se prepričate, da je vaš računalnik izvirna datoteka MMC.exe, torej je ni nadomestila nekakšna škodljiva programska oprema ali pokvarjena. Za to:
- Če želite preveriti celovitost datoteke (in dejstvo, da je to res sistemska datoteka), v ukazni vrstici v imenu skrbnika uporabite ukaz
SFC /SCANFILE = C: \ Windows \ System32 \ mmc.Exe
- V primeru strahov lahko preverite datoteko MMC.Exe iz sistema32 z uporabo virustotal
Nato lahko začnete s odpravljanjem težave, možne možnosti:
- Kosilo secpol.MSC Z uporabo okna »Izvajajte« (ali, če se zagon ni izveden - metoda, opisana v prvem razdelku s pomočjo ukazne vrstice), pojdite na »lokalni politiki« - »Varnostni parametri« in poiščite parameter »Nadzor računov«: Vsi skrbniki delajo v skrbniku načina odobritve ". Namestite svojo vrednost v "odklopljeno", shranite nastavitve in se prepričajte, da znova zaženete računalnik.
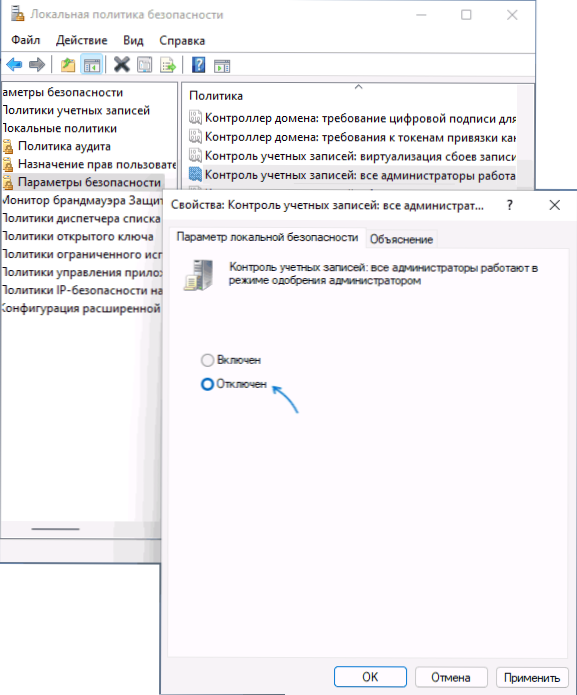
- Po nekaterih pregledih lahko filter SmartScreen povzroči težavo v nekaterih različicah Windows. Rešitev - poskusite jo onemogočiti, ker morate iti na varnost sistema Windows - "Upravljanje/upravljanje brskalnika" - "Parametri ugleda -osnovi" in odklopite preverjanje aplikacij in datotek ter potencialno nezaželene aplikacije s pomočjo pametnega zaslona.
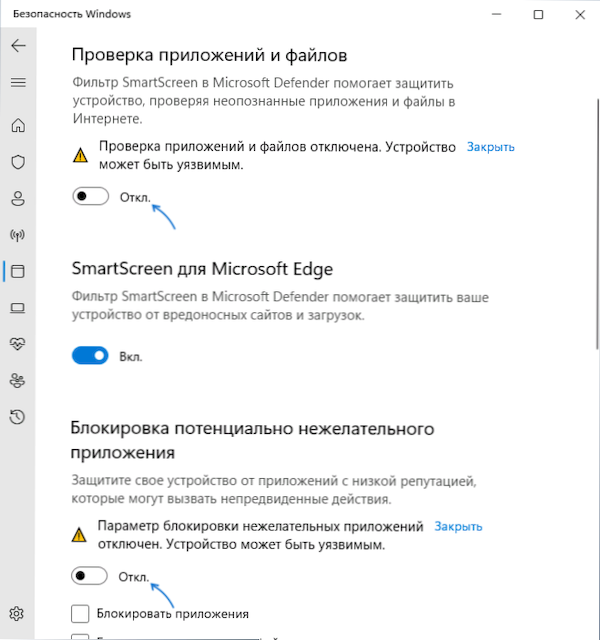
- Lahko poskusite začasno onemogočiti nadzor računov, več podrobnosti: Kako onemogočiti zapise UAC ali nadzora sistema Windows 10.
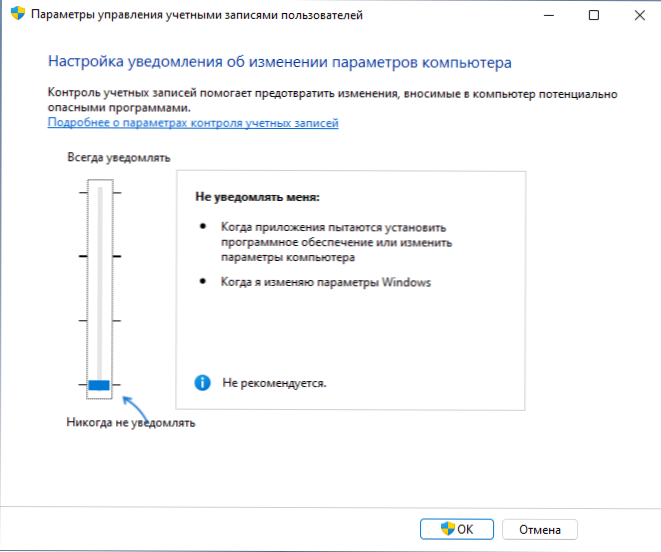
Med pogosto predlaganimi metodami je preverjanje prepovedane opreme v gpeditu.MSC za Pro ali Enterprise različice Windows 11 in Windows 10 (začenši z napakami, lahko poskusite tudi prek ukazne vrstice). Po mojem mnenju ni povsem primeren za obravnavano napako, toda za preverjanje omejitev lahko poskusite:
- Zaženite gpedit.MSC
- Pojdite na razdelek "Uporabniška konfiguracija" - "Administrativne predloge" - "Komponente Windows" - "Nadzorna konzola" ".
- Preverite parameter "Omejite uporabnike s seznamom jasno dovoljene opreme" (mora biti "na nizu").
- Odprite pododdelek "prepovedana in dovoljena oprema". Privzeto bi morala biti tudi vrednost za vse parametre "ne nastavljena".
- Če je za katerega koli od politikov "onemogočeno", ga dvakrat pritisnite in nastavite vrednost "ne nastavite" in nato uporabite nastavitve.
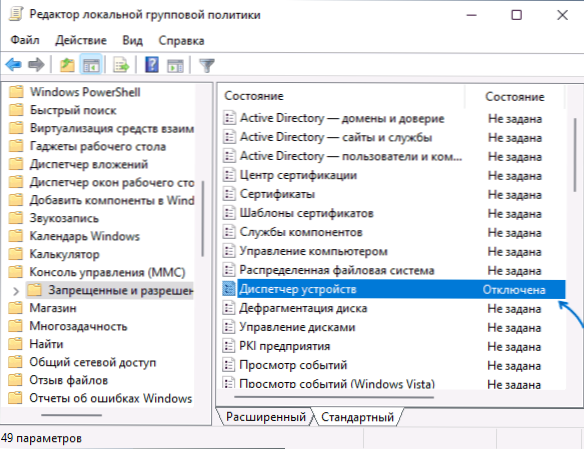
Če je vaš računalnik nameščen v računalniku, bo GPedit nedostopni, vendar lahko vrednosti preverite v razdelku Registry
Hkey_current_user \ Software \ pravilnike \ Microsoft
V njem privzeto ne bi smelo biti pododdelka MMC z nobenimi vrednostmi in vloženimi razdelki.
Video navodila
Če se je ena od predlaganih rešitev izkazala za delavca v vaši situaciji, v komentarjih delite, kateri: to bo pomagalo pri zbiranju uporabne statistike.
- « Neželena pošta pride na Google Disk - kaj storiti?
- Parametrov IP ni mogoče shraniti - kako popraviti? »

