Mobilna vroča točka v nastavitvah sistema Windows 11 in zagon dostopne točke Wi-Fi

- 1521
- 305
- Omar Watsica
Mobilna vroča točka v sistemu Windows 11: Nastavitev in zagon dostopne točke Wi-Fi
V tem članku vam bom povedal o uporabni funkciji Mobile Hot Spot, ki vam omogoča, da zelo enostavno in hitro konfigurirate distribucijo vkrcanja na Wi-Fi ali Bluetooth iz prenosnika ali osebnega računalnika z brezžičnim adapterjem. Podrobno bom pokazal celoten postopek nastavitve in zagona dostopne točke, pa tudi razmislil o najbolj priljubljenih težavah, ki jih pogosto najdemo pri nastavitvi te funkcije.
V sistemu Windows 11, omrežje Wi-Fi še vedno deluje prek ukazne vrstice, o tem vam bom povedal v ločenem članku. Toda uporaba ukazov za zagon virtualne dostopne točke ni zelo priročna. Te ukaze morate kopirati, jih predstaviti, ročno odpreti celoten dostop itd. D. Mobilna vroča točka vam omogoča, da z miško zaženete distribucijo interneta v dobesedno nekaj klikov. Nastaviti morate samo ime omrežja in gesla Wi-Fi in samo vklopiti distribucijo. V prihodnosti bo mogoče zagnati dostopno točko in jo izklopiti na plošči s hitrim dostopom.
Kako deluje mobilna vroča točka in kaj potrebujete za to?
Mobile Hot Spot omogoča navaden računalnik ali prenosnik, ki je povezan z internetom prek kabla, Wi-Fi-a ali prek USB modema, da naredite usmerjevalnik Wi-Fi. Windows 11 ustvarja prek Wi-Fi Adapter v računalniku oddaja omrežje Wi-Fi z dostopom do interneta. To je odlična priložnost za skupno rabo interneta od prenosnika do telefonov, drugih računalnikov, televizorjev itd. D.
Za to potrebujemo računalnik ali prenosnik z adapterjem Wi-Fi, ki je povezan z internetom. Najpomembnejša točka je, da bi moral biti računalnik wi -fi. V prenosnih računalnikih je modul običajno vgrajen -in, na računalniku pa je vgrajen v matično ploščo ali je povezan prek USB, PCI, M2. Če imate računalnik in ne veste, kako so stvari z Wi-Fi, potem poglejte ta članek.
Wi-Fi distribucija v sistemu Windows 11 prek mobilnega hotpota
Ta del članka bom razdelil na dva dela: nastavitve in zaželen/zaustavil. Nastavitve je treba opraviti samo enkrat ali ko morate spremeniti nekaj dostopnih točk dostopa. In potem lahko preprosto vklopimo in izklopimo vročo točko, ko jo potrebujemo/ne.
Nastavitve
- Odprite parametre in pojdite na razdelek "Network in internet" - "Mobile Hotpot".

- V tem razdelku poleg samega stikala./Naprej. Kdo se lahko v Windows 11 izklopi in vklopi vroča točka, obstaja tudi več nastavitev. Najprej - "Skupna uporaba internetnih povezav". V tem meniju je privzeto že izbrana povezava, prek katerega je računalnik povezan z internetom. Po potrebi ga lahko spremenite. V mojem primeru je en - ethernet (običajna kabelska povezava). Druga nastavitev - "Zagotovite splošni dostop". V spustnem meniju lahko izberete Wi-Fi ali Bluetooth. V našem primeru zapustimo Wi-Fi. Skozi Bluetooth, ne najbolj priljubljen način in redko ga kdo uporablja.
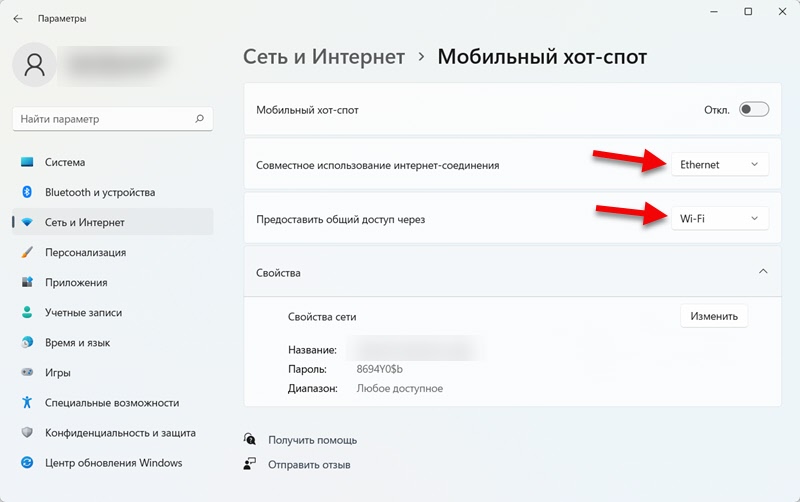
- Na zavihku »Lastnosti« si lahko ogledate ime Wi-Fi omrežje in geslo. S tem imenom bo računalnik distribuiral omrežje po vklopu funkcije HotSpot. In za povezovanje s tem omrežjem, določeno geslo je uporabljeno. Tam je mogoče označiti tudi obseg omrežja (odvisno od adapterja Wi-Fi)). Če želite spremeniti te parametre, kliknite gumb "Spremeni". Če želite, lahko zapustite tovarniške parametre.

- Lahko spremenimo ime omrežja, izumimo in označimo novo geslo ter izberemo omrežno območje. Pustite samodejno izbiro območja ali prisilno namestite 2.4 GHz ali 5 GHz. Bodite previdni tukaj. Če na primer namestite 5 GHz in naprava (na primer telefon) ne podpira tega območja, potem tega omrežja preprosto ne bo videl. Morda ni nastavitev razpona, če v prenosniku adapter podpira samo en razpon.
 Ne pozabite shraniti parametrov.
Ne pozabite shraniti parametrov.
Začetek in zaustavitev internetne distribucije prek vroče točke
- Zaženite internetno distribucijo ali se ustavite v parametrih.

- Lahko dodate gumb za hitro upravljanje mobilne vroče točke v sistemu Windows 11 na plošči s hitrim dostopom. Če želite to narediti, odprite ploščo za hitri dostop in kliknite gumb v obliki svinčnika "Spremeni hitre nastavitve". Nato kliknite gumb "Dodaj" in izberite "Mobile Hotpot". Kliknite gumb "Ready".
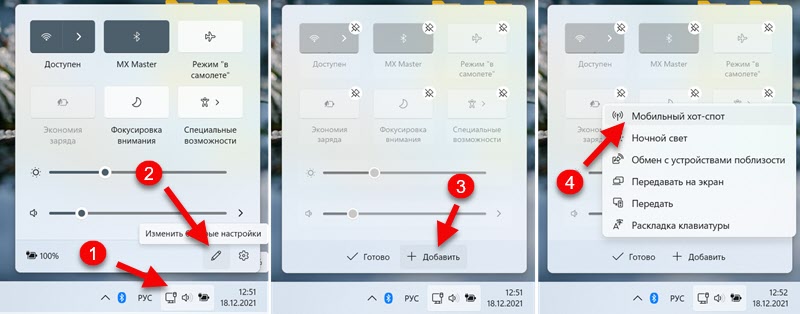 Zdaj lahko z miško zaženete in ustavite vročo točko v dveh klikih.
Zdaj lahko z miško zaženete in ustavite vročo točko v dveh klikih. Upoštevajte, da je poleg imena omrežja prikazano število povezanih strank. Hkrati lahko priključite največ 8 naprav.
Upoštevajte, da je poleg imena omrežja prikazano število povezanih strank. Hkrati lahko priključite največ 8 naprav.
Povezovanje naprav za dostop do točke
Po aktiviranju žarišča bo računalnik začel distribuirati omrežje Wi-Fi z dostopom do interneta. Če se želite povezati s tem omrežjem, je dovolj, da vklopite Wi-Fi v napravi, izberite to omrežje s seznama in vnesete geslo. Geslo lahko vedno vidite v nastavitvah te funkcije v parametrih Windows 11.
Na primer, pokazal bom povezavo telefona z omrežjem Wi-Fi, ki ga moj prenosnik distribuira.
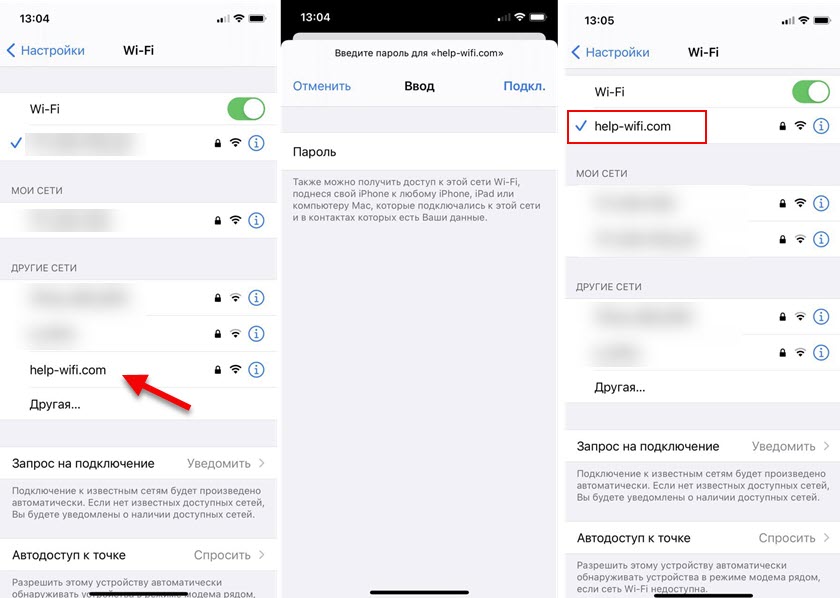
V nastavitvah bodo prikazane informacije o povezanih napravah. Ime naprave, ki mu je dodeljeno naslov IP in MAC naslov naprave.

Kako narediti vročo točko, se ne izklopi?
Šele po aktivaciji v razdelku "Network in internet" - "Mobile HotSpot" obstaja še ena nastavitev - "Ohranjanje energije". Privzeto je vklopljen in je potreben, da izklopi dostopno točko, ko nanjo ni priključena ena sama naprava. To ni vedno priročno, zato ga po potrebi lahko onemogočite.

Po tem bo omrežje na voljo, tudi če naprave niso povezane z njim. Izklopite ga lahko samo z roko.
Možni problemi in rešitve
Na temo različnih težav in napak pri distribuciji interneta v sistemu Windows 11 s funkcijo mobilne vroče točke nameravam pripraviti ločen članek. No, tukaj vam bom na kratko povedal o najbolj priljubljenih težavah, ki se lahko pojavijo v procesu začetka vročega SPR.
- Mobilna vroča točka se vklopi, vendar ni nastavitev dostopne točke. Glede na moja opažanja se mnogi trudijo konfigurirati dostopno točko, ko na prenosnem računalniku ali računalniku ni Wi-Fi-jev, gonilniki niso nameščeni na brezžični modul ali pa pri delu Wi-Fi obstajajo še nekaj težav. Toda brez tega vroča točka ne deluje. Za preverjanje sem izklopil modul Wi-Fi in poskušal začeti vročo točko. Vse se je izkazalo, vendar ni dostopnih točk. Videti je tako:
 Razumem, da je v tem primeru distribucija na voljo samo Bluetooth. KOGDA Bluetooth Ttoжe ne, л. Stikalo se bo vrnilo v izklop. Če imate isto situacijo, potem je najverjetneje bodisi brezžični adapter v računalniku fizično odsoten ali pa ni konfiguriran/onemogočen. V razdelku "Omrežje in internet" ne bo razdelka Wi-Fi. Kaj je treba storiti: preverite prisotnost brezžičnega adapterja v upravitelju naprav. Namestite ali posodobite gonilnik z mesta adapterja ali proizvajalca prenosnikov. Ta članek si lahko ogledate: Wi-Fi je bil zgrešen na prenosnem računalniku v sistemu Windows. V upravitelju naprav ni adapterja Wi-Fi.
Razumem, da je v tem primeru distribucija na voljo samo Bluetooth. KOGDA Bluetooth Ttoжe ne, л. Stikalo se bo vrnilo v izklop. Če imate isto situacijo, potem je najverjetneje bodisi brezžični adapter v računalniku fizično odsoten ali pa ni konfiguriran/onemogočen. V razdelku "Omrežje in internet" ne bo razdelka Wi-Fi. Kaj je treba storiti: preverite prisotnost brezžičnega adapterja v upravitelju naprav. Namestite ali posodobite gonilnik z mesta adapterja ali proizvajalca prenosnikov. Ta članek si lahko ogledate: Wi-Fi je bil zgrešen na prenosnem računalniku v sistemu Windows. V upravitelju naprav ni adapterja Wi-Fi. - Ni bilo mogoče konfigurirati mobilne vroče točke, saj ni povezave Etherneta, Wi-Fi-a ali povezave s mobilnim omrežjem v računalniku.
 No, tukaj je vsaj vse jasno. Windows 11 ne vidi aktivne internetne povezave, ki bi jo lahko delili z drugimi napravami. Bodisi vaš računalnik res ni povezan z internetom ali pa je konfigurirana kakšna posebna povezava, ki je sistem ne vidi.
No, tukaj je vsaj vse jasno. Windows 11 ne vidi aktivne internetne povezave, ki bi jo lahko delili z drugimi napravami. Bodisi vaš računalnik res ni povezan z internetom ali pa je konfigurirana kakšna posebna povezava, ki je sistem ne vidi. - Naprave ne vidijo omrežja Wi-Fi, ki distribuira Windows 11. Najprej se prepričajte, da je dostopna točka resnično zažetana. Poskusite povezati druge naprave. Če imate v parametrih razpon - namestite 2.4 GHz. Prav tako lahko poskusite spremeniti ime Wi-Fi omrežje.
- Naprave so povezane z omrežjem, vendar do interneta ni dostopa. Prepričajte se, da je internetna povezava v nastavitvah vroče točke pravilno izbrana za skupno uporabo. Če je na seznamu več možnosti - preverite jih vse. Povežite drugo napravo in preverite, morda je razlog na strani odjemalca. Lahko obstajajo težave, če imate povezavo z veliko hitrostjo (še nisem ugotovil, ali Windows 11 deluje s takšnimi povezava. Če imate povezavo prek mobilnega operaterja (prek kartice SIM), lahko operater blokira distribucijo interneta. Mimogrede, v nastavitvah žarišča se lahko prikaže ustrezno sporočilo.
- Poskusite začasno ustaviti delovanje antivirusa, če je nameščen v računalniku.
Če vam vroča točka ne deluje, potem lahko poskusite konfigurirati distribucijo v skladu s tem univerzalnim navodilom: Kako distribuirati Wi-Fi iz prenosnika ali računalnika brez usmerjevalnika. V sistemu Windows 11 vse deluje enako.
V komentarjih me lahko vedno zastavite ali delite nekaj koristnih informacij.
- « Katere brezžične slušalke so primerne za iPhone?
- Preglejte TP-Link Archer AX23-INEXPENVENUEN SUTER s podporo za Wi-Fi 6 »

