Ali je mogoče ustvariti in vnesti iCloud prek računalnika in kako to storiti

- 4799
- 1217
- Felipe McCullough
Shranjevanje v oblaku iCloud je razvoj Apple. Napaka je upoštevati, da lahko to storitev uporabljajo samo uporabniki proizvodnih naprav Apple Company.
Pravzaprav je na voljo tistim, ki delajo na osebnih računalnikih in prenosnih računalnikih z operacijskim sistemom Windows OS. Poleg tega lahko ICLUD uživate tudi na napravah Android.

Nekatere uporabnike zanima možnost ustvarjanja računa in pooblastila v iCloudu z računalnikom ali prenosnikom. To je povsem mogoče. Morate samo vedeti nekaj odtenkov.
Načine za ustvarjanje računa
Skupno obstaja več možnosti, ki vam omogočajo ustvarjanje novega računa z računalnikom v storitvi za shranjevanje v oblaku iCloud.
To je mogoče storiti z:
- Trgovina z aplikacijami;
- iTunes;
- Spletni brskalnik.
Prva možnost je pomembna za uporabnike osebnih računalnikov in prenosnike, ki delujejo Mac OS.
ITunes, kot brskalnik, bo na voljo za tiste, ki so se odločili za ustvarjanje računa na računu Windows.
Sama registracija ni zelo zapletena. Čeprav se lahko srečajo nekatere težave. Zato je vredno ločeno razmisliti o vsakem predstavljenem načinu.
App Store za Mac OS
Če uporabljate Apple PC ali prenosni računalnik, za ustvarjanje identifikatorja uporabite App Store.
Pravzaprav je to univerzalni račun, račun, ki vam omogoča hkrati dostop do več storitev, vključno z iCloud.
Za odobritev s to metodo je potrebno:
- Odprite uradno trgovino Apple v računalniku ali prenosniku;
- Izberite element "Enter";
- Nato kliknite "Ustvari Apple ID";
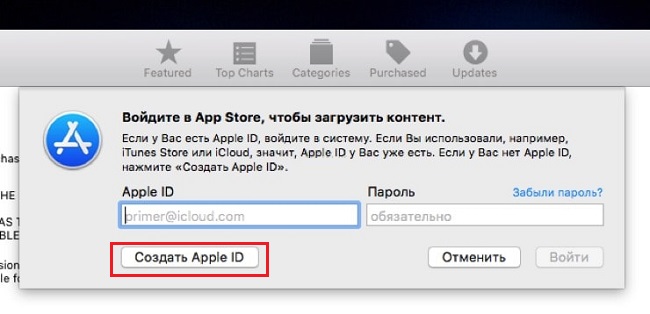
- Po branju vseh pogojev jih vzemite;
- Nato bo na voljo obrazec, ki ga je treba napolniti s korakom za korakom;
- Poštni naslov in bo postal identifikator;
- Po zaključku izpolnjevanja obrazca kliknite "Nadaljuj";
- navedite podatke o kartici in plačilnem sistemu;
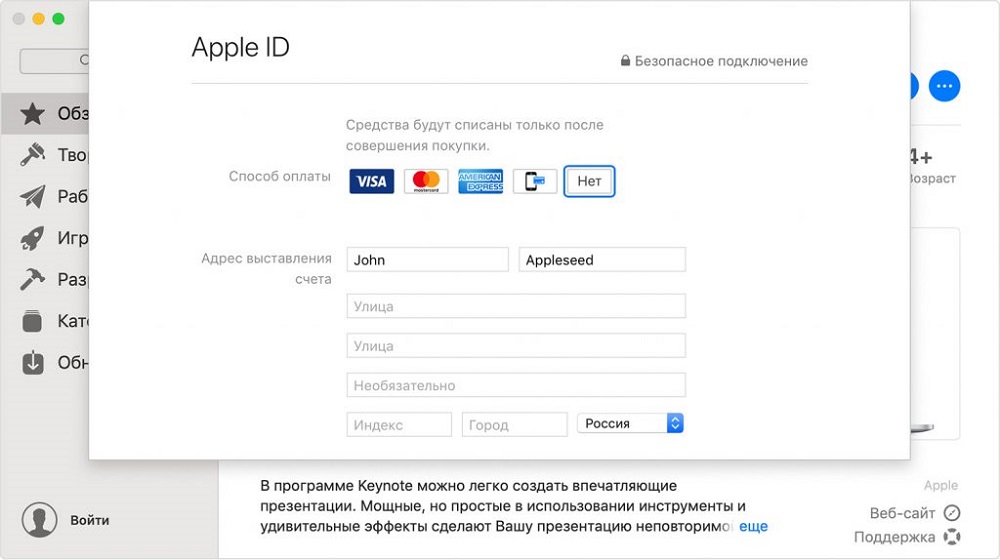
- Zdaj spet "Nadaljuj";
- Preverite pošto, navedeno med registracijo;
- Sporočilo z nadaljnjimi navodili mora priti na e -poštni naslov;
- Potrdite poštni naslov.
Po potrditvi lahko varno vnesete iCloud, saj je bil račun ustvarjen.
iTunes za Windows
Za uporabnike računalnikov in prenosnih računalnikov, ki vodijo operacijske sisteme Windows, obstaja še ena možnost.
Mnogi uporabniki uporabljajo aplikacijo iTunes. V tem primeru bodo navodila za ustvarjanje identifikatorja za naslednji vhod v iCloud videti na naslednji način:
- Zaženite aplikacijo iTunes tako, da najprej naložite in namestite različico natančno za vaš Windows OS;
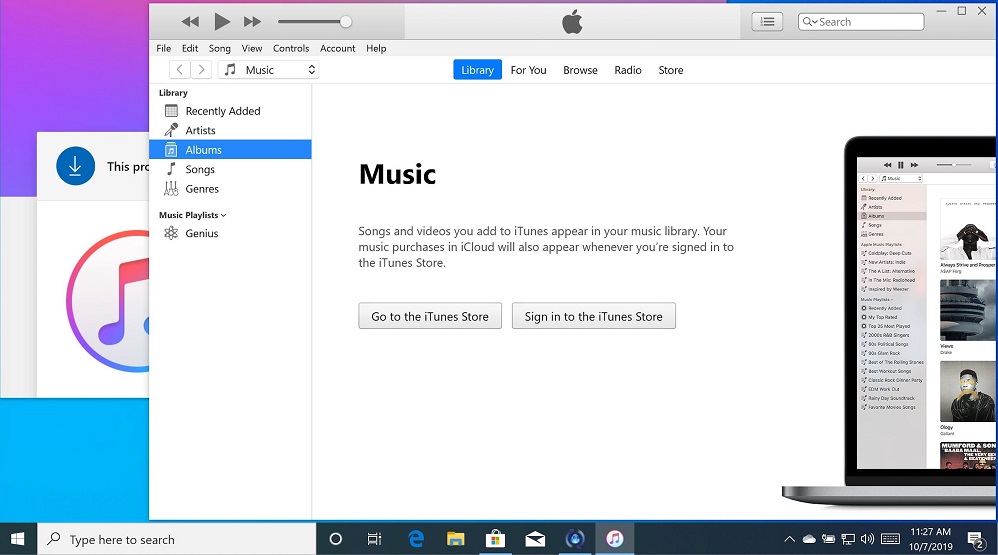
- Če programa že dolgo niste posodobili, priporočamo, da to storite pred registracijo;
- V zgornjem delu zaslona kliknite gumb Račun;
- kliknite "Enter";
- Zdaj bo mogoče ustvariti nov identifikator;
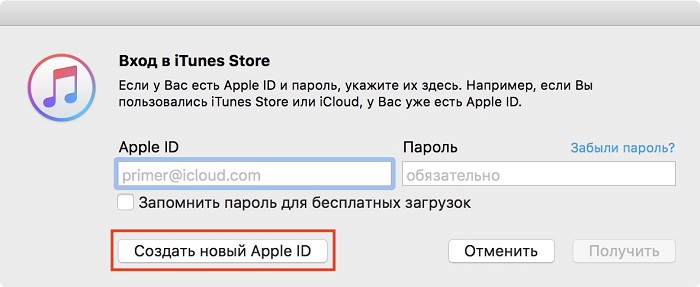
- Preberite vse pogoje in določbe, politiko zaupnosti, sprejmite jih;
- Nadalje na zaslonu bo prikazan obrazec za izpolnjevanje osebnih podatkov;
- Navedite ta e -poštni naslov, saj bo deloval kot identifikator;
- Odgovorite na več vprašanj na nadzoru, ki se uporabljajo za zaščito ustvarjenega računa;
- Na koncu nadeva kliknite gumb "Nadaljuj";
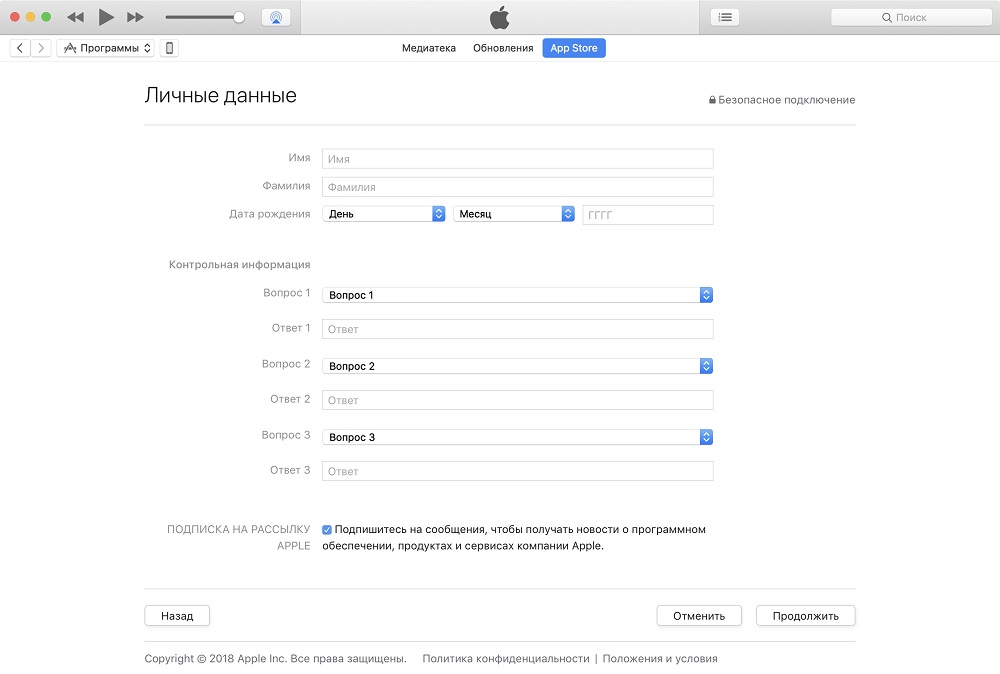
- navedite podatke o plačilu, številko kartice;
- Preverite nova dohodna pisma na navedenem nabiralniku;
- Odprite povezavo, vloženo v pismo, in dokončajte postopek za potrditev novega računa.
Vse, identifikator je bil ustvarjen prek iTunes. Tu ni nič v bistvu zapleteno.
Skozi brskalnik
Obstajajo alternativne možnosti, ki se že imenujejo iTunes in AppStore. To je navaden spletni brskalnik, skozi katerega lahko ustvarite tudi račun in po lastni presoji uporabite oblak iCloud.
- Odprite kateri koli brskalnik v računalniku. Vendar je bolje uporabiti opazovalca, ki je glavni in je redno posodobljen.
- Pojdite na stran uradnega spletnega mesta Apple.
- Kliknite ID Ustvari element.
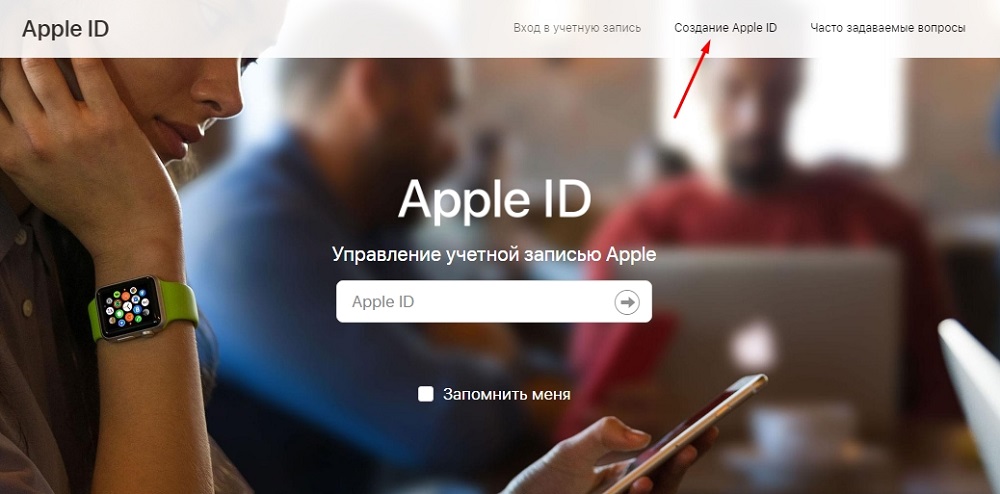
- Navedite svoje ime, datum rojstva, e -poštni naslov.
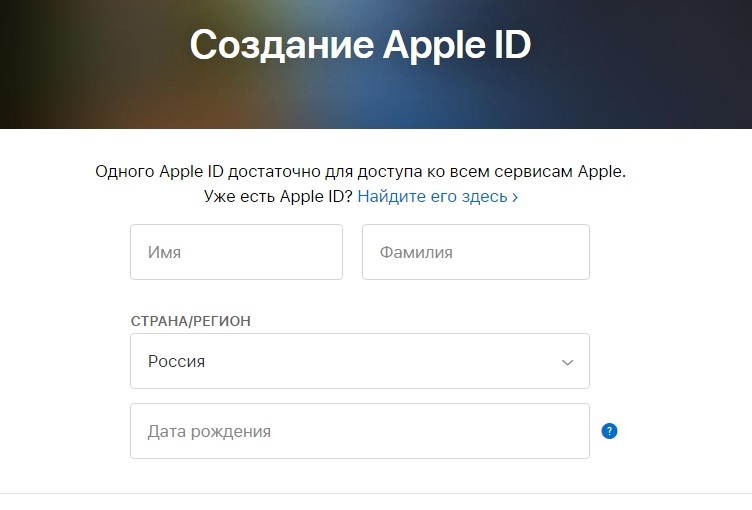
- Izberite varnostno geslo.
- Ne pozabite zapisati telefonske številke, do katere imate stalen dostop.
- Izberite zastave po lastni presoji, ki vam omogočajo, da se naročite na glasila, posodobitve in druge informacije od razvijalca.
- Zdaj kliknite gumb "Nadaljuj".
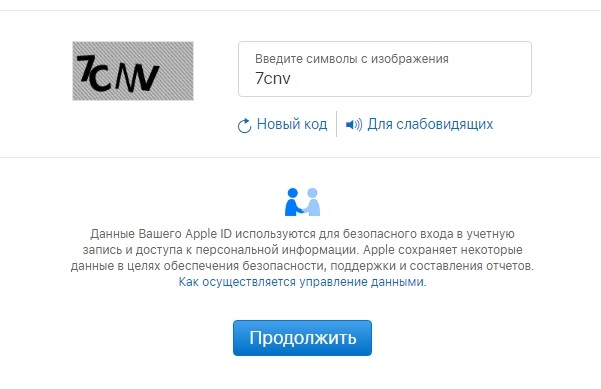
- Delovanje v skladu z navodili za korake -potrdite določen e -poštni naslov in telefonsko številko.
Takoj, ko bo poštni naslov potrjen, vam bo omogočilo uporabo ustvarjenega identifikatorja za delo s pomnilnikom v oblaku pri Appleu.
Značilnosti dovoljenja
Račun je bil ustvarjen. Kakšna možnost uporabe, tukaj se vsak uporabnik odloči zase.
Toda za vstop v iCloud iz računalnika bo še vedno potrebno obvezno dovoljenje.
Tako kot v prejšnjem primeru obstaja več načinov, kako vnašati svoje namensko shranjevanje storitev ICLOD z računalnikom.
Ko registrirajo svoj identifikator za iCloud in druge Apple Services, je bilo treba od računalnika iti na pošto, potrditi določene podatke in ob tem je bil postopek zaključen. Vse, zdaj je na razpolago uporabniku, je identifikator, ki ga lahko uporabi.
Naslednji korak je, da vstopite v shrambo v oblaku iCloud, saj ste prejeli brezplačno omejitev 5 GB ali ga razširili za dodatno pristojbino. Fotografije, videoposnetki in druge datoteke se običajno naložijo tam, kar vam omogoča, da ne zamašite pomnilnika računalnika ali imate na razpolago varnostne kopije pomembnih podatkov.
V računalnik lahko greste na iCloud na dva načina:
- skozi brskalnik;
- Z uporabo programa.
Vsako možnost je treba obravnavati ločeno.
Vhod skozi brskalnik
Najlažji način za vstop v iCloud skozi brskalnik. Tu lahko začnete katero koli spletno nalaganje, ki je primerno za vas.
Navodila izgledajo na naslednji način:
- Poskrbite, da bo internetna povezava;
- odprite brskalnik (po možnosti s svežimi posodobitvami);
- Pojdite na uradno spletno stran Apple Cloud Storage;
- Pritisnite vhodni gumb;
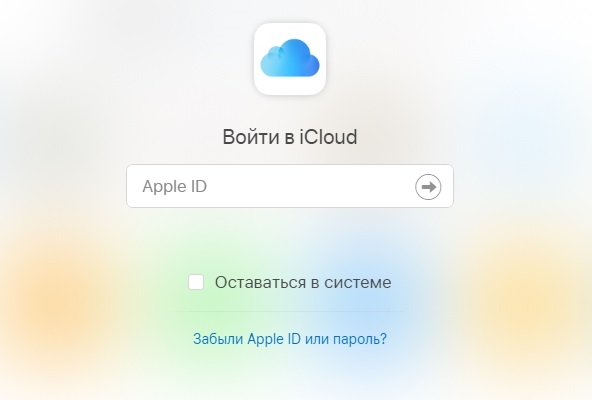
- navedite svoje podatke ustvarjenega identifikatorja.
Vse, vhod je narejen na tem, dostop do shrambe v oblaku je odprt.
Kaj je najbolj zanimivo, če s ustvarjenim ID -jem Apple vnesete iCloud prek brskalnika v različnih različicah operacijskih sistemov. Ni nujno, da je Mac OS ali Windows. Trenutno je vhod skozi brskalnik, če je identifikator, možen tudi prek pametnih televizorjev. Glavna stvar je, da je dostop do interneta.
Po zaključku postopka avtorizacije bo uporabnik odprl dostop do pomnilnika v oblaku, nastavitve itd.
Toda problem metode je ranljivost za lažno predstavljanje. Torej dostop do vaših podatkov, lahko po želji prejmejo zunanji sodelavci.
Vstop skozi program
Veliko varneje je pooblastilo s pomočjo pripomočka. To je uradni program, ki ga je ustvaril Apple.
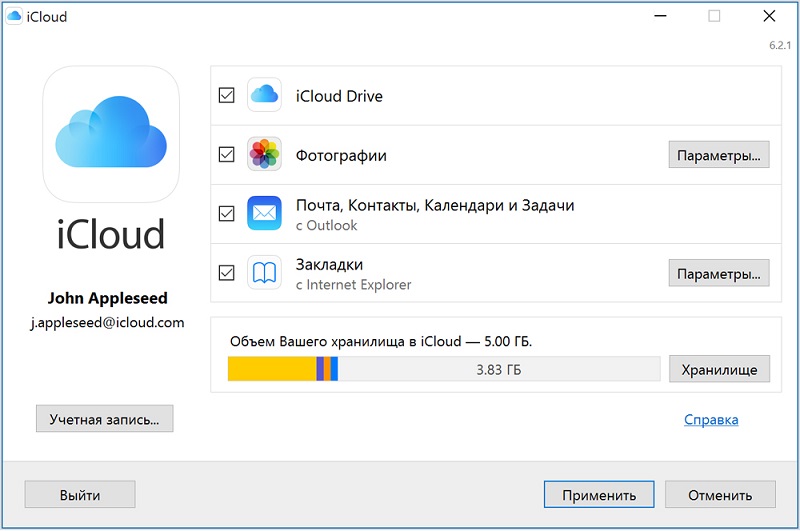
Prenesete ga na uradnem spletnem mestu za različne različice operacijskih sistemov. Program je nameščen v računalniku, zaženite. Če imate v posebnem oknu dostop do interneta, boste morali navesti podatke Apple ID in vnesti svoj račun iCloud.
Pooblastilo in delo z iCloud prek programa lahko povzroči več težav. Namreč:
- Nekateri protivirusi, zlasti stari, včasih blokirajo podatke, ki pošiljajo prek uradnega pripomočka. To se redko zgodi, vendar so bili najdeni tudi takšni primeri. Priporočljivo je posodobiti antivirus ali zamenjati zastareli program z nekaj bolj svežega.
- Ko odstranite uradni pripomoček iz računalnika, se bodo izbrisali tudi vsi podatki, naloženi iz pomnilnika. Zato je treba vse prihraniti vnaprej, da ne bi slučajno izgubili pomembnih dokumentov in datotek.
- Če gre za osebni računalnik ali prenosni računalnik, ki poganja Windows, na seznamu mojih naprav ne bodo prikazani. Kljub temu govorimo o programu za shranjevanje Apple Cloud, ostri pod Mac OS. Funkcija Windows je bolj omejena.
Posebne težave pri ustvarjanju računa in prijavi v storitve za shranjevanje v oblaku ICLOD, računalniki ne bi smeli imeti računalnikov.
Samo sledite navodilom in izberite dejstvo, ki je za vas bolj priročno in koristno.
Raztovarjanje fotografij na računalniku
Drugo pomembno vprašanje za začetnike je, kako raztovoriti svoje fotografije iz iCloud v računalnik ali prenosnik.
To ne pomeni, da je postopek neverjetno zapleten.
Veliko je odvisno od tega, kateri poseben operacijski sistem se uporablja na računalniku. Prednost iClouda je, da lahko fotografije hkrati upravljate in si ogledate prek iPhone s svojim operacijskim sistemom, pa tudi v sistemu Windows.
Zdaj neposredno na vprašanje, kako si ogledati in naložiti svoje fotografije iz storitve za shranjevanje v oblaku iCloud v pomnilnik računalnika.
Za Mac OS in Windows sta pomembna 2 navodila.
Raztovarjanje na Mac OS
Če obstaja iPhone, pa tudi prenosnik ali računalnik Apple, bo raztovarjanje fotografije iz storitve iCloud na Macu videti izjemno preprosto.
Tu je treba odpreti aplikacijo za fotografiranje v računalniški napravi in vse datoteke, ki so prej raztovorjene v oblak, bodo prikazane tukaj.
Toda vprašanje je tudi, kako te datoteke prenesti na kakšen prevoznik. Uporabnik bo moral narediti naslednje:
- Odprite aplikacijo "fotografija";
- izberite potrebne datoteke;
- Izberite mapo v medijih, kjer bodo shranjeni podatki;
- povlecite te datoteke v mapo.
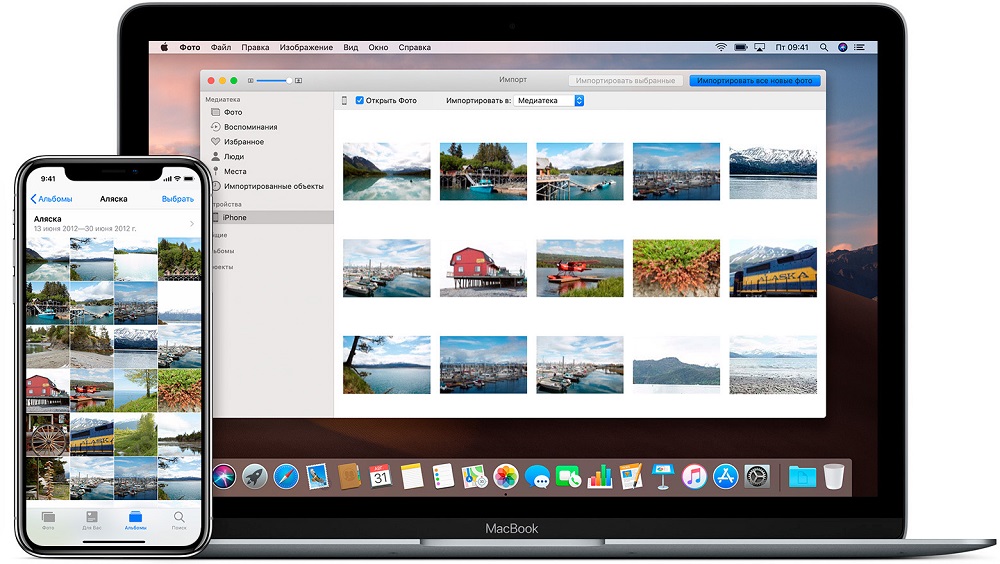
Ta metoda bo zagotovo delovala. Toda le pod pogojem, da je bila sinhronizacija vsebine v shranjevanju v oblaku predhodno uglašena.
Če želite aktivirati sinhronizacijo, potrebujete:
- Pojdite na razdelek Nastavitve na pametnem telefonu iPhone;
- Pojdite v kategorijo iCloud;
- izberite "Foto";
- Aktivirajte sinhronizacijo.
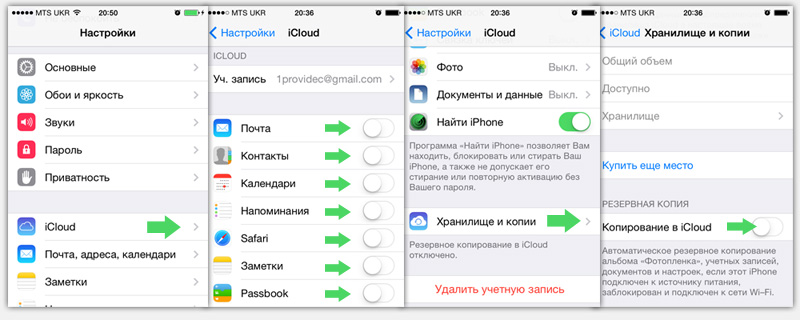
Podobno uglaševanje je mogoče izvesti na vseh drugih napravah, ki vodijo iOS.
Raztovarjanje v sistemu Windows
Raztovarjanje fotografij iz ICLOD v računalniku z Windows ° C je nekoliko drugačno.
Če je računalnik z nameščenim operacijskim sistemom Windows, lahko v računalniku namestite servisno ploščo za razkladanje slik, da izvedete sinhronizacijo.
Nastavitev na računalnikih s samim sistemom Windows je videti podobna. Uporabnik bo moral izbrati samo mapo za nadaljnjo sinhronizacijo.
Obstaja dokaj preprost in razumljiv način za shranjevanje potrebnih datotek v računalniku. Za to potrebujete:
- Odprite uradno spletno stran storitve;
- Navedite svoje uporabniško ime in geslo za avtorizacijo;
- Izberite element "fotografija";
- Počakajte na prikaz vseh posnetkov, naloženih v oblak;
- izberite potrebne medijske datoteke;
- Kliknite Naloži.
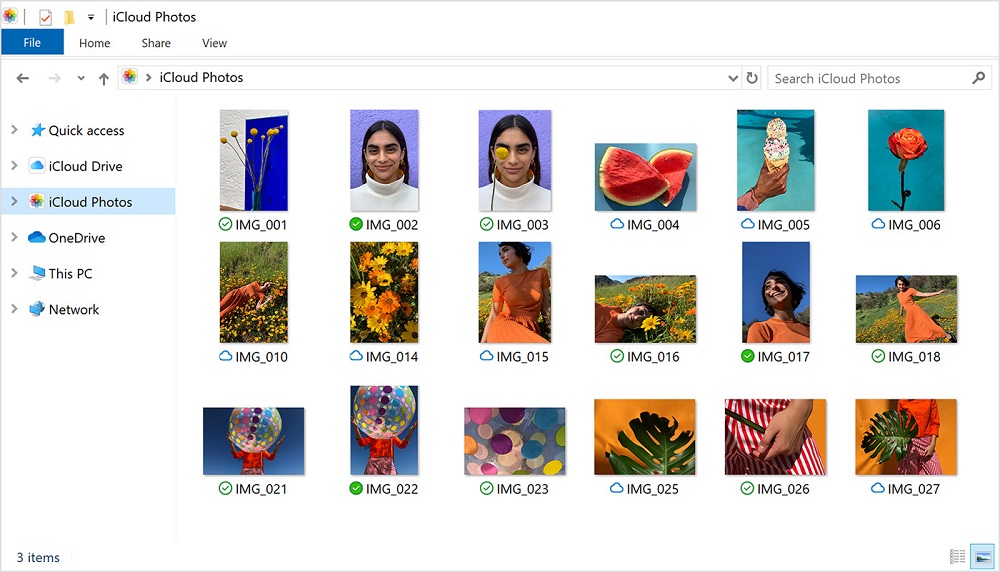
Fotografije bodo shranjene v računalniku v obliki arhiva. Ga bo treba razpakirati in dobili boste mapo s slikami. Nato lahko fotografijo po lastni presoji uporabite tako, da preprosto zapustite v računalniku ali s selitvijo na odstranljiv medij.
Kako odstraniti iCloud
Obstajajo situacije, ko uporabnik ne mara funkcionalnosti iCloud, preklopi na alternativne shrambe ali v celoti izgubi zanimanje zanje.
Po namestitvi programa se lahko pojavi vprašanje, povezano s tem, kako pravilno odstraniti iCloud iz računalnika.
Zdi se dovolj za uporabo standardnih orodij in vse. Toda tukaj je situacija nekoliko drugačna. Pogosto obstajajo datoteke, povezane z iCloud in izzovejo pojav različnih napak v sistemu Windows OS.
Tako da se to ne zgodi, ne smete samo odstraniti iCloud, ampak tudi skrbno očistiti svoj računalnik.
Obstaja več načinov, kako se znebiti te aplikacije.
Standardna orodja
V bistvu za brisanje nekaterih programov iz računalnika, vključno z iCloud, uporabnike sistema Windows OS sprejme standardna orodja Deinstal. Edina težava je, da vam ne omogočajo vedno, da se popolnoma znebite sledi programske opreme.
V tem primeru bo navodilo videti na naslednji način:
- Vnesite operacijski sistem pod glavnim računom s pravicami skrbnika;
- Kopirajte vse podatke iz iClouda, ki jih boste morda v prihodnosti dobili;
- Kliknite "izhod" v oknu programa;
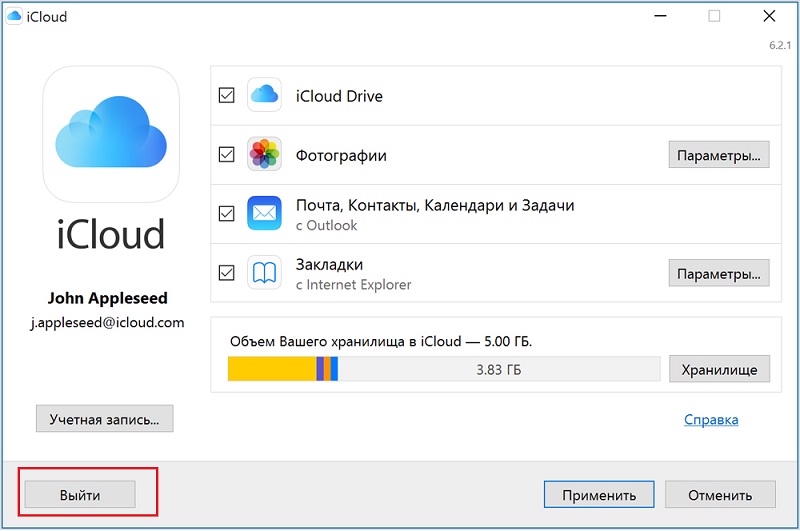
- Pojdite na nadzorno ploščo skozi začetek;
- Pojdite na razdelek o odstranitvi programa;
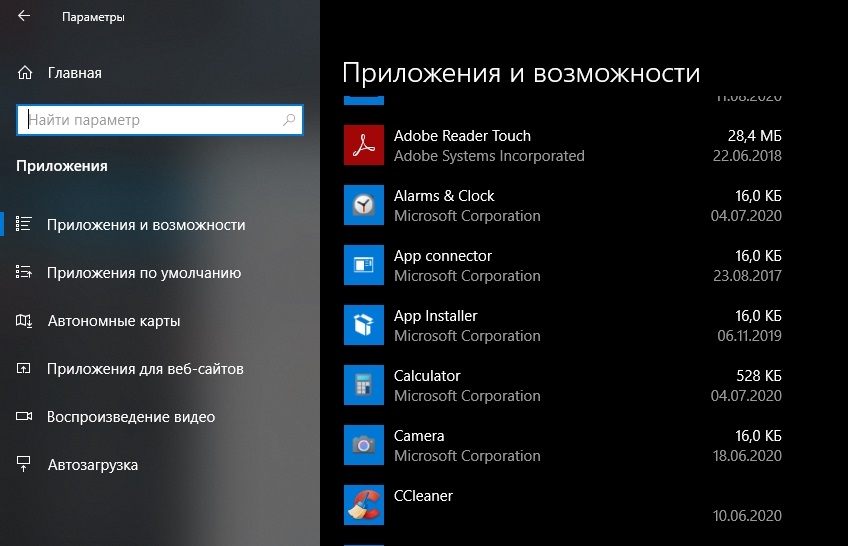
- Na seznamu oblikovanega seznama izberite iCloud;
- Kliknite »Izbriši« in potrdite svojo odločitev.
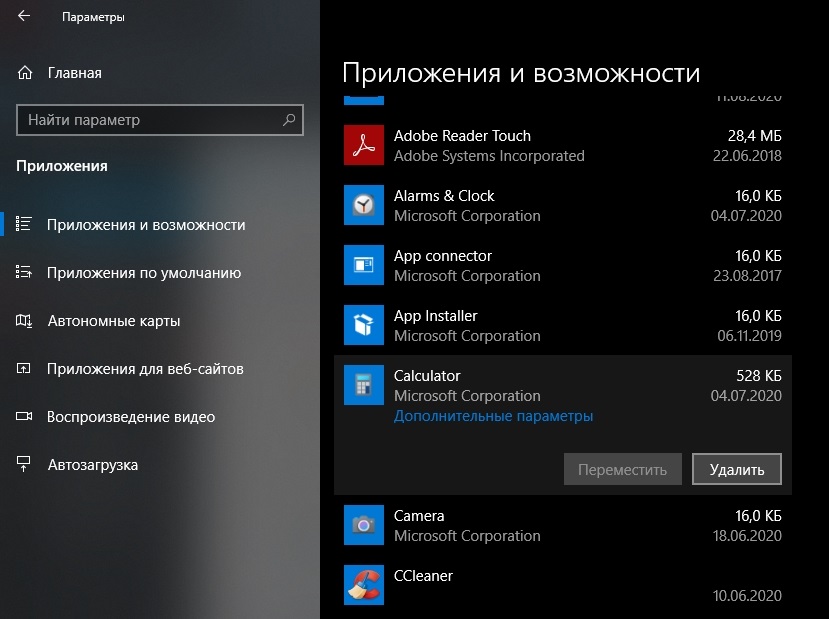
Običajno se pojavi glačnik odstranitve, ki ponuja izbris ali obnovo programa. Izberite možnost z odstranitvijo, to je odstranjevanje.
Počakajte na zaključek postopka in nato znova zaženite računalnik.
Če se po tem ne prikažejo nobene napake, povezane z iCloud.
Vendar se zgodi tudi, da napake ne odhajajo.
Odstranjevanje namestitvenega programa
Pri namestitvi iCloud je bilo treba naložiti datoteko namestitve. Uporablja se lahko tudi za odstranjevanje.
Uporabnik bo potreboval:
- Poiščite datoteko zagonskega nalagalnika programa za shranjevanje v oblaku;
- Če je ta datoteka že izbrisana, jo lahko prenesete z uradnega spletnega mesta;
- Zaženite namestitveno datoteko;
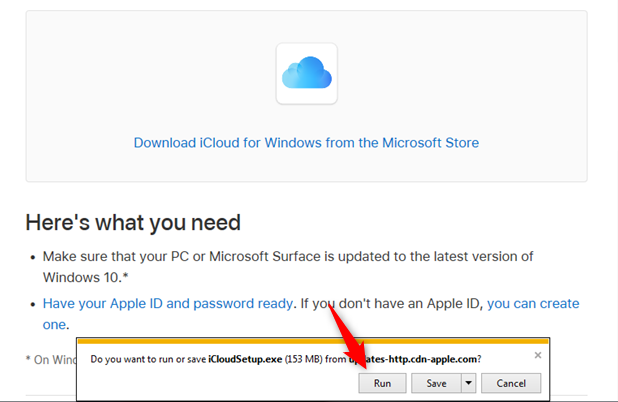
- izberite "Izbriši" ali "odstrani";
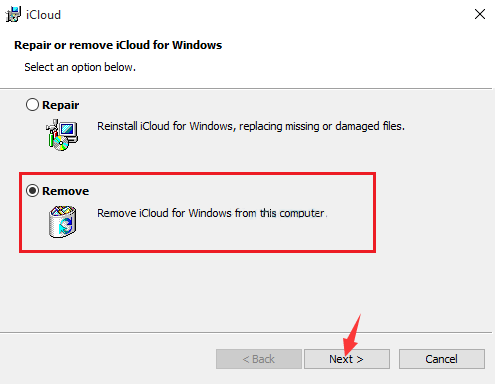
- Sledite navodilom za korak -s korakom in potrdite, da nameravate izbrisati aplikacijo;
- Ponovno naloži računalnik.
Toda to še niso vse možnosti.
Skriti deinstal
Ne morem reči, da naslednja metoda pomaga vsem. Vendar pa obstaja več primerov, ko se je prav tako uporabniku uspelo znebiti programa storitev v oblaku za shranjevanje datotek.
Tu je načelo naslednje:
- Odprite računalnik in pojdite na disk C;
- V zgornjem delu okna kliknite na meni "Pogled" in zastavico postavite na element "skritih elementov";
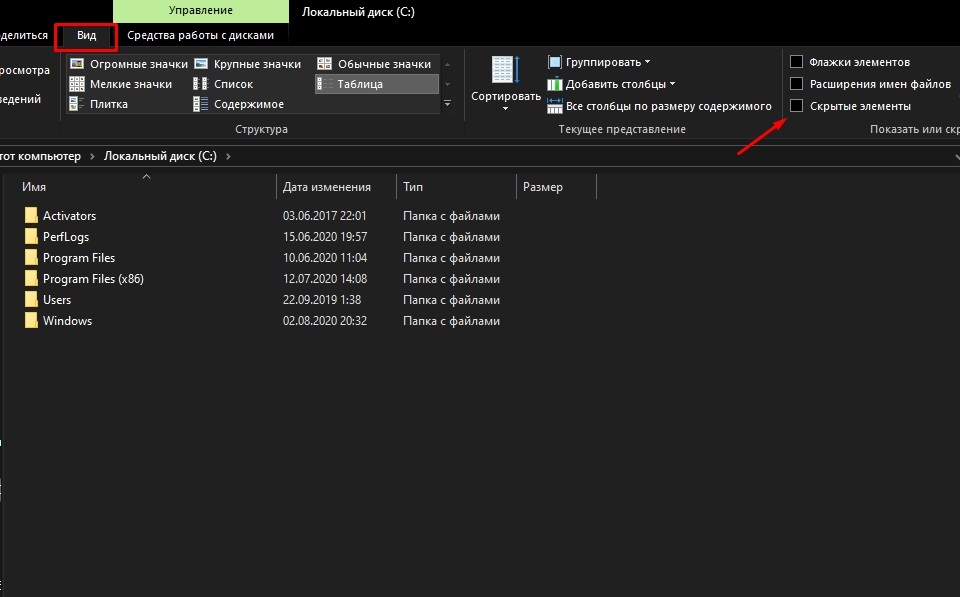
- Nato pojdite v imenik "ProgramData", od tam do mape "Apple" in nato do "predpomnilnika namestitve";
- Tu je lahko nameščena nadzorna plošča iCloud in navedena je določena različica programa;
- Med drugimi datotekami poiščite iCloud64 ali iCloud32 v formatu MSI za 64 oziroma 32-bitne različice operacijskega sistema;
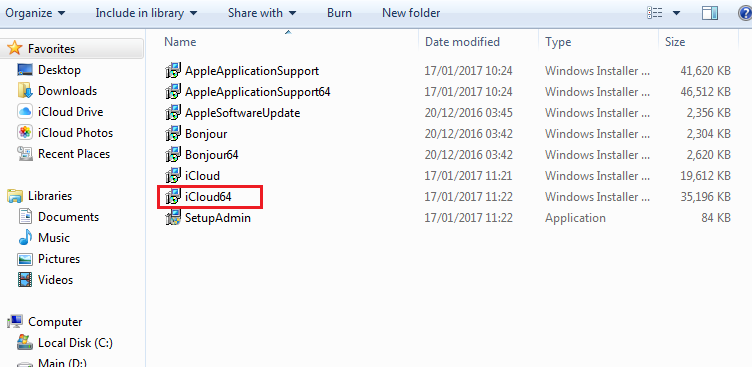
- Če je bila datoteka najdena, jo zaženite in namestitveni program se odpre;
- Ponovite postopek odstranitve;
- Ponovno naloži računalnik.
Skladbe lahko očistite s posebnimi pripomočki in programi, kot sta CCleaner ali Advancer Unistaller.
PowerShell
Zmogljiva vgrajena -in orodja, pomembna za Windows 10. Z njim se lahko znebite aplikacije za težave.
Navodilo je naslednje:
- V iskalni vrstici zapišite "PowerShell";
- Zaženite orodje;
- Napišite ukaz "Get-AppsPackage";
- Počakajte, da se celoten seznam nameščenih aplikacij naloži;
- Poglejte med nastajajoče možnosti iCloud;
- Če je program odkrit, kopirajte vse, kar je navedeno v vrstici "Packagefullame";
- Napišite ukaz "Odstrani -appxpackage -backage ime".
https: // www.YouTube.Com/Watch?V = -5U8M -A1GQ
Tukaj namesto "imena" vstavite polno ime programa, ki ste ga prej kopirali.
Spet morate znova zagnati računalnik in preveriti, ali vse zdaj deluje normalno.
Dodatno čiščenje
Ko se znebite preostalih datotek, si zagotovite pomanjkanje težav in posledic namestitve aplikacije v oblaku.
Najprej poskusite ročno preveriti razpoložljivost datotek, povezanih z iCloud, v več katalogih. Če želite to narediti, odprite "moj računalnik", pojdite na disk C in nato na "programske datoteke". Potencialno lahko iCloud smeti ostanejo v naslednjih katalogih:
- Splošne datoteke - Apple;
- Apple Update;
- Bojor;
- Splošne datoteke - Apple - Internetne storitve.
Nato preverite preostale datoteke in zapise v registru.
Tu morate izvesti naslednja dejanja:
- V iskalni vrstici registrirajte "Regedit";
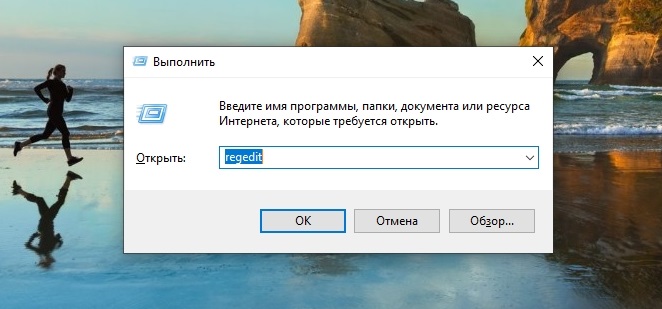
- odprite urejevalnik registra;
- Naredite kopijo registra (datoteka - izvozi - shrani);
- Pojdite na "hkey-carrent_user in hkey_local_machine" in v vsakem od katalogov pojdite v mapo "programska oprema";
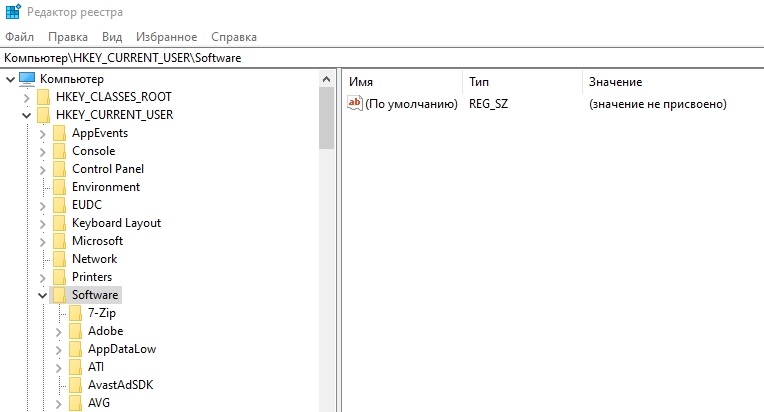
- Preverite jih glede razpoložljivosti datotek, povezanih z iCloud.
Za ponovni zagon računalnika ostaja že po standardu.
iCloud je priljubljena in uporabna storitev. Da, ponuja omejeno omejitev za shranjevanje podatkov brez plačila, včasih pa tudi teh več gigabajtov lahko uporabniku znatno pomaga.
Za delo s to storitvijo ni treba biti lastnik Apple Mobile Devices. Tudi v računalniku in z operacijskim sistemom Windows lahko ustvarite račun in uporabite zmogljivosti Apple oblakov.
Pri tem imamo vse. Hvala vsem za vašo pozornost! Naročite se, pustite komentarje, postavljajte ustrezna vprašanja in se o našem projektu pogovorite s svojimi prijatelji!
- « Kaj iskati pri izbiri bliskovnega pogona USB
- Zakaj potrebujete funkcijo WPS na usmerjevalniku in kako jo pravilno uporabljati »

