Ali je mogoče izbrisati vgrajene -v aplikacijah v sistemu Windows 10 in kako najbolje to storiti

- 4608
- 1428
- Willie Swift
Nekdo se je v Windows 10 preselil prostovoljno, drugi so ga prisilili. V veliki meri posledica prenehanja podpore Windows 7, pa tudi zaradi objektivne nepopolnosti Windows 8.
Deseti operacijski sistem, ki ga je razvil Microsoft, ima številne prednosti in razširjene zmogljivosti. Vendar ga v vsem ne morete poimenovati popolno.
Pri namestitvi tega OS je skupaj z njim nameščen niz standardnih aplikacij na računalnikih in prenosnikih. Ne potrebujejo navadnega uporabnika.

Od tod tudi naravna želja, da se znebimo vseh dodatkov. Toda v primeru standardne programske opreme (programska oprema) vse ni tako preprosto. Lahko so brez težav in hitro odstranite "Start" v meniju, v razdelku "Vse aplikacije" pa bodo ostale. Prav tako ne bo mogoče odstraniti v kontekstnem meniju. Če pogledate te aplikacije, v tem meniju manjka gumb "Delete". Čeprav je v drugi programski opremi, ki jo je uporabnik nastavil, ustrezna možnost za brisanje.
Zakaj odstraniti
Običajno je razlog za odstranitev v njihovem nepotrebnem uporabniku. Da, programska oprema ne zaseda veliko prostora na trdem disku. Toda obilje nepotrebnih ikon nekaterih odkrito draži.
Če je nameščen dodaten nabor aplikacij in programov, ki dejansko nadomestijo standardne, je nesmiselno, da ga hranite v računalniku.
Redko, ko se takšna potreba pojavi izključno, da osvobodi mesto na trdem disku.
Kaj je mogoče odstraniti
Najprej določite, katere vgrajene -v aplikacijah, ki gredo skupaj z operacijskim sistemom Windows 10, lahko odstranite iz njihovega računalnika. Tu ni v bistvu pomembno, to bo stacionarno namizni računalnik ali prenosnik.
Seznam programov, ki so na voljo za odstranjevanje iz standardnega niza za operacijski sistem Windows 10, izgleda nekako takole:
- 3D graditelj;
- nalaganje Skype;
- Dodatek Xbox;
- Pisarna (obremenitev in izboljšanje);
- Onenote;
- Microsoft Collection Collection;
- Fotografije;
- prijavni ljudje;
- Koledar in pošta;
- Kino in TV;
- Kartice;
- Kamera;
- Kalkulator;
- Budilko in ura;
- Glasovno snemanje;
- Novice, šport, finance in vreme;
- Telefonski dispečer.
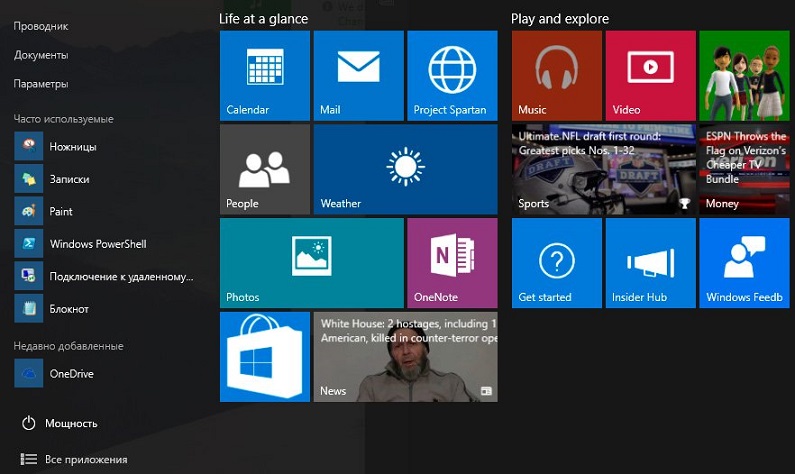
Vsak od njih ima skrajšano ime. Znani bi morali biti tudi za nadaljnje izbris enega samega standardnega programa.
Kako izbrisati ločen program
Vsi uporabniki se ne želijo znebiti vseh vgrajenih -v standardnih programih za operacijski sistem Windows 10. Lahko motijo ali motijo kakršne koli posebne aplikacije. Od njih se želim znebiti.
Edino vprašanje je, kako odstraniti ločene vgrajene aplikacije v sistemu Windows 10, ne da bi to vplivalo na tiste, ki bodo v prihodnosti morda koristne.
Ta primer ima ločeno in dovolj podrobno navodilo. Izgleda takole:
- Zaženite orodje Windows PowerShell. Če želite to narediti, samo odprite iskalno vrstico na opravilni vrstici in vnesite ime PowerShell. Iskalnik bo našel ustrezno aplikacijo.
- Ko najdete ta program, ga morate najprej klikniti z desno miško. Tukaj izberite element, ki vam omogoča, da v imenu skrbnika zaženete aplikacijo Deinstal.
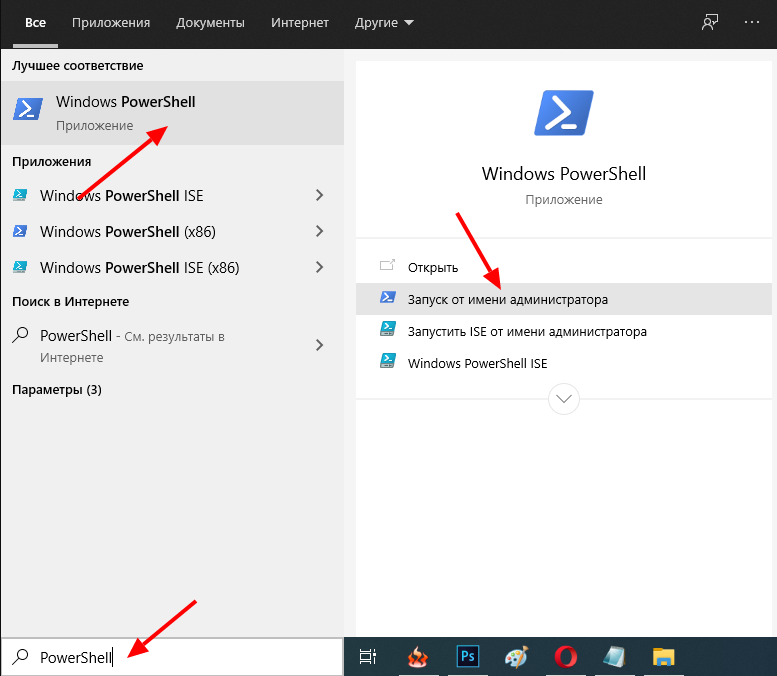
- Če želite odstraniti presežek iz računalnika, morate uporabiti dva ukaza, ki sta na voljo v orodju PowerShell. Predpisani so kot get-appxpackage, pa tudi odstrani-appxpackage. Vendar morate razumeti tudi, kako natančno uporabljati ta orodja.
- Po vnosu prvega ukaza bo na zaslonu prikazan celoten seznam vseh aplikacij, ki so na voljo v računalniku, ki poteka skupaj z operacijskim sistemom pri namestitvi. Tu ne bodo prikazani navadni programi, ki jih je mogoče enostavno izbrisati s pomočjo nadzorne plošče.
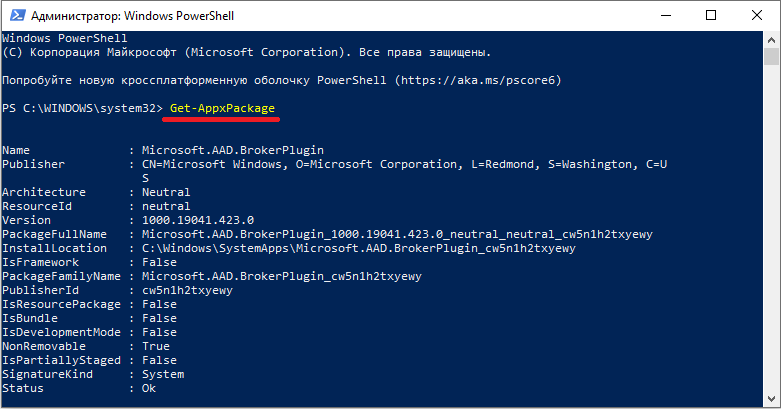
- Toda pomanjkljivost ekipe je, da za analizo uvodni seznam ni zelo priročen. Delo z njim ni tako enostavno. Zato je bolj priročno in udobno uporabljati variacijo istega ukaza. Predpisana je kot Get-AppsPackage | Izberite ime, ime PackagefulName. Če uporabljate to možnost, bo na desni strani zaslona prikazano polno ime programske opreme in okrajšano na levi. Če želite izbrisati aplikacijo, morate natančno vedeti njegovo polno ime, zato brez tega razdelka ne morete storiti na seznamu.
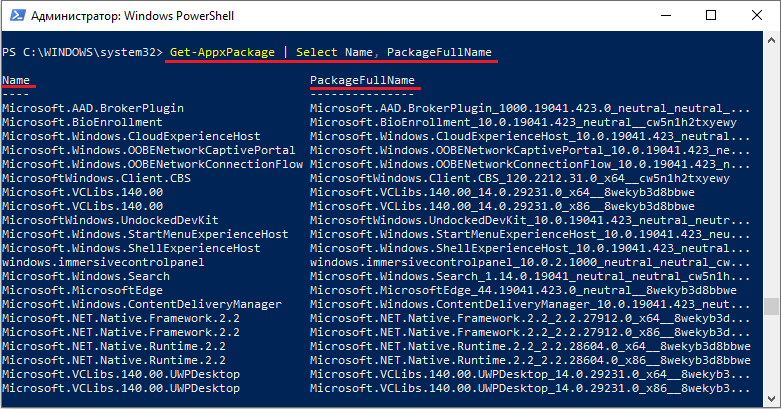
- Če morate eno, ločeno sprejeti aplikacijo, potem morate uporabiti ime get-appxpackage packagefulName | Odstrani-appxpackage.
- Hkrati ima Windows 10 dokaj široko možnost. Da ne predpišete polnega imena, lahko uporabite njegovo zmanjšanje. V tem primeru bo simbol, imenovan kot zvezda, torej *nadomestil druge simbole. Spodaj bo predstavljen seznam skrajšanih imen vgrajenih programov.
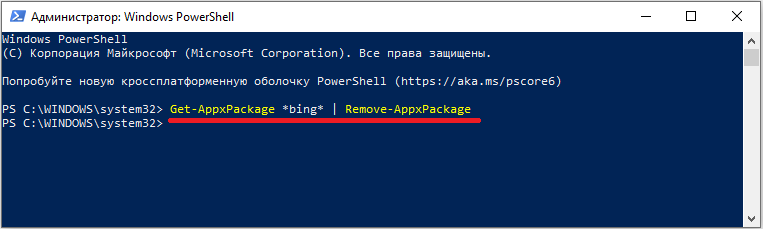
- Ker ima lahko en operacijski sistem več uporabnikov, lahko izbrišete standardno programsko opremo za vse ali za enega določenega uporabnika.
- Zgornji primer odstranitve je pomemben za trenutnega pooblaščenega uporabnika. Če morate povsod odstraniti standardno programsko opremo, potem get -appxpackage -allusers packagefulName | Odstrani-appxpackage.
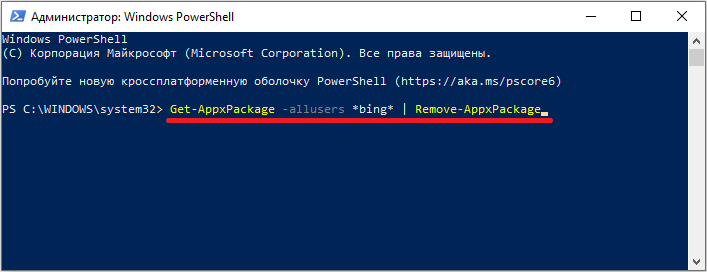
Zdaj glede skrajšanih imen programov.
Predpisani so v angleščini. Zato razumevanje, na kakšni aplikaciji je, ni težko:
- Ljudje (ljudje);
- Komunikacijske aplikacije (pošta in koledar);
- Zunevideo (to je aplikacija za televizijo in kino);
- 3DBUILDER;
- OfficeHub (Urad za izboljšanje in nalaganje);
- Zemljevidi (kartice);
- Fotografije;
- Solitare;
- Skypeapp;
- onenote;
- Kamera;
- Kalkulator;
- Sountracorder (glasovni snemanje);
- Windows Phone (Phone Dispečer);
- Bing (novice, vreme, šport);
- Alarmi (budilka, ura);
- Xbox.
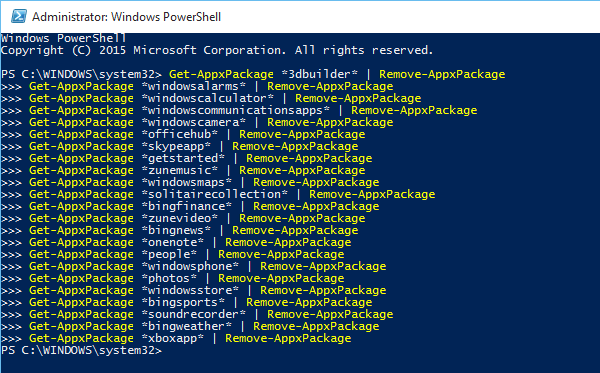
V nasprotnem primeru nič zapletenega. Vnesite potrebne ukaze in počakajte na odstranitev programske opreme.
Odstranjevanje vsega
Zdaj pa na vprašanje brisanja vseh vgrajenih programov v sistemu Windows 10 hkrati.
Možnost za tiste, ki zagotovo ne potrebujejo nobenega od standardnih razvojnih programov. Toda tukaj je bolje, da dobro razmišljate in zelo skrbno tehtate svojo odločitev.
Če odstranite vso programsko opremo, lahko zgrabite tisto, ki je lahko koristna in potrebna. Zaradi tega je bolje sedeti za računalnikom dlje, vendar se izmenično znebiti vsakega nepotrebnega programa. Vendar se ne dotikati vseh preostalih.
Če pa morate ugotoviti, kako onemogočiti vse standardne aplikacije hkrati in jih izbrisati s seznama Windows 10, morate izvesti naslednja dejanja:
- Hkrati pritisnite gumbe Win in S, da pokličete iskalno okno;
- Tu predstavite že znano ime "PowerShell";
- Kliknite orodje z desnim gumbom;
- Zaženite program za brisanje v imenu skrbnika;
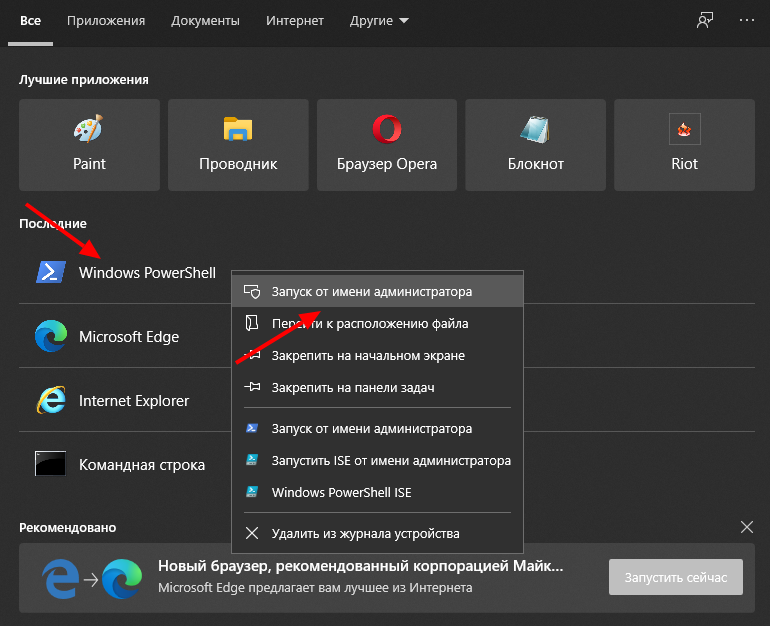
- Vnesite ukaz za celotno brisanje, ki je videti na naslednji način v get-appxpackage | Odstrani-appxpackage;
- Ko predpišete to ekipo, pritisnite vhodno tipko (Enter);
- Počakajte, da se ekipa usmrti.
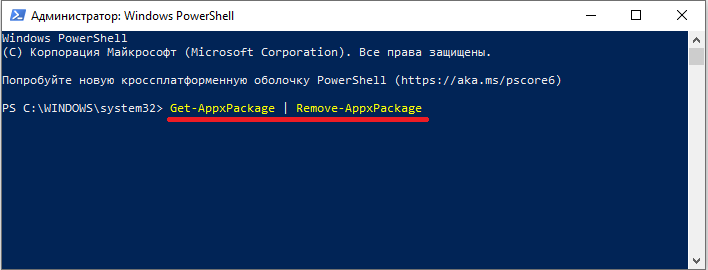
Zgodi se tudi, da je skoraj vse potrebno za brisanje, vendar se ne dotikati dobesedno enega programa.
Tudi to je mogoče. Ravno takrat bo morala ekipa dodati še eno vrstico. Videti je tako $ _.Ime -notli podobno "xxxx". Tukaj je xxxx popolno ali skrajšano ime programa.
Na primer, če morate zapustiti trgovino Windows nedotaknjeno, bo celotna koda programa za odstranjevanje vseh aplikacij poleg tega naslednji pogled:
Get-appxpackage | Kaj -Object $ _.Ime -Notlike "*WindowsStore*" | Odstrani-appxpackage
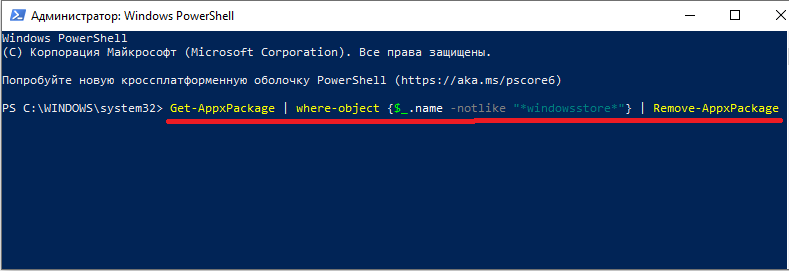
Znotraj tega dizajna lahko postavite poljubno število programov, ki jih uporabnik želi narediti na seznam izjem za brisanje.
Morate samo oblikovati skupno zasnovo, vstaviti v ukazno vrstico in kliknite Enter. Potem bo postopek odstranjevanja programske opreme. In tisti standardni programi, ki so bili odločeni za odhod, bodo ostali nedotaknjeni na računalniku ali prenosnem računalniku.
Odstranitev z uporabo
Pošteno bo reči, da je precej težko in nenavadno izbrisati vse standardne aplikacije v operacijskem sistemu Windows 10 prek sistema Windows 10 OS. Različne kode, kombinacija vseh vrst črk, številk in simbolov odkrito se prestraši.
Ker za odstranitev vseh nepotrebnih in brisanja standardnih aplikacij za Windows 10 obstajajo alternativne rešitve. To je specializirana programska oprema, ki deluje v običajnem in bolj razumljivem za številne vmesnike.
https: // www.YouTube.Com/Watch?V = 86czjy5rdbo
Med najučinkovitejšimi in najučinkovitejšimi Deinstallors je treba izpostaviti dva programa:
- WPU;
- Ccleaner
Jeseni 2018 je bila objavljena nova različica programa CCleaner, ki je prejela dodatno priložnost v obliki funkcije odstranjevanja standardnih aplikacij v operacijskem sistemu Windows 10.
In deluje precej učinkovito, hitro in samozavestno.
Uporabnik mora izvesti naslednja dejanja:
- Namestite trenutno različico orodja CCleaner;
- zaženite program;
- Pojdite v razdelek »Service«;
- izberite "Brisanje programov";
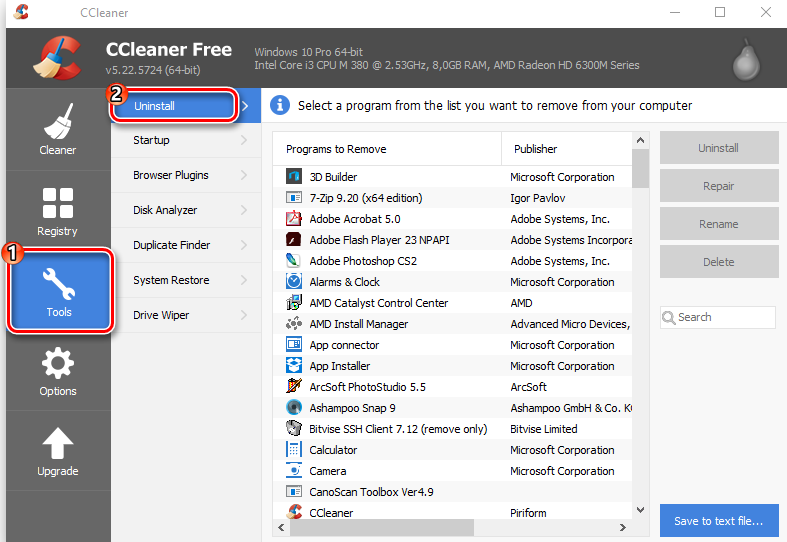
- Na seznamu, ki se je odprl, poiščite odvečno programsko opremo, ki ni potrebna;
- Pritisnite gumb "Deinstal";
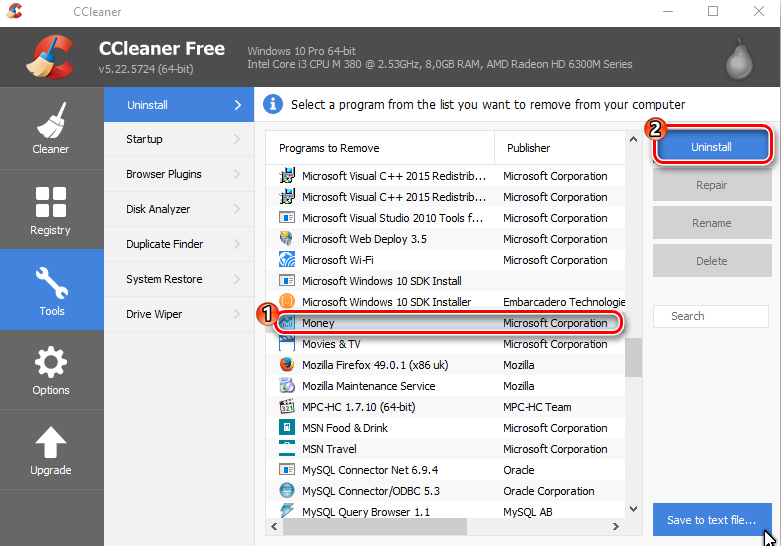
- Počakajte na zaključek odstranitve;
- Po analogiji očistite računalnik iz drugih nepotrebnih aplikacij.
Vse deluje izjemno preprosto preprosto. Poleg tega ima CCleaner pomembne dodatne funkcije in zmogljivosti. Prijazen in razumljiv vmesnik samo dodaja privlačnost uporabe tega posebnega programa. In, kar je še vedno pomembno, se širi brezplačno.
Kar zadeva WPU, torej pametni program odstranjevalca, ni težje delati s to programsko opremo.
Zaporedje dejanj bo to:
- Prenesite in namestite program;
- zaženite aplikacijo;
- Počakajte, da program ne najde vsega v računalniku;
- Pritisnite logotip Windows;
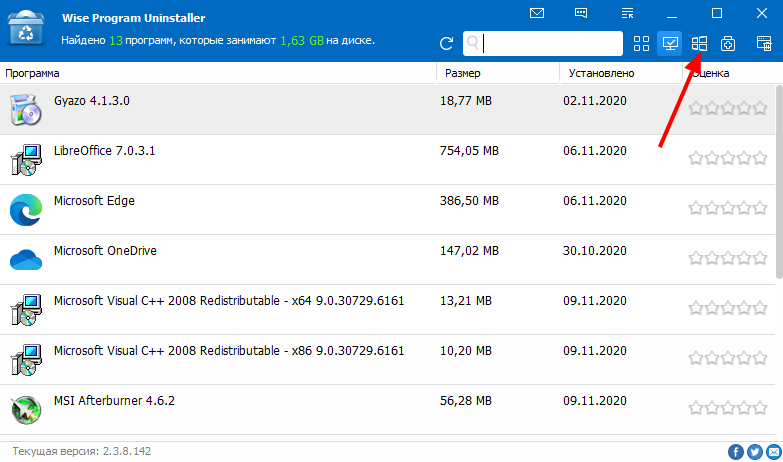
- Po pritisku na uporabnika vrže v razdelek s predhodno nameščeno programsko opremo;
- izberite potreben program za brisanje;
- Kliknite miško, pritisnite "Odstrani";
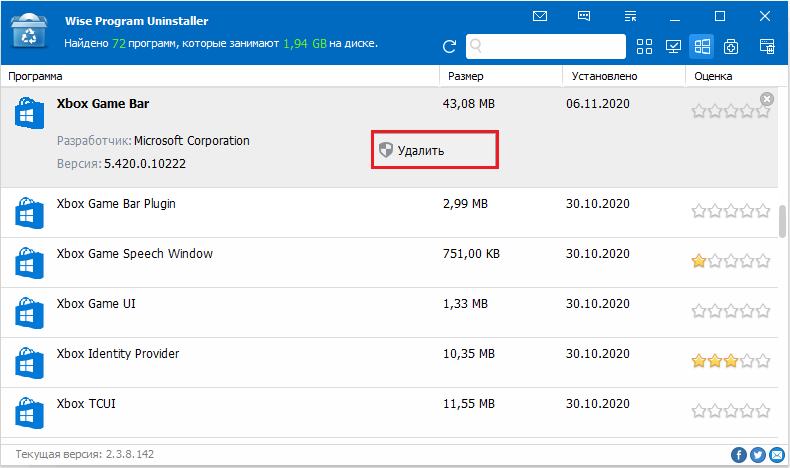
- Počakajte na zaključek postopka.
To je vse. Aplikacija, za katero uporabnik ni potreben, se odstrani iz računalnika ali prenosnika.
Obnovitev aplikacij
Obstajajo situacije, ko je uporabnik posebej ali po naključju izbrisal standardni program za programsko opremo. Ali sem želel izbrisati le nekaj programov, vendar se je izkazalo, da so bile vse predhodno nameščene aplikacije pretresene.
To je neusmiljen problem. Obnovite izgubljeno programsko opremo. In čisto preprosto.
To zahteva ponovno zagon orodja PowerShell.
V okno je vstavljena posebna ekipa. Zasnova mora biti videti na naslednji način:
Get-appxpackage | Foreach add -appxPackage -DissablevelopmentMode -Rigister $ ($ _.InstallLocation) \ appxManifest.Xml "
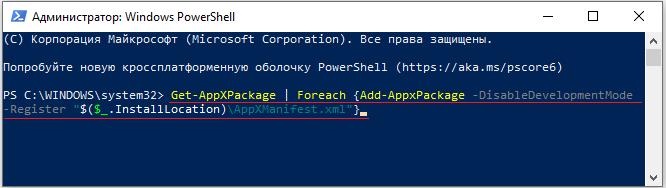
Če morate obnoviti programsko opremo za vse uporabnike osebnih računalnikov, ko jih je več, potem morate po get-uppxPackage dodatno dodati dodatno linijo Allausers.
Zdaj še vedno kliknete Enter in počakajte na popoln zaključek postopka namestitve izgubljene programske opreme.
Ne bodite presenečeni, če se nekateri programi še vedno ne vrnejo. To se zgodi. V tej situaciji bi bila najbolj prava rešitev, da se odpravite v trgovino Windows in že od tam prenesite vso potrebno programsko opremo.
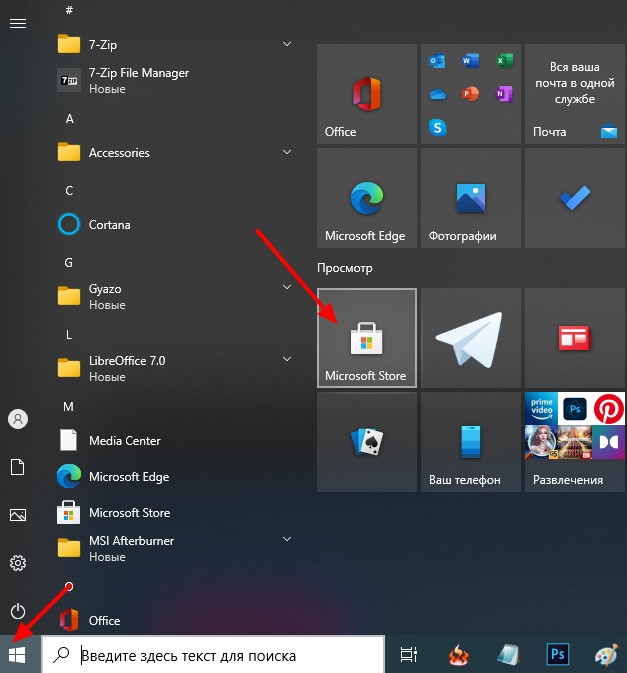
Ista metoda bo pomembna v primeru, ko je bilo odstranjenih le nekaj programov. Veliko lažje je iti v trgovino in prenesti vse, kot da predpišete kompleksne kombinacije kode prek PowerShell.
Preden nekaj izbrisate iz računalnika, morate dobro razmisliti. Konec koncev je to, kar se zdaj ne uporablja, lahko koristno čez dan ali po nekaj mesecih.
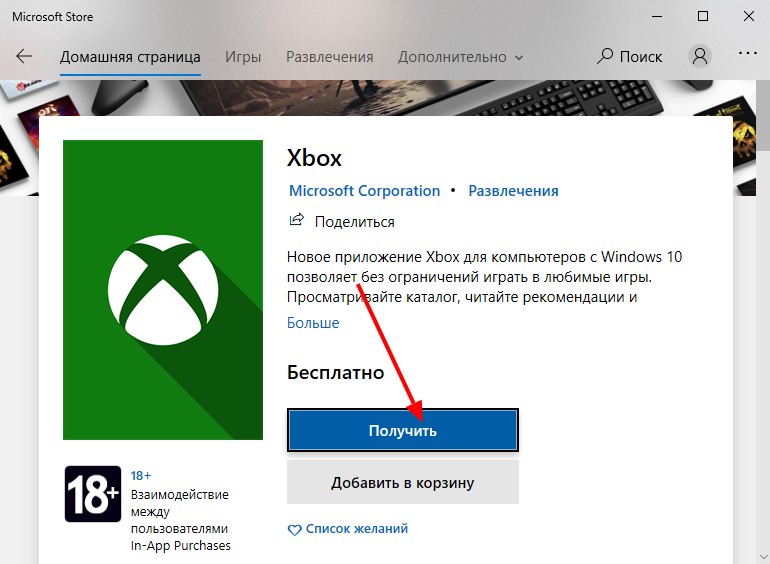
Poleg tega standardna programska oprema zavzame veliko prostora. Če uporabnik osramoti velik seznam programov v meniju Start, lahko predhodno nameščene aplikacije preprosto odstranite od tam, ne da bi v celoti odstranili iz računalnika. Toda tukaj je treba upoštevati tudi, da se bodo po naslednjem posodabljanju operacijskega sistema verjetno spet pojavili tam.

