Več-nalaganje USB pogona ustvarite nakladalni bliskovni pogon z več OS in programi

- 2305
- 391
- Reginald Farrell
Obseg bliskovnih pogonov in sodobne programske opreme vam omogoča, da zabeležite potrebne distribucije različnih operacijskih sistemov na en prevoznik. Poleg nekaj OS lahko dodate tudi pripomočke za reševanje vseh vrst težav, na primer za preverjanje RAM -a, diskov, delo z odseki trdega diska, izvajanje ukrepov za oživljanje (odstranjevanje virusov, obnavljanje, popravljanje napak itd.). Takšen večkratni bliskovni pogon je "mora imeti" vsakega naprednega uporabnika, postopek njegovega ustvarjanja pa s pomočjo specializirane programske opreme je preprost. Razmislite o možnostih, kako narediti nalaganje bliskovnega pogona z več OS in programi.

Kaj je potrebno za ustvarjanje večkratnega bliskovnega pogona
Pripravljalno delo je sestavljeno iz izbire primerne naprave za shranjevanje, posebne programske opreme za snemanje medijev in nalaganje potrebnih distribucij v računalniku. Zahtevano:
- USB-pogon ustrezne količine (od 8 GB, odvisno od tega, koliko OS in druge programske opreme bo na medijih);
- Programska oprema za ustvarjanje večkratnega bliskovnega pogona;
- ISO-slike distribucij OS;
- Koristna orodja za diagnozo, zaščito, obnovitev, odpravo napak itd. D. (če je potrebno).
Spodaj opisani koraki se izvedejo, ko so vse pripravljalne manipulacije zaključene in je USB pogon v računalniški reži.
WINSETSUPFFFromUSB
To je eno najbolj funkcionalnih brezplačnih orodij za snemanje nalaganja bliskovnih pogonov. Če želite posneti nekaj OS na enem bliskovnem pogonu z njim, nalagamo pripomoček z uradnega spletnega mesta in izvedemo naslednje korake:
- Arhiv razpakiramo s programom in zaženemo ustrezno različico ob upoštevanju praznjenja OS (X32 ali X64);
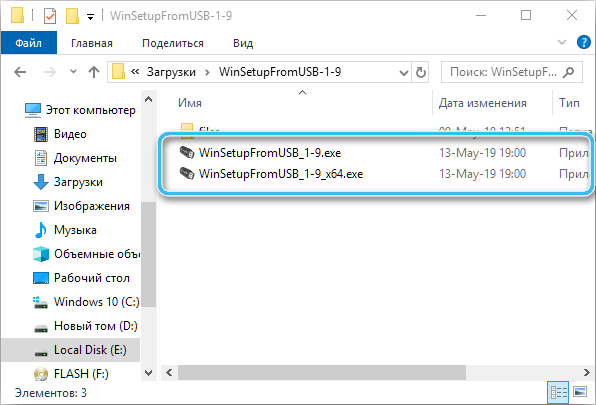
- Na zgornjem območju glavnega okna izberite USB, na katerega bomo zabeležili distribucije;
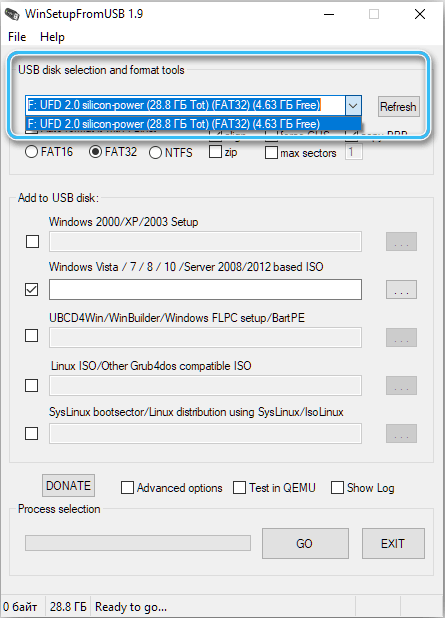
- Opažamo element "samodejno formatirajte ga s fbinst", kar pomeni samodejno oblikovanje pogona (možnost je uporabna med prvim posnetkom, ne uporabljamo ga, če dodamo drugo sliko);
- Izberite ustrezen datotečni sistem za oblikovanje pogona - "FAT32" za UEFI in namestitev na disku GPT ali "NTFS" za zapuščino;
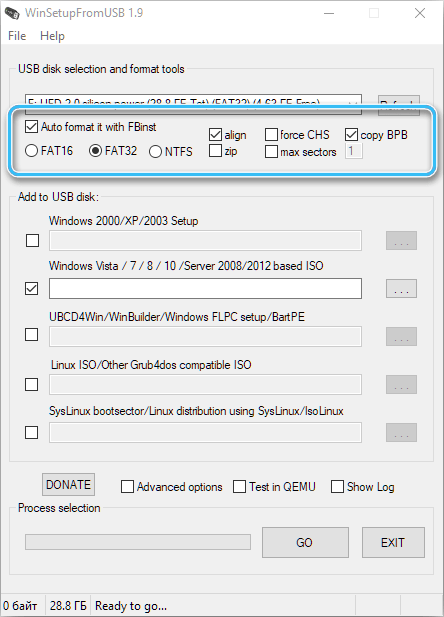
- Spodaj v enoti "Dodaj v disk USB" navedemo, katere distribucije bomo zapisali (označimo z klopi ene ali več možnosti in navedemo pot do predmetov - predpisujemo naslov ali kliknemo tri točke za izbiro slik);
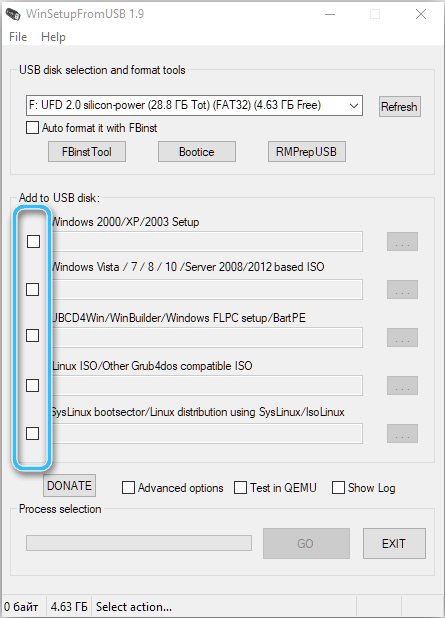
- Kliknite gumb "GO" in potrdite dejanje, tako da se dogovorite za opozorilo. Postopek lahko spremljate v polju "Izbira procesa".
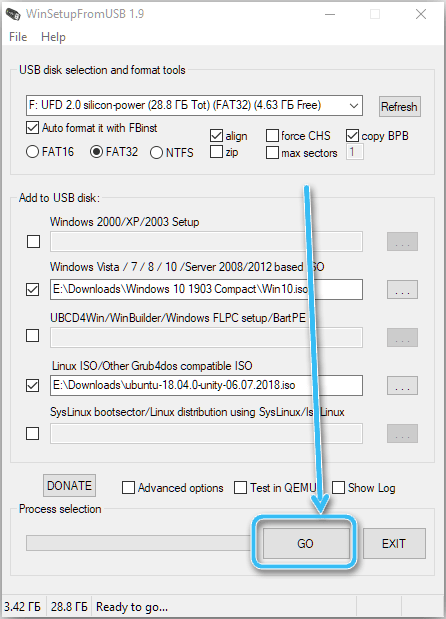
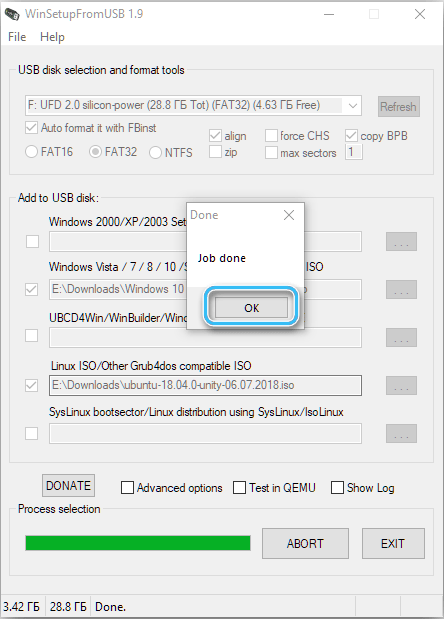
Easy2boot
Uporaba programa Easy2boot skupaj z rmPrepusb širi možnosti za ustvarjanje več -nalaganja USB. Slike lahko enostavno napišete za zagonski USB nosilca s poljubnimi distribucijami OS ali pripomočkov, ki so na voljo za nalaganje. V NTFS je mogoče formatirati Flash pogone in prenesti tako v UEFI kot v zapuščini.
Ta metoda ustvarjanja več -nalaganja pogona se lahko za začetnike zdi težka, vendar lahko po navodilih za korak opravil nalogo ne glede na stopnjo spretnosti.
Za delo boste morali prenesti naslednja orodja s uradne strani Easy2boot:
- Easy2boot za uporabnike sistema Windows 10, da naredite svoj pogon USB E2B- za pripravo bliskovnega pogona USB (razpakiran v mapo z namestitvenim programom);
- Easy2boot MPI Tool Pack- Arhiv z orodji za nalaganje bliskovnega pogona in namestitev sistemov na UEFI (razpakiranje se domneva na kateri koli priročni lokaciji).
Nato izvedemo naslednja dejanja:
- Zaženite izvedljivo datoteko make_e2b.exe in pojdite na vmesnik Utility;
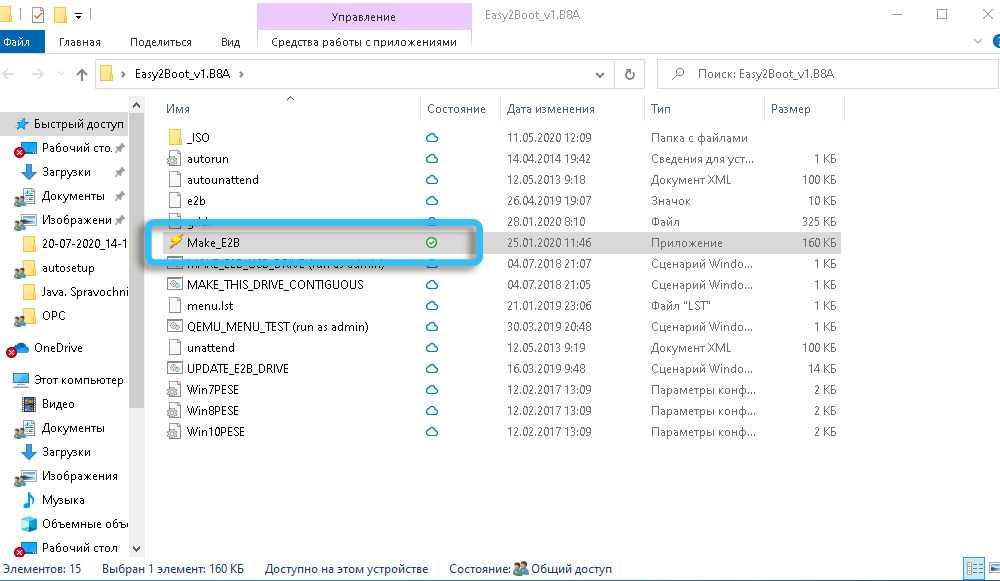
- Izberite bliskovni pogon (iz njega bodo izbrisani podatki), na levi strani okna lahko izberete tudi jezik za nalaganje menija;
- Kliknite gumb "MakeEE2B_Drive" za samodejno pripravo pogona v NTFS (naloženo v UEFI) ali "make_e2b_usb_Drive.Cmd "za ročne nastavitve;
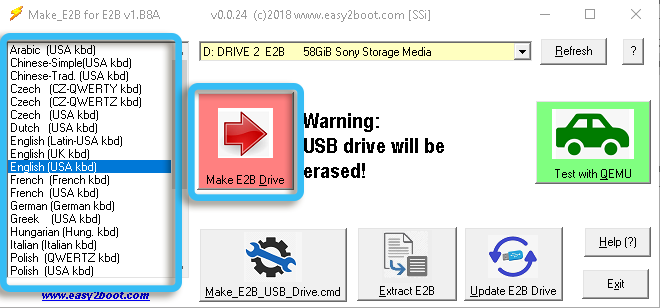
- Izražamo soglasje za oblikovanje bliskovnega pogona, ko se prikaže obvestilo iz programa, in nočemo oblikovati oblikovanje s sistemom;
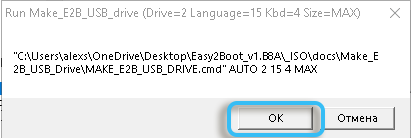
- Zelena označuje zaključek postopka. Pogon je pripravljen, konzola je zaprta;
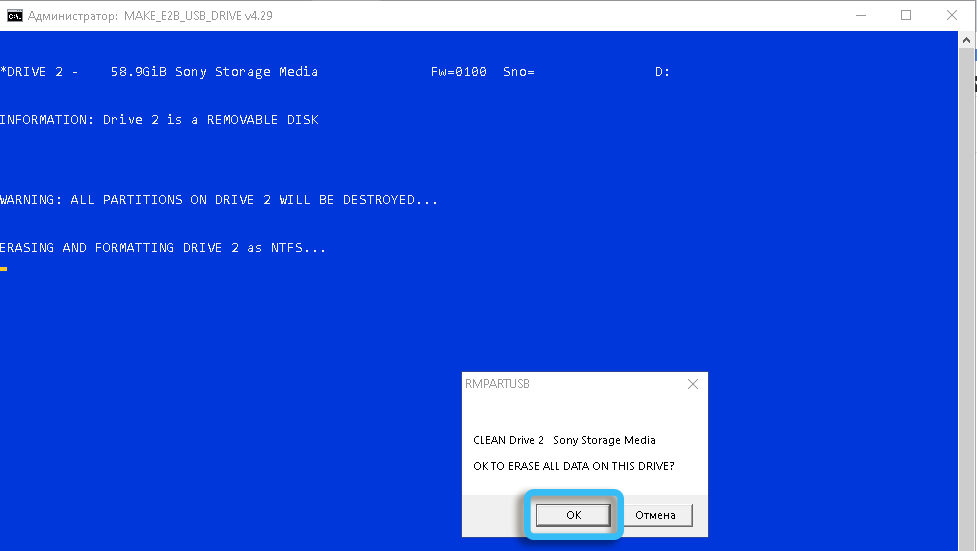
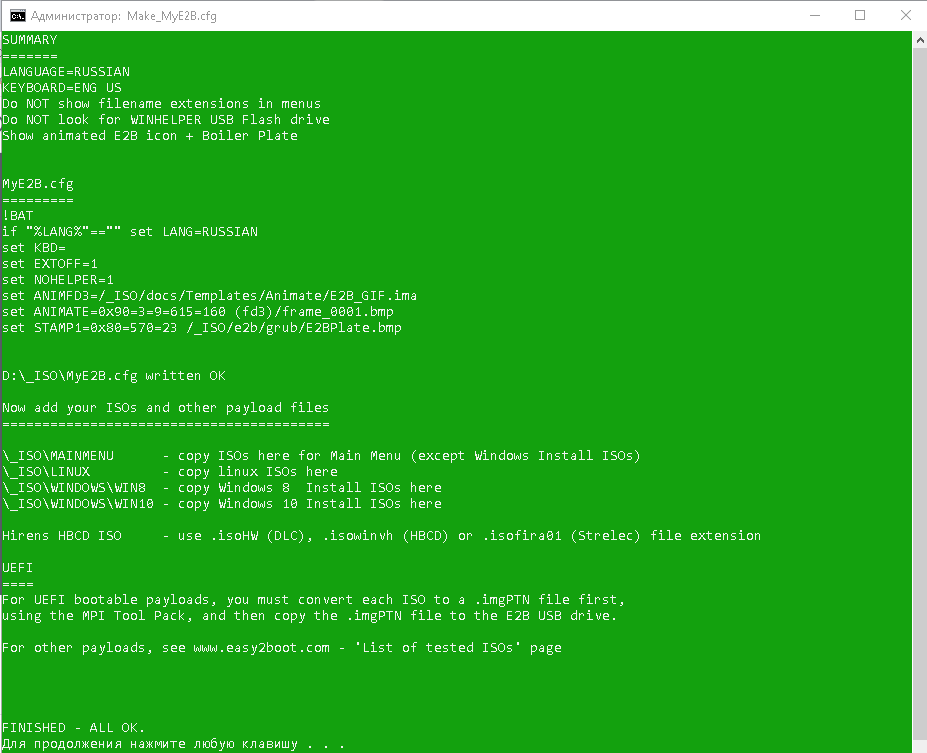
- V aplikaciji Make_E2B kliknite "Osveži", nato pa kliknite "Test s QEMU" (omogoča preverjanje nalaganja menija pogona);
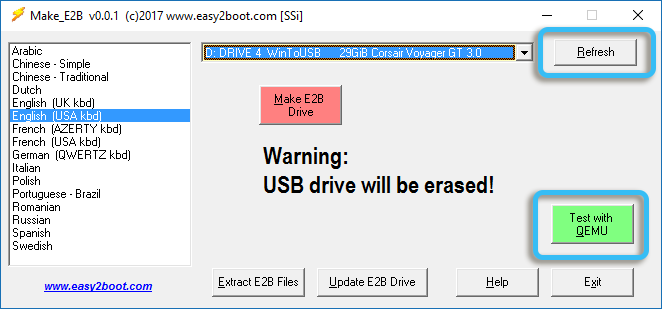
- Ko je pogon pripravljen, lahko pripomoček zapre, naslednji korak je dodati ISO z Windows 7, 8.1, 10, Linux. Za kopiranje na napravi gremo na bliskovne pogone E2B;
- Tukaj v mapi _iso v vložene kataloge postavljamo z ustreznimi imeni datoteke slik OS, protivirusne in druge programske opreme. Distribucije z Windows so nameščene v \ _iso \ Windows v skladu z različico, datoteke za umestitev v glavnem meniju - v \ _iso \ mainmennu itd. D.;
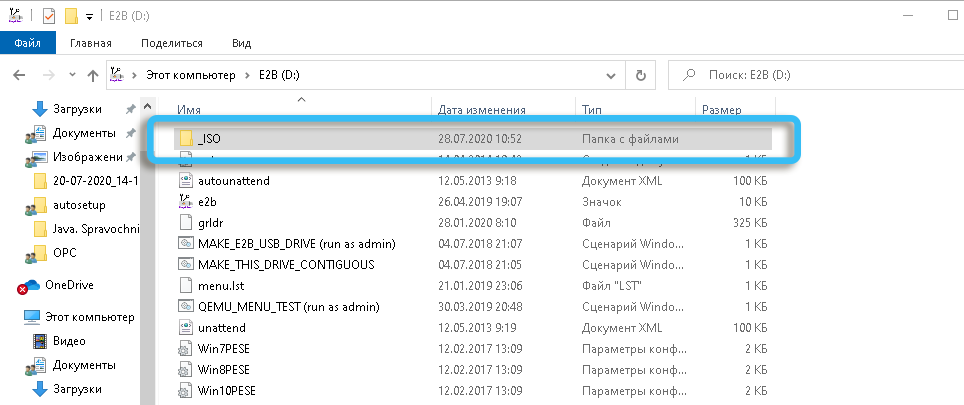
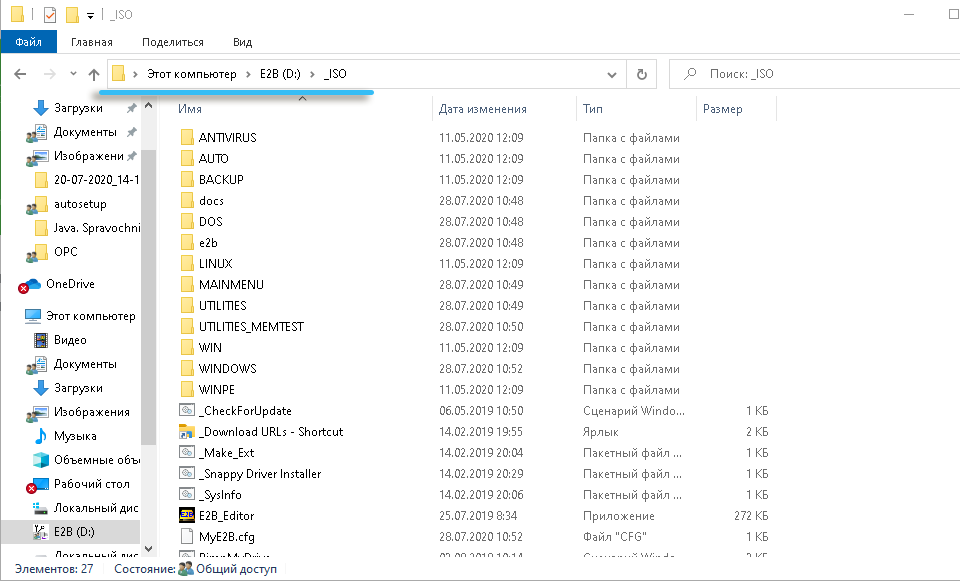
- Nato izvedemo postopek defragmentacije slik na pogonu z zagonom datoteke file_this_drive_contigouus.CMD, ki je morda potreben za delovanje ISO Linuxa in posameznih programov.
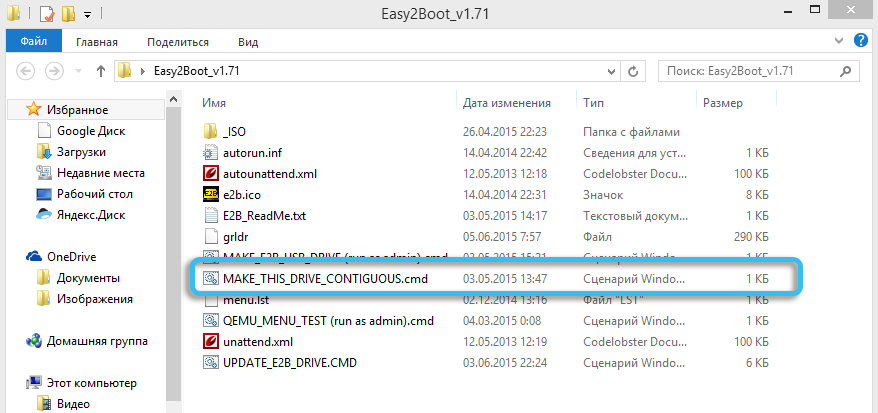
Na koncu postopka se lahko končni bliskovni pogon naloži v zapuščino in zažene distribucije, zabeležene na njem. Kljub posameznim točkam, ki se lahko pojavijo pri delu s programsko opremo, so zgornja navodila v večini primerov dovolj. Kar zadeva težave, ki nastanejo med delom, je mogoče rešiti nekatere težave na uradni spletni strani programa.
Odzračevalnik
Naloga ustvarjanja večkratnega bliskovnega pogona je enostavna za izvedbo z relativno novim programom VentAy. To bo treba storiti naslednje:
- Prenesite arhiv z pripomočkom z uradnega spletnega mesta, ga razpakirajte;
- Zaženite datoteko Ventoy2Disk iz mape.exe (potrdite tožbo na zahtevo);
- V oknu Utility izberite bliskovni pogon (bliskovni pogon bo oblikovan, vsi podatki, shranjeni na njem, pa so izbrisani) in pritisnite gumb za namestitev ("Namestitev"), da pripravite nosilca;
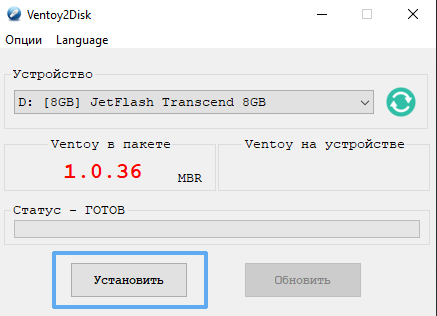
- Strinjamo se z uspešnostjo dejanja, po kateri bo program nekaj časa obvestil uspešno namestitev na napravi, kliknite V redu in zaprite okno;
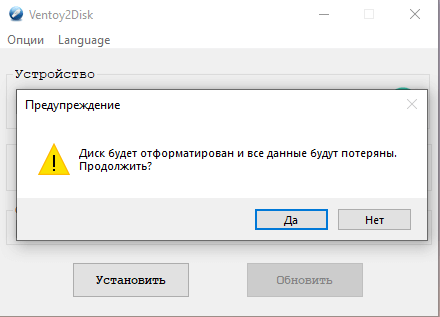
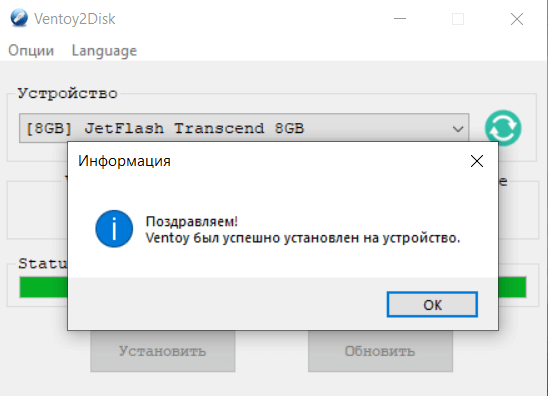
- Flash pogon bo oblikovan in razdeljen na dva odseka: eden v datotečnem sistemu Exfat za snemanje slik, drugi v maščobi za shranjevanje datotek Ventoy;
- Kopirajte potrebne ISO-slike v prvi del zagonskega pogona (če je potrebno, lahko organizirate s katalogi) z običajnim dirigentom.
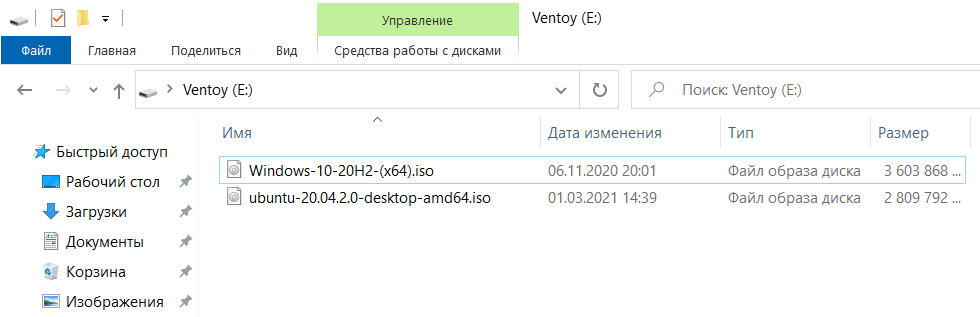
Ko je bliskovni pogon za več nalaganja pripravljen, lahko njegovo zmogljivost preverite tako. Po začetku se bo na zaslonu prikazal meni z ISO-oblikami, ki jih dodamo, zato izbiramo med razpoložljivimi.
Xboot multiboot ISO USB ustvarjalec
Enostaven za uporabo in funkcionalni pripomoček za ustvarjanje zagonskih pogonov USB, s katerimi lahko hkrati dodate poljubne slike Windows in Linux.
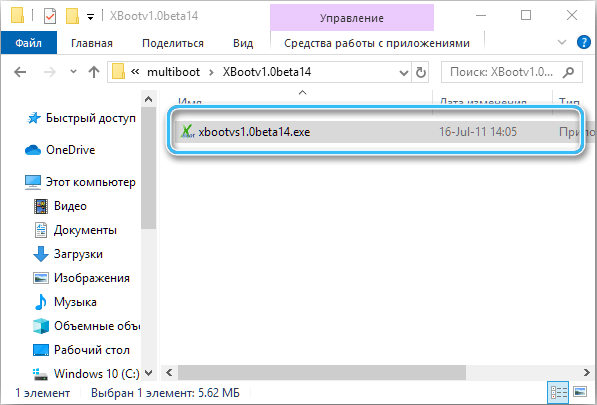
Če želite narediti večkratni bliskovni pogon, prenesite Xboot iz uradnega vira in izvedite naslednja dejanja:
- Zaženemo pripomoček in preprosto povlečemo potrebne datoteke ISO v glavnem območju okna Xboot;
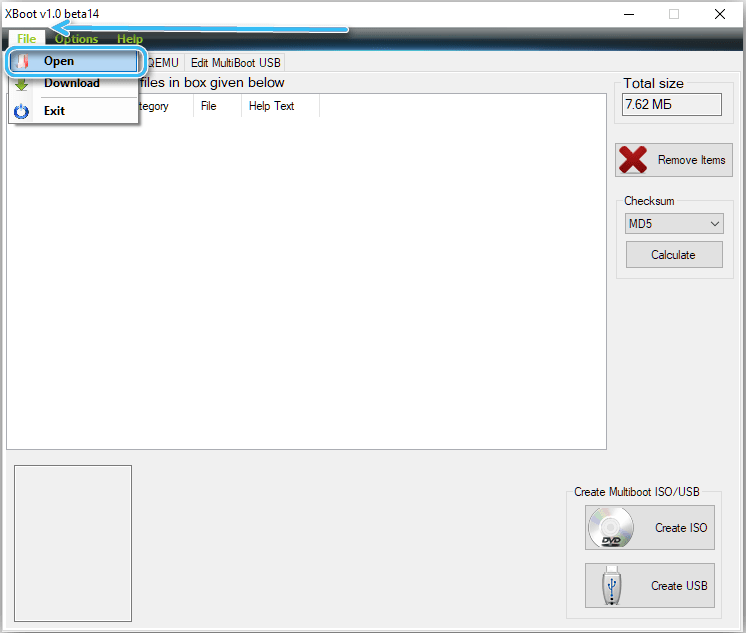
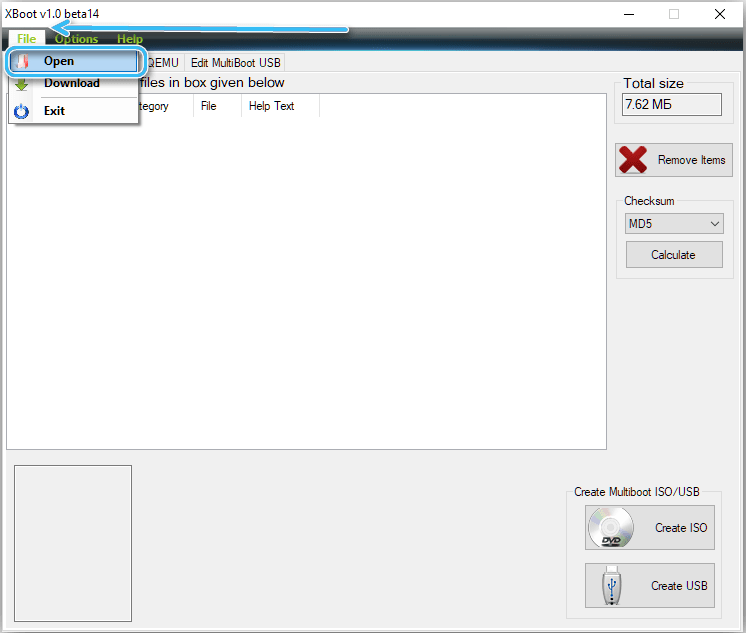
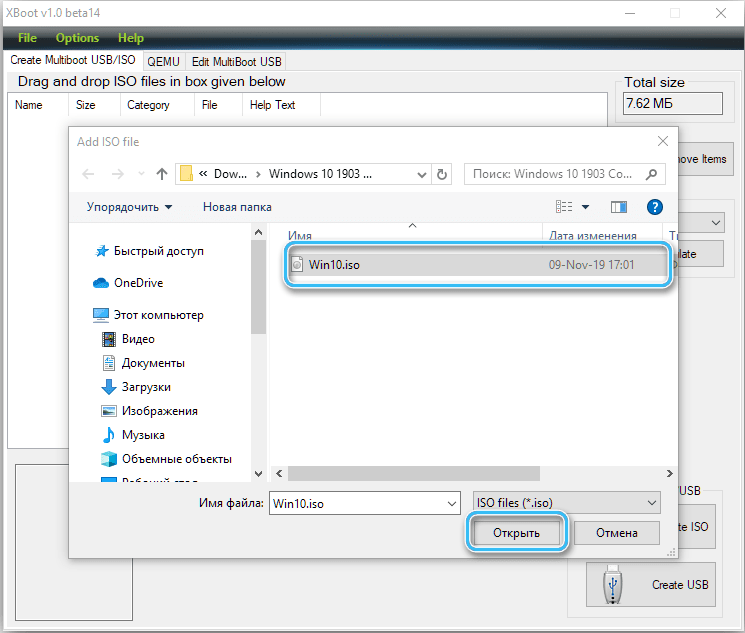
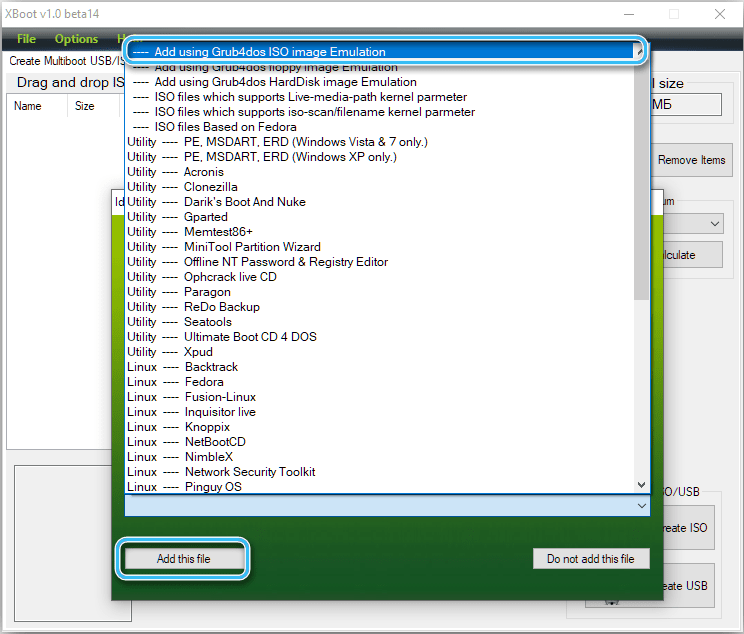
- Če želite posneti zagonski pogon, kliknite gumb "Ustvari USB" (možnost "Ustvari ISO" se uporablja za kombiniranje slik);
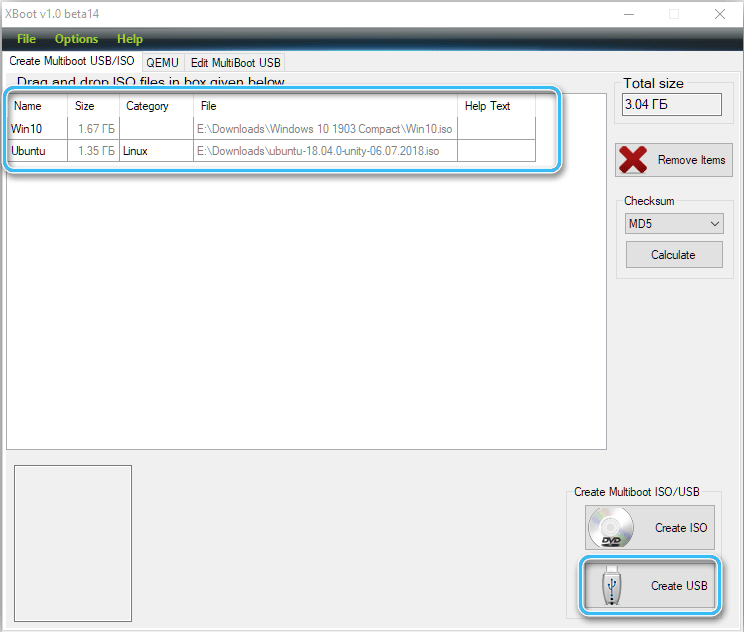
- Izberite bliskovni pogon in vrsto zagonskega nalagalnika (Syslinux je priporočljiv, če je naprava USB oblikovana v FAT32 in GRUB4DOS - če je v NTFS), kliknite V redu, da začnete ustvarjati zagonski pogon;
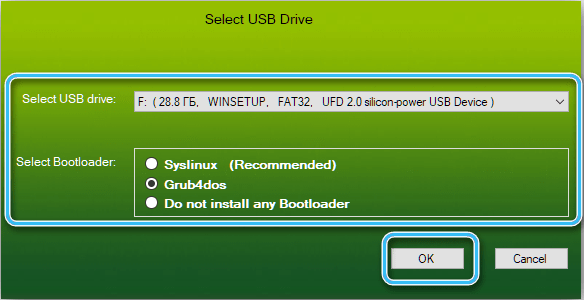
- Program vam omogoča spremljanje postopka izvajanja postopka, na koncu pa dobimo nalaganje bliskovnega pogona z izbranimi distribucijami.

Yumi multiboot USB ustvarjalec
Večfunkcionalni pripomoček, katerega sredstva lahko ustvarite tudi nakladalni bliskovni pogon z več operacijskimi sistemi. Prenesite program in izvedite naslednje korake:
- Zaženemo pripomoček;
- Izberite pogon, ki ga naredi več -nalaganje (postavka 1. koraka);
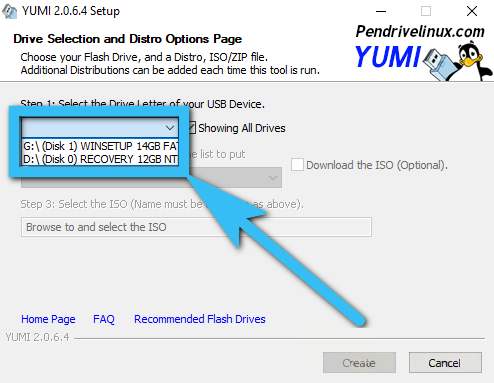
- Označujemo vrsto datotečnega sistema (NTFS ali FAT32);
- Izberite distribucijo z uvajanjem seznama (element 2. koraka);
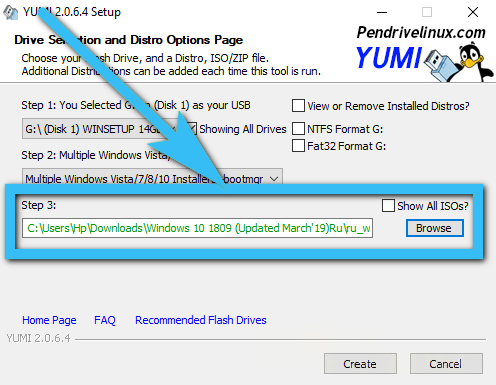
- Navedemo pot do ISO -Image (3. korak točke) - predpisujemo naslov v vrstici pod elementom ali kliknemo gumb za gledanje ("brskanje") za izbiro;
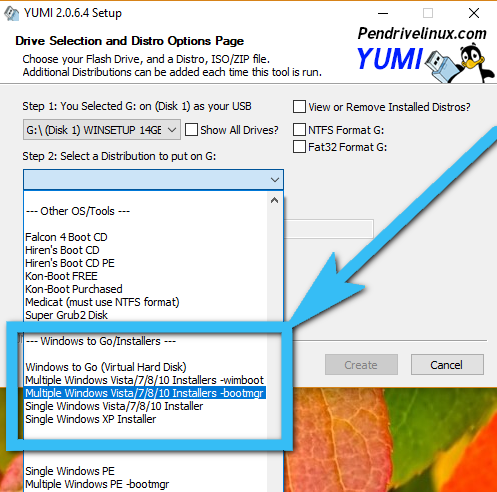
- Ko so narejene vse potrebne nastavitve, kliknemo "Ustvari", da začnemo postopek;
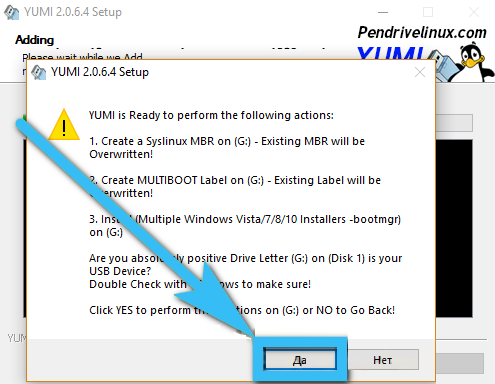
- Če morate dodati več slik, na koncu postopka ponovimo zgornje korake in se vrnemo v okno.
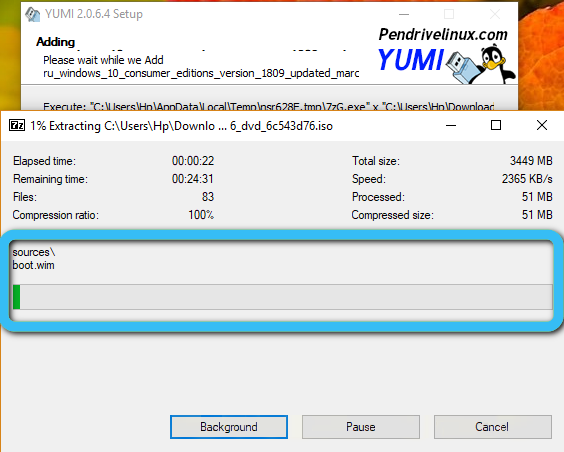
Naložen bliskovni pogon z več operacijskimi sistemi je mogoče ustvariti z različno programsko opremo, nekatere metode so obravnavane na zgornjih primerih.
Kot lahko vidite, pri ustvarjanju več-nalaganja USB pogona ni nič zapletenega in ta naloga ni niti za najnaprednejšega uporabnika, čeprav v nekaterih primerih lahko naletite na določene napake in težave, povezane z delovanjem programske opreme ali USB napravo.
- « Obnavljanje poškodovanih datotek JPG - koristne pripomočke in tretji člani
- Načine za pridobivanje zvoka iz videoposnetka na različnih platformah »

