Nastavili smo distribucijo interneta na Wi-Fi iz prenosnika v sistemu Windows 8 in Windows 8.1. Nastavitev dostopne točke

- 4970
- 125
- Felipe McCullough
Zadovoljstvo
- Nastavitev dostopnih točk Wi-Fi v sistemu Windows 8 s pomočjo ukazne vrstice
- Internet distribuiramo Windows 8 s programom MyPublicwifi
V tem članku boste našli vse potrebne informacije o nastavitvi dostopne točke Windows 8 In Windows 8.1. Nastavili bomo distribucijo interneta iz prenosnika, ki deluje v sistemu Windows 8, in s tem prenosnikom se bomo povezali naš telefon, tablični računalnik, drugi računalnik, TV itd. D. Naš računalnik bo igral vlogo usmerjevalnika Wi-Fi.
 Ta članek bom že dolgo pripravil, saj je to trenutno zelo priljubljena tema. Članek o nastavitvi dostopnih točk v sistemu Windows 7 je zbral veliko ogledov in komentarjev. Da, in navodila za distribucijo interneta z napravami Android in celo pametno televizijo, tudi priljubljena.
Ta članek bom že dolgo pripravil, saj je to trenutno zelo priljubljena tema. Članek o nastavitvi dostopnih točk v sistemu Windows 7 je zbral veliko ogledov in komentarjev. Da, in navodila za distribucijo interneta z napravami Android in celo pametno televizijo, tudi priljubljena.
Na kratko o tem, kaj bomo storili in zakaj na splošno vodijo dostopno točko na prenosnem računalniku.
Na primer, imate prenosni računalnik (morda osebni računalnik z adapterjem Wi-Fi), na voljo je ožičen internet (ali internet prek modema 3G/4G) in naprave, ki jih je mogoče povezati z internetom prek Wi-Fi. Sodobni pametni telefoni, tablični računalniki, prenosni računalniki, televizorji, skoraj vsi imajo enako priložnost. In imate internet prek kabla ali iz USB modema.
Internet povežemo z računalnikom, na katerem je Wi-Fi, in zaženete dostopno točko na njem. V tem članku bomo to storili s primerom sistema Windows 8. To je vse, naš prenosnik prejme internet prek kabla in prek Wi-Fi distribuira na naprave, ki jih potrebujemo. To je celotna shema 🙂 . Če ne želite porabiti denarja za nakup usmerjevalnika Wi-Fi-a ali ga preprosto ne potrebujete (na primer, le redko potrebujete Wi-Fi), potem je ta metoda tisto, kar potrebujete.
Nastavitev internetne distribucije v sistemu Windows 8 se praktično ne razlikuje od nastavitev v sistemu Windows 7 (na začetku tega članka obstaja povezava do navodila). Ampak, razumem, da je veliko lažje narediti vse v skladu z navodili, ki so napisani posebej za operacijski sistem, ki je nameščen na prenosniku. In od Windows 8 (8.1) Aktivno pridobivanje zagona, potem bo ta članek koristen.
Kaj je treba storiti pred nastavitvijo dostopne točke?
- Morate povezati internet s prenosnikom. S kablom ali prek USB modema. Z modemom USB lahko obstajajo odtenki, oglejte si ta članek, če imate internet prek modema. Obstaja članek za Windows 7, vendar ni strašljivo. Če je internet povezan prek omrežnega kabla, potem ne bi smelo biti težav. Internet bi moral delovati, spletna mesta v brskalniku naj se odprejo.
- Prepričajte se, da ima vaš prenosnik Wi-Fi in je na njem nameščen gonilnik. Če ste se s tega prenosnika povezali z brezžičnimi omrežji, potem je vse v redu, potem je gonilnik nameščen. Če ne veste, ali je gonilnik nameščen na brezžični adapter Panel za upravljanje - omrežne in internetne omrežne povezave, In poglejte, če obstaja Brezžično omrežje. Če je, potem je vse v redu. Če ne, prenesite gonilnik za svoj model in operacijski sistem pri proizvajalcu prenosnika (adapter) in namestite. Gonilnik za brezžični adapter brezžičnega LAN.
To je vse, lahko začnete nastaviti.
Nastavitev dostopnih točk Wi-Fi v sistemu Windows 8 s pomočjo ukazne vrstice
To je prvi način, s katerim ne bomo uporabljali programov tretjih strank, vendar bomo naredili vse s standardnimi zmogljivostmi operacijskega sistema. Ta metoda je nekoliko bolj zapletena kot druga, ki jo boste našli spodaj. Včasih pa je še lažje konfigurirati vse skozi ukazno vrstico. In skozi programe tretjih strank lahko pride do težav.
Pritisnite desni gumb miške v levi spodnji vogal (ali kombinacija tipk Win+X) in izberite element Ukazna vrstica (skrbnik).
V okno ukazne vrstice vnesite ukaz (lahko preprosto kopirate in vstavite):
Netsh wlan set hostedNetwork način = dovoli ssid = f1comp ključ = 12345678
Kjer je "f1comp" ime omrežja, je lahko katero koli. Angleška pisma.
In "12345678" je geslo za omrežje. V napravi bo treba vnesti, da se boste povezali z Wi-Fi. Navedite geslo vsaj 8 znakov. Lahko številke in angleške črke.
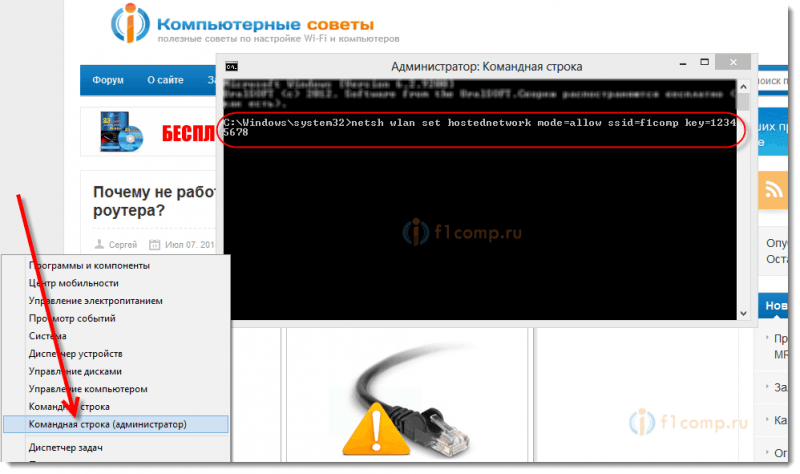 Klik Vstopite.
Klik Vstopite.
Rezultat predstavitve z informacijami mora prikazati, da se ime omrežja in gesla uspešno spreminjajo.
Vnesite drugo ekipo:
Netsh wlan Start HostedNetwork
To je ukaz za zagon dostopne točke. Klik Vstopite, In vidimo takšen rezultat:
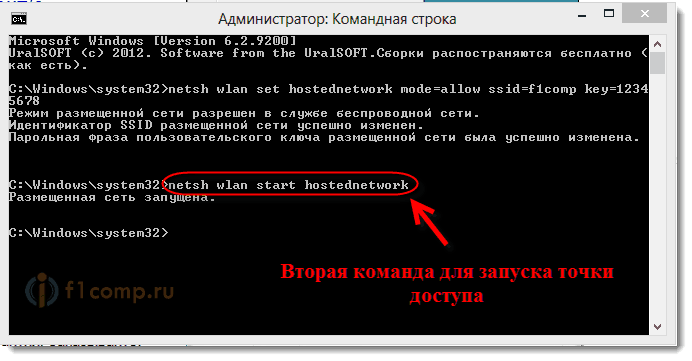 Napisati je treba, da se omrežje zažene. Če imate enak rezultat kot na zgornjem posnetku zaslona, potem lahko nadaljujete. Okno ukazne vrstice lahko zaprete.
Napisati je treba, da se omrežje zažene. Če imate enak rezultat kot na zgornjem posnetku zaslona, potem lahko nadaljujete. Okno ukazne vrstice lahko zaprete.
Če ste videli napako Ni uspelo zagnati objavljenega omrežja, Nato izvedite dve ekipi po vrsti:
Netsh wlan set hostedNetwork način = prepovedano
Netsh wlan set hostedNetwork način = dovoliPojdite do upravitelja naprav, odprite na seznamu Omrežni adapterji, Pritisnite z desnim gumbom miške Virtualni adapter nameščenega omrežja In izberite Vklopiti.
Izvajamo dva ukaza za zagon omrežja, o katerem sem napisal zgoraj:
Netsh wlan set hostedNetwork način = dovoli ssid = f1comp ključ = 12345678
Netsh wlan Start HostedNetwork
Omogočamo uporabo splošnega dostopa do interneta
Pritisnite desni gumb na ikono povezave, v spodnjem desnem kotu. Izberite element Nadzorni center omrežij in skupni dostop.
V novem oknu na levi kliknite element Spremenite nastavitve adapterja. Nadaljnja pozornost! Kliknite z desnim gumbom za miško za povezavo, skozi katero dobite internet (imam ga Ethernet, saj je samo omrežni kabel povezan z prenosnikom) in izberite Lastnosti.
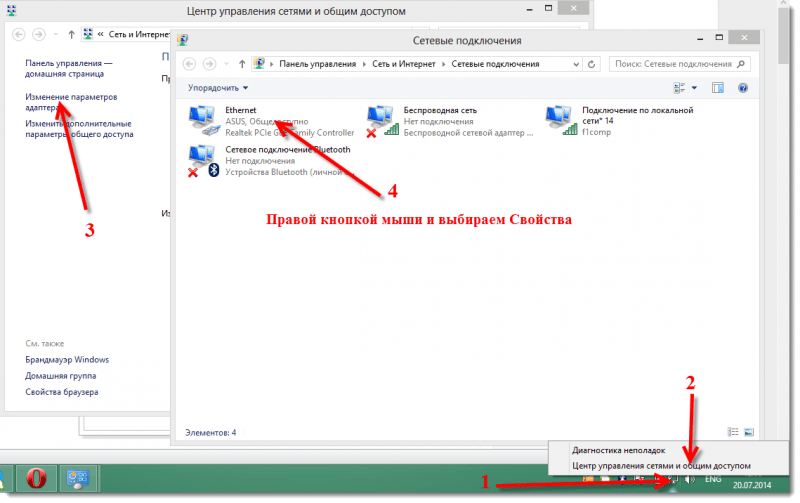 V novem oknu pojdite na zavihek Dostop. Namestite kljuko v bližini predmeta Dovoli drugim uporabnikom omrežja, da uporabljajo internetno povezavo tega računalnika.
V novem oknu pojdite na zavihek Dostop. Namestite kljuko v bližini predmeta Dovoli drugim uporabnikom omrežja, da uporabljajo internetno povezavo tega računalnika.
Spodaj na seznamu, izberite omrežje, ki se prikaže po zagonu dostopne točke. Najverjetneje bo videti kot posnetek zaslona spodaj.
Klik v redu.
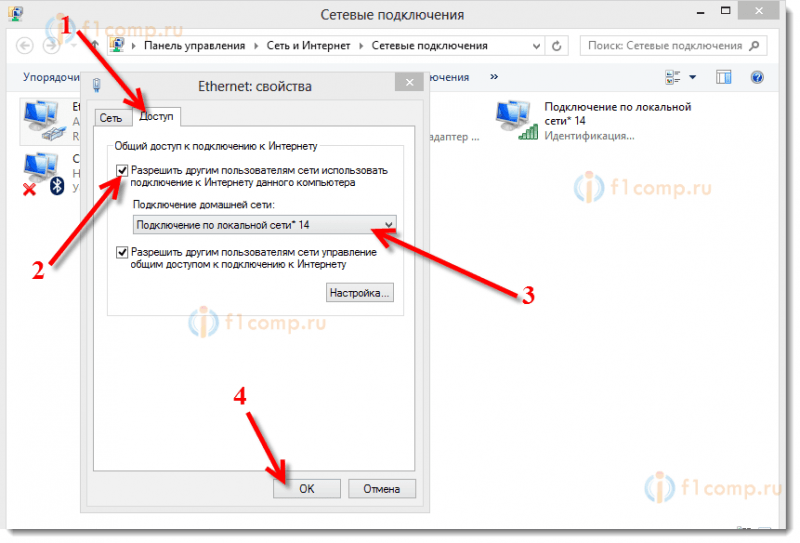 Lahko vzamete svojo napravo in jo povežete z internetom prek Wi-Fi, ki že distribuira naš prenosni računalnik.
Lahko vzamete svojo napravo in jo povežete z internetom prek Wi-Fi, ki že distribuira naš prenosni računalnik.
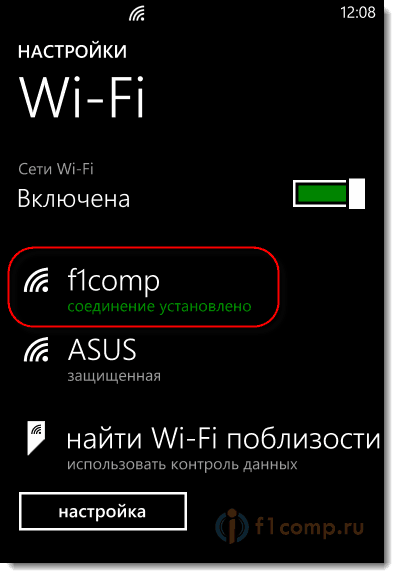 Navodila za povezovanje z Wi-Fi: TVS si lahko ogledate s pametnim televizorjem, napravami Android, pametnimi telefoni v sistemu Windows Phone.
Navodila za povezovanje z Wi-Fi: TVS si lahko ogledate s pametnim televizorjem, napravami Android, pametnimi telefoni v sistemu Windows Phone.
Najbolj priljubljena težava je, ko je naprava povezana z dostopno točko dostopa, ustvarjenega v sistemu Windows 8, vendar internet ne deluje. Spletna mesta se ne odprejo. Ali kadar obstajajo težave pri pridobivanju IP naslovov.
Rešitev: Popolnoma izklopite protivirusne, protivirusne pripomočke, požarne zidove. Najverjetneje blokirajo povezavo. Če po odklopu protivirus vse deluje, morate dodati povezavo z izjemo protivirusa.
Preverite tudi nastavitve skupnega dostopa do interneta, kot na zgornjem zaslonu.
Kako začeti omrežje po ponovnem zagonu prenosnika?
Verjetno imate vprašanje, ampak kako obnoviti brezžično omrežje po ponovnem zagonu prenosnika.
Samo izvršiti ukaz:
Netsh wlan Start HostedNetwork
Kako smo to storili zgoraj v članku. Vnesite ime omrežja in geslo ni potrebno. Samo začnite omrežje.
Internet distribuiramo Windows 8 s programom MyPublicwifi
To je lažji način. Omrežje bomo zagnali ne prek ukazne vrstice, ampak s programom Mypublicwifi. To je brezplačen, majhen program z razumljivim vmesnikom, čeprav brez ruščine. Namesto MyPublicwifi lahko uporabite navidezni usmerjevalnik Plus, Connectify Programe in podobno. Načelo delovanja je enako.
Prenesite in namestite mypublicwifi. Različica 5.1 To povezavo lahko prenesete (datoteko sem vzel na uradnem spletnem mestu http: // www.Mypublicwifi.CO).
Namestitev je standardna. Po namestitvi znova zaženite prenosnik in zaženite Mypublicwifi. Če se pri zagonu pojavi napaka, kliknite na oznako MyPublicwifi z desnim gumbom miške in izberite Zaženite v imenu skrbnika.
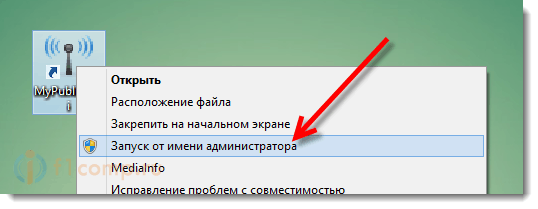 Označite element Samodejna konfiguracija žarišča.
Označite element Samodejna konfiguracija žarišča.
Na polju Ime omrežja (SSID) Navedite ime ustvarjenega omrežja.
Na polju Omrežni ključ Navedite geslo, ki ga bo treba na napravi označiti za povezavo.
V bližini smo dali ček Omogoči skupno rabo interneta in izberite povezavo na seznamu, s katerim je vaš prenosnik povezan z internetom.
pritisni gumb Nastavite in začnite HotSpot.
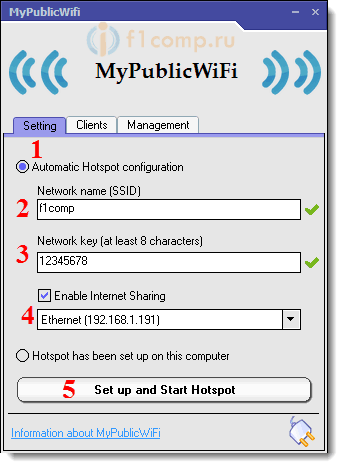 Naprave lahko že povežete z ustvarjenim omrežjem. Če spet obstaja povezava z omrežjem in internet ne deluje, preverite nastavitve splošnega dostopa do interneta (o tem sem napisal zgoraj v članku) in izklopite protivirusni, požarni zid in druge programe, ki lahko blokira povezavo.
Naprave lahko že povežete z ustvarjenim omrežjem. Če spet obstaja povezava z omrežjem in internet ne deluje, preverite nastavitve splošnega dostopa do interneta (o tem sem napisal zgoraj v članku) in izklopite protivirusni, požarni zid in druge programe, ki lahko blokira povezavo.
V programu MyPublicwifi, na zavihku Stranke Lahko vidite naprave, ki so trenutno povezane z vašim omrežjem.
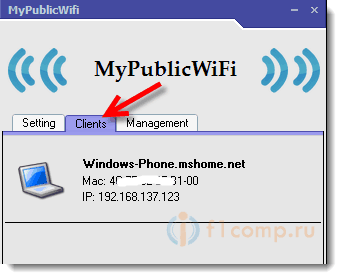 In na zavihku Upravljanje Lahko dodatno konfigurirate program. Na primer, nastavite kontrolni znak v bližini predmeta Omogoči požarni zid .. Prepovedali bomo naprave, ki se bodo povezale z vašim omrežjem, ki jih bodo uporabili za prenos in distribucijo datotek prek strank, kot je Torrent, in podobno z njimi.
In na zavihku Upravljanje Lahko dodatno konfigurirate program. Na primer, nastavite kontrolni znak v bližini predmeta Omogoči požarni zid .. Prepovedali bomo naprave, ki se bodo povezale z vašim omrežjem, ki jih bodo uporabili za prenos in distribucijo datotek prek strank, kot je Torrent, in podobno z njimi.
In če namestite kljuko v bližini Mypublicwifi bo predstavljen na vsakem začetku sistema, potem se program samodejno zažene, ko vklopite računalnik.
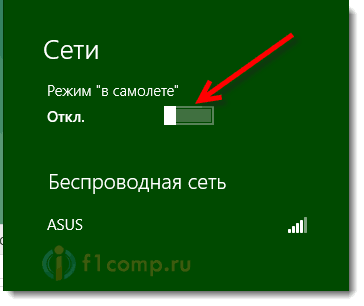 Vse je pripravljeno! Lahko uporabite internet.
Vse je pripravljeno! Lahko uporabite internet.
Če imate v postopku nastavitev nekaj težav, napak in drugih težav, lahko v komentarjih postavite vprašanje. Opišite težavo, kolikor je mogoče podrobneje, in poskusili bomo to ugotoviti skupaj. Najboljše želje!
- « Turbopad 722 - moja tableta -telephone
- Zakaj je po nevihti usmerjevalnik prenehal delovati? Kako zaščititi usmerjevalnik pred nevihto? »

