Nastavitev avtonomnih nalagalnih datotek na usmerjevalniku TP-Link

- 685
- 82
- Omar Watsica
Nastavitev avtonomnih nalagalnih datotek na usmerjevalniku TP-Link
Danes vam bom povedal o eni zanimivi in uporabni funkciji, ki se je pojavila na zadnjih modelih usmerjevalnikov TP-Link. Preveril sem ga za TP-Link TL-WR942N. Govorimo o nalaganju datotek v načinu brez povezave. Predstavil bom, da bo usmerjevalnik prenesel datoteke na bliskovne pogon, povezan z njim. V nastavitvah usmerjevalnika se ta funkcija imenuje "Prenos brez povezave" (avtonomni prenos).
Bistvo te funkcije je, da v usmerjevalniku TP-Link povežemo navaden USB bliskavinec USB ali zunanji trdi disk (HDD) v nastavitvah, ki označujejo neposredno povezavo do datoteke ali hudournika, usmerjevalnik pa bo Naložite to datoteko na povezan pogon. Brez računalnika. In to pomeni, da lahko datoteke za prenos postavite ponoči in omrežja ne naložite popoldne, ko vsi uporabljajo internet. In tudi na voljo je načrtovalec prenosov. To pomeni, da se datoteke, ki jih dodate, samodejno naložijo samo v določenem času in v danih dneh v tednu.
Da, če imate 100 Mbps interneta, potem se funkcija morda zdi nepotrebna. Vem pa, da bodo ta čip cenili vsi uporabniki interneta 3G/4G. Ko, ko datoteko postavite na obremenitev, hitrost zelo pade. In zdaj bo mogoče dati datoteke za nalaganje in jih bodo naložene ponoči. Kdaj in hitrost brezžičnega interneta je večkrat višja. TP-Link TL-WR942N usmerjevalnik je ravno kot nalašč za to, saj obstaja podpora za modeme 3G/4G in dva USB (ena za modem, drugi za pogon).
Uporabil sem popolnoma enako funkcijo na usmerjevalniku ASUS, tam se imenuje Prenesi Master. Torej s popolnim zaupanjem lahko rečem, da ima TP-Link boljšo in bolj razumljivo funkcijo prenosa datotek.
Prenesite datoteke (hudourniki) na bliskovni pogon, povezan z usmerjevalnikom TP-Link
Najprej potrebujemo bliskovni pogon. Njegova velikost je odvisna od tega, kakšne datoteke velikosti boste prenesli.
Pomembno! Ne povezujte pogonov, ki imajo dragocene informacije. Ker bo usmerjevalnik najverjetneje spremenil obliko pogonskega sistema pogona in izgubil datoteke ali pa si jih ne boste mogli ogledati v računalniku.V računalniku oblikujemo flash pogon USB v obliki NTFS. Povežemo ga z usmerjevalnikom.

Usmerjevalnika ni treba znova zagnati.
Nadalje se v brskalniku premaknemo na naslov 192.168.0.1 (ali tplinkwifi.Mreža). Usmerjevalnik bo vprašal uporabniško ime in geslo. Tovarna - administrator in skrbnik. Če ste jih spremenili, navedite svoje.
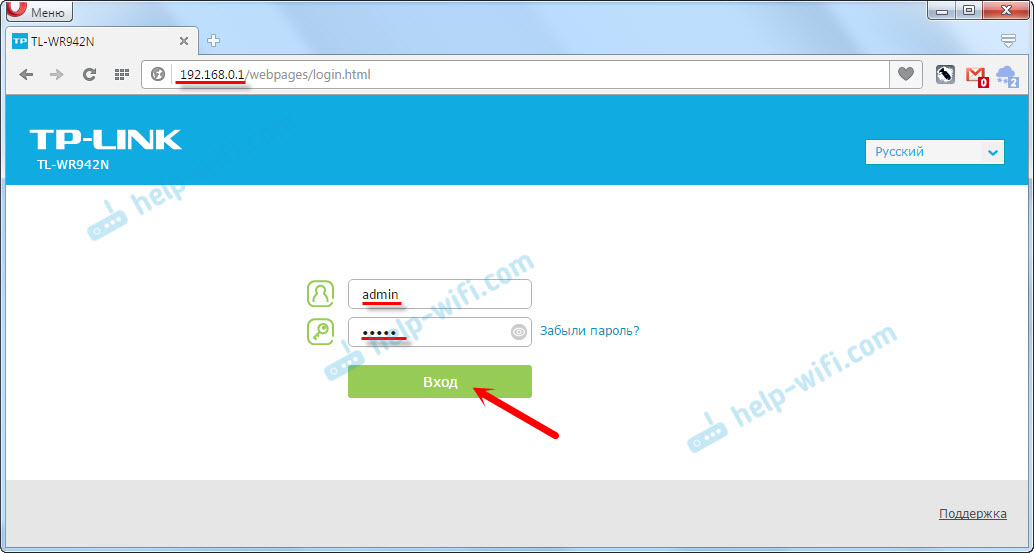
Padli bomo v nastavitve usmerjevalnika.
Če imate nastavitve v angleščini, potem najverjetneje obstaja priložnost, da jezik spremenite v rusko ali ukrajinsko. Spustite meni na vrhu strani.
Pojdite na razdelek "Dodatne nastavitve" - "Nastavitve USB" - "Prenesi Offline". Vklopite funkcijo, izberite pogon (če sta dva) in izberite mapo na pogonu ali preprosto določite korenino korenino. Pomembno: Ime mape mora biti v latinščini (angleške črke). Shranite nastavitve. Avtor številke :)
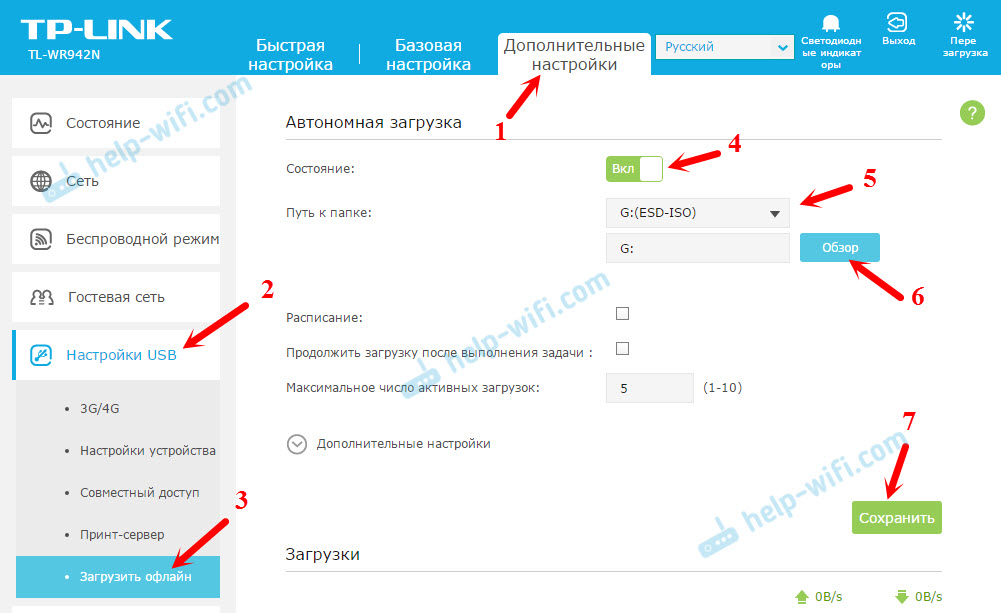
Po potrebi lahko določite tudi največje število aktivnih prenosov ali odprete dodatne nastavitve. V katerem lahko konfigurirate omejitev hitrosti obremenitve, največje število priključkov, največje število praznikov itd. D. To je taka stranka, vgrajena v usmerjevalnik TP-Link Torrent Client. Tam ni veliko nastavitev, vendar je vse, kar potrebujete.
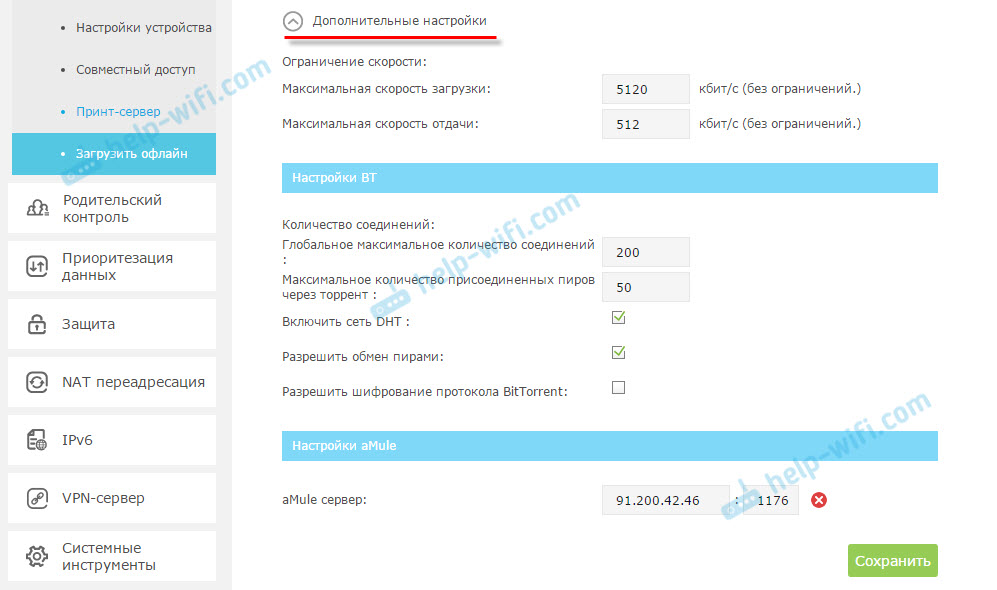
Če spremenite kakršne koli nastavitve, ne pozabite shraniti.
Nastavitev razporeda prenosa datotek na usmerjevalniku TP-Link
Če usmerjevalnik potrebujete za prenos datotek samo ob določenem času, potem morate konfigurirati urnik. Nastavite čekovno mesto v nasprotnem "urniku" in kliknite zelene ure.
Poleg tega samo izberite tiste dni in čas, ko lahko usmerjevalnik naloži datoteke na povezan pogon. Kliknite V redu in shranite.
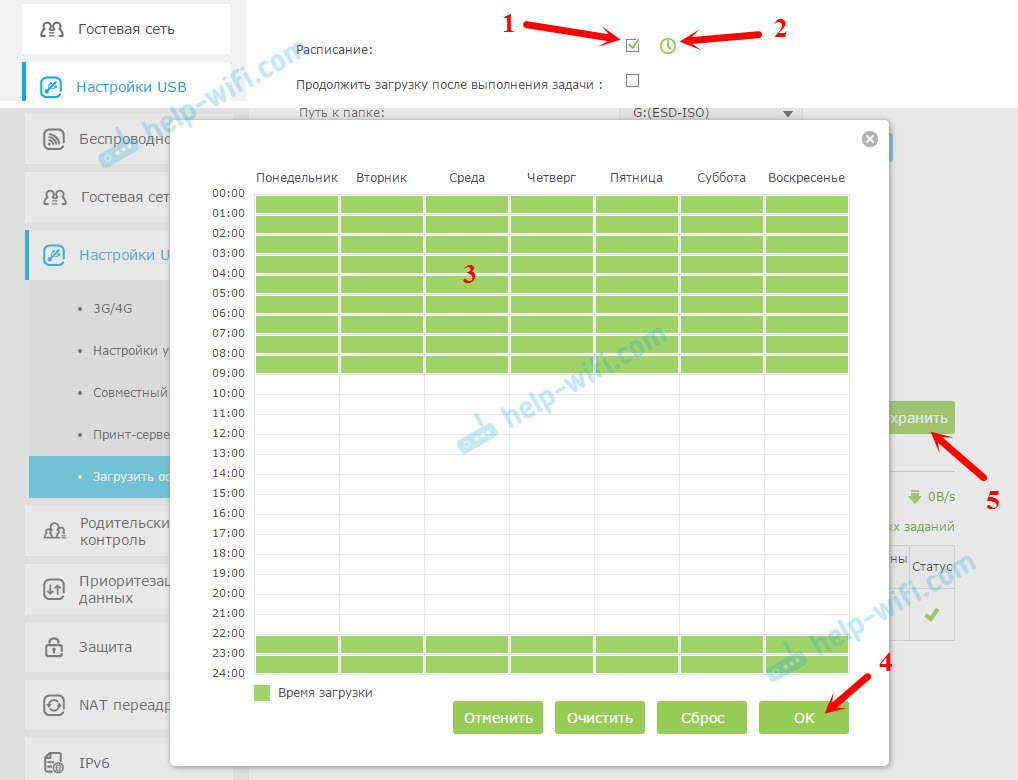
Torej, ugotovili smo nastavitve. Vse se je vklopilo in nastavilo. Usmerjevalnik je pripravljen za prenos datotek in hudournikov.
Dodajte povezavo v datoteko oz .Hudournik za nalaganje. Nalaganje brez povezave
Dovolj je, da kliknete gumb "Dodaj". Nato morate izbrati vir. Obstajajo trije:
- Torrent datoteka z računalnikom. Izberite datoteko .hudournik iz računalnika.
- Torrent datoteka z USB. Če .Torrent datoteka, ki jo želite prenesti.
- URL (FTP, HTTP, Amule) - Navadna, neposredna povezava do datoteke.
Nadalje, odvisno od izbranega vira, navedite povezavo do datoteke ali odprite datoteko .hudournik. Kliknite V redu.
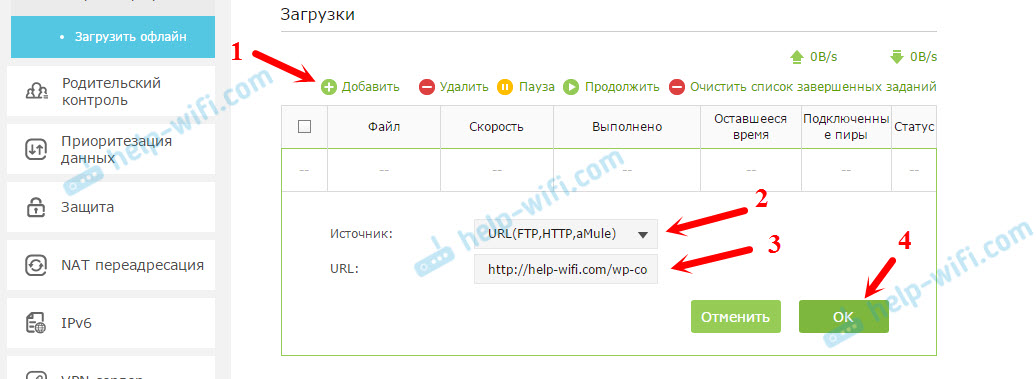
In če urnik ni konfiguriran ali konfiguriran, zdaj pa dovoljeni čas, se bo prenos datoteke začel. Če ne, potem bo v stanju pripravljenosti. Vse informacije bodo prikazane s datoteko, status prenosa, hitrosti itd. D.
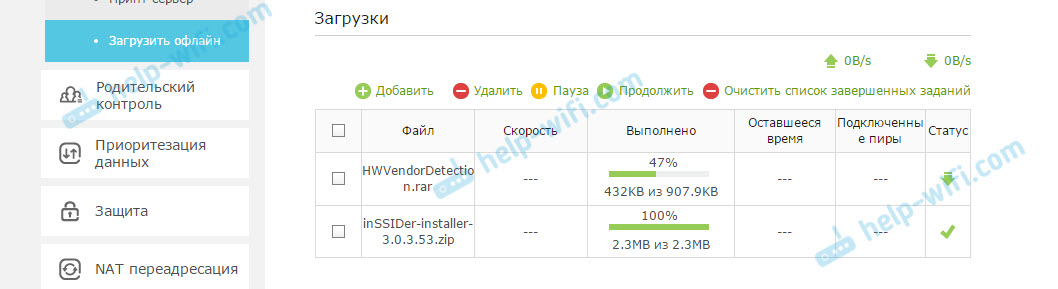
Lahko nadzorujete prenos datotek in naložene datoteke. Preprosto izberite obremenitev in kliknite želeni gumb: odstranite, začasno ustavite, nadaljujte, očistite seznam dokončanih.
Dostop do datotek na bliskovnem pogonu prek usmerjevalnika nad omrežjem
Naletel sem na težavo, ko sem po izklopu bliskovnega pogona iz usmerjevalnika in ga povezal z računalnikom, nisem mogel odpreti. Računalnik jo je prosil, naj formatira. Iz nekega razloga računalnik sploh ni prikazal datotečnega sistema. Medtem ko je usmerjevalnik vse videl odlično. Najverjetneje usmerjevalnik oblikuje pogon zase. Kako rešiti to težavo, še ne vem.Do omrežja lahko dobite dostop do prenesenih datotek. Iz katere koli naprave, povezane z vašim usmerjevalnikom. Dovolj je, da v računalniku odprete zavihek »Network«, na voljo pa bo vaš usmerjevalnik. Kje lahko vidite naložene datoteke prek "nakladalnika brez povezave".
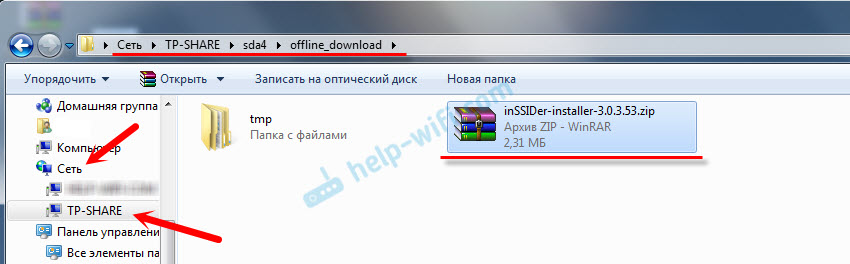
No, tukaj smo ugotovili, kako prenesti datoteke brez računalnika. Imeti samo usmerjevalnik iz TP-Link in USB Drive.
V komentarjih pustite svoja vprašanja, ocene in nasvete. Najboljše želje!
- « Wi-Fi usmerjevalnik TP-Link TL-WR942N. Pregled in ocene
- Kako onemogočiti Wi-Fi v prenosnem računalniku Windows 7? »

