Nastavitev občutljivosti računalniške miške v sistemu Windows 10 in 7

- 2507
- 381
- Ralph Price IV
Malo uporabnikov si predstavlja računalniški nadzor brez miške in celo tiste, ki se še vedno spominjajo časov MS-DOS-a, danes bi se težko strinjali, da bi opustili priročen manipulator. Čeprav je še vedno mogoče upravljati z računalnikom ali prenosnikom s pomočjo ene tipkovnice, se običajno zatekajo k tej metodi kot začasna rešitev s težavami z glavno kontrolno napravo. Za večino uporabnikov je bolj udobno sodelovati z računalniško miško, na trgu pa so zastopani v vsej raznolikosti. Poleg tega lahko poleg dejstva, da lahko izberete primeren model za kakršne koli naloge, sistemska sredstva ali s posebno programsko opremo, prilagodite parametre manipulatorja po lastnih zahtevah in tako zagotovite udobno in hitro izvajanje rutinskega dela. Za nastavitev standardne miške je dovolj zmogljivosti operacijskega sistema, igralne naprave s številnimi gumbi se nastavijo s programi, za katere lahko dodelite določena dejanja.
Razmislite, kako nastaviti miško v sistemu Windows 10 ali 7 z uporabo vgrajenih funkcij OS. Po navodilih je to enostavno storiti tudi v odsotnosti spretnosti.

Kako spremeniti nastavitve miške
Ne glede na različico operacijskega sistema bo načelo rekonfiguracije manipulatorja enako. Windows lahko poveča občutljivost miške ali spremeni druge parametre, da napravo prilagodi nalogam za lažje delo za delo v računalniku.
Nastavitev računalniške miške v sistemu Windows 7
Če želite konfigurirati miško, izvedemo naslednja dejanja:
- "Nadzorno ploščo" zaženemo na kakršen koli priročen način, na primer prek "Start" ali z namizja;

- V razdelku "Oprema in zvok" gremo do pododdelka "miška";
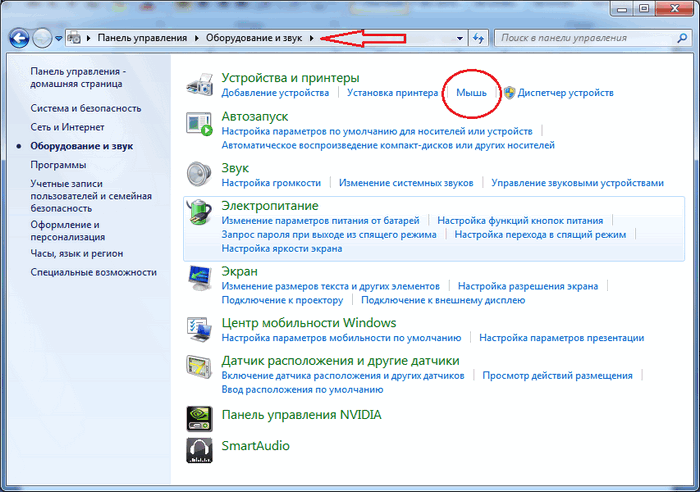
- V novem oknu, ki se premikate po zavihkih, lahko konfigurirate gumbe miške (na primer nastavite želeno hitrost, spremenite namen gumbov, ki se izvajajo za lažje delo, ko levo osebo, in PR.), poleg tega, da vklopite lepljenje tipk, spremenite parametre kolesa, nastavite nastavitve za kazalec itd. D.;

- Kliknite "Uporabi" in nato "V redu".
Podobno je manipulator nastavljen na "Top Ten". Operacijski sistem še vedno deluje "nadzorna plošča", čeprav OS vključuje tudi opremo "parametri", ki so zasnovani za nadomeščanje običajnega orodja.
Nasvet. Če v "krmilnih ploščah" nastavite parametre gledanja "majhne ikone", bo iskanje želenega razdelka močno poenostavljeno.Nastavitev miške v sistemu Windows 10
V sistemu Windows 10 uporabljamo "parametri":
- Odprite "parametri" (kombinacija ključev Win+I, prek "Start" ali Dr.);

- V razdelku "Naprave" bomo izbrali "miško";
- Takšne nastavitve, kot je izbira glavnega gumba, drsenje s kolesom (na več vrsticah ali enem zaslonu) in aktiviranje drsenja neaktivnih oken, so na voljo tukaj, v primeru prenosnika lahko nastavite zamudo za senzorično ploščo, da preprečite zakasnitev. naključno gibanje kazalca med vhodom;
- S pritiskom na "dodatne parametre miške" se izvede prehod na že znano okno miške lastnosti, kjer se opravijo preostale spremembe.

Nastavitev občutljivosti miške
Ta parameter je najpogosteje pomemben za igralce ali uporabnike, katerih dejavnost zahteva visoko natančnost manipulatorja. Nastavitve so potrebne in če premiki kazalca povzročajo neprijetnosti pri delu, je na primer težko dobiti kazalec s pomočjo potrebnih elementov. Hitrost je dolžana, vključno z ločljivostjo senzorja (CPI ali DPI), in ker privzeti miški modeli zagotavljajo različne DPI (kako konfigurirati parameter, bomo analizirali nadaljnje), je lahko kazalec nove naprave preveč vzdevek oz počasi. Obstaja poseben gumb za igralne miši, ki vam omogoča enostavno spreminjanje občutljivosti, vendar v odsotnosti njegove odsotnosti je možno tudi uglaševanje.
Vprašanje prilagajanja manipulatorja na lastne potrebe se določi tako, da se v svoji konfiguraciji spremeni s programi ali sistemi. Če želite nastaviti hitrost miške v sistemu Windows 10 ali 7. Ne glede na različico Windows so navodila za nastavitev podobna.
Podrobneje razmislimo, kako konfigurirati občutljivost miške:
- Gremo na "nadzorno ploščo" - "Oprema in zvok" - "miška" (Windows 7);
- V sistemu Windows 10 odpremo "nadzorno ploščo" - "miško" ali sledimo poti "parametri" - "naprave" - "miška" - "dodatni parametri miške";
- Na zavihku "Poin Parameters" se hitrost kazalca nastavi s premikanjem drsnika, poleg tega pa poveča natančnost namestitve kazalca, ustrezno točko lahko označimo s poljem;
- Te vrednosti shranimo tako, da pritisnemo "Uporabi" ali "V redu".
Dvojna miška nastavitev klika
Če želite konfigurirati miško, tako v primeru Windows 7 kot TEN, pojdite na okno Lastnosti (možnosti za dejanja so obravnavane zgoraj):
- Na zavihku »Gumb za miško«, ki premika drsnik hitrosti, nastavite interval med prvim in drugim klikom levega gumba miške (odvisno od nastavitve nastavitve, boste morali hitrejši ali počasnejši dvojni klik);
- Navedene nastavitve preverimo tako, da pritisnemo mapo poleg drsnika, če se je katalog odprl, potem sistem šteje izvedbo dvojnega klika, sicer morate ponovno spremeniti položaj drsnika, tako da je hitrost udobna;
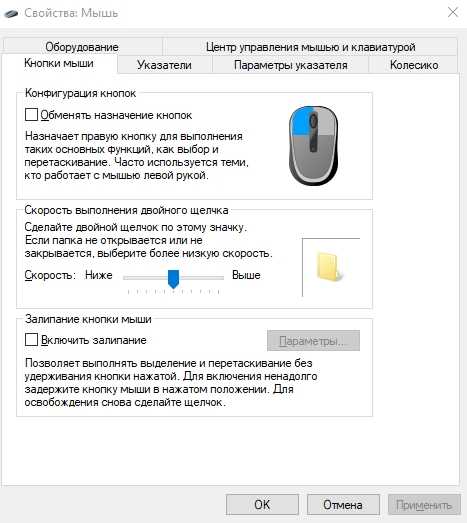
- Če vse ustreza, uporabljamo spremembe.
Uporabniki, ki želijo spremeniti način odpiranja map ali datotek (odprt iz enega klika ali dvojnega), lahko nastavijo zahtevane nastavitve na naslednji način:
- Zaženemo "dirigent" (združujemo tipkovnice Win+E, odprete "moj računalnik" ali "ta računalnik", odvisno od različice Windows, iz menija "Start" ali na kateri koli drug priročen način);
- Na zavihku »Pogled« izberite parametre " -" Spremenite parametre map in iskanje ";

- V oknu, ki se je odprl na zavihku »General« v miški »Klik«, lahko določite, odprete mape in datoteke z enim klikom gumba miške ali z dvojnim klikom;
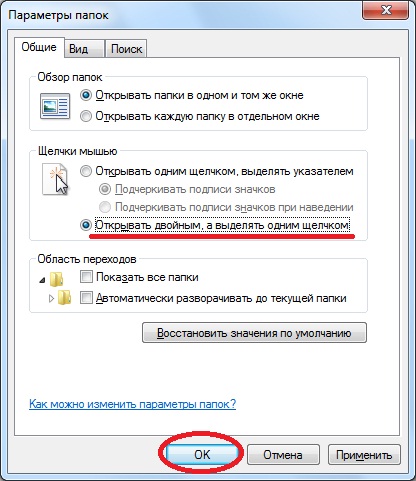
- Spremembe ohranjamo po izbiri prave možnosti.
Kako konfigurirati kolesa in hitrost drsenja
Če želite konfigurirati kolesno kolo miške na prenosnem računalniku ali stacionarnem računalniku z Windows 10, lahko uporabite tako "dodatne parametre miške" kot tudi možnost konfiguriranja na glavni strani ("Parametri" - "naprave" - "miška"). V sistemu Windows 7 nadaljujemo do lastnosti manipulatorja s pomočjo "Nadzorna plošča".
Prilagodimo kolo in hitrost drsenja na miški:
- Gremo na zavihek Vorusiko v lastnostih miške.
- Obstajata dva glavna parametra:

- Navpično drsenje vam omogoča, da nastavite število vrstic (privzeto 3), preklopite za eno vrtenje kolesa in označite tudi vrednost "en zaslon" (natančnost iskanja se bo znatno zmanjšala). Prilagajanje tega parametra zase je pomembno, da ga ne pretiravajte z nastavitvijo, sicer ne bo preveč udobno za delo. Včasih je bolje, da pustite standardno vrednost;
- Vodoravno drsenje se uporablja za modele naprav s kolesom krmilnice, ki zagotavlja vodoravno gibanje. Nastavitev vam omogoča, da izberete število znakov za pomikanje, ko nagibate kolesa na stran.
- Ko izpolnite ustrezne nastavitve, kliknite »Uporabi«.
Kako spremeniti kazalec miške
Običajno je kazalec v glavnem videti kot puščica in spremeni njegov videz, odvisno od tega, ali izberemo besedilo, spremenimo velikost predmetov, pričakujete nalaganje ali izvedemo druga dejanja s pomočjo manipulatorja. Če niste uredili standardnih nastavitev, je možnost namestitve drugih parametrov kazalca na voljo v sistemu Windows 10 in drugih različicah sistema.
Za pravilno konfiguriranje miške kazalca bomo izvedli dejanja:
- Če želite spremeniti nastavitve, gremo na zavihek "Kazalci";
- V bloku "Shema" so v meniju za preklop na voljo druge slike kazalca miške, ko izberete eno od shem, bodo prikazani kazalci, ki so na voljo zanj;
- Poleg tega se domneva tudi za vsakega od kazalcev: gumb »Pregled« odpre seznam na voljo kazalce, gumb »Privzeto« pa vrne standardne nastavitve;
- Po želji lahko aktivirate senco kazalca, pri čemer opazite ustrezno točko spodaj s kontrolnim dvobojem;
- Shranimo nastavitvene parametre s klikom "Uporabi", kliknite "V redu".
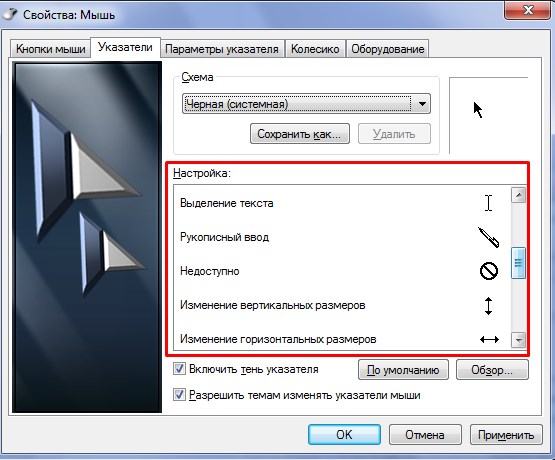
Dodatni gumbi miške
Možnosti sodobnih naprednih manipulatorjev so veliko širše od preprostih pisarniških ponudb z dvema gumboma in kolesom. Prisotnost številnih tipk vam omogoča, da jim privežete določena dejanja z zamenjavo kombinacij ključev na tipkovnici, ki igralcem ali uporabnikom omogoča, da delajo s posebnimi programi, da poenostavijo delovanje nalog. Nekatere kontrolne naprave podpirajo multidisciplinarne namestitve, tako da lahko konfigurirate različne možnosti za gumbe in hitro preklapljate med njimi.
V sistemu Windows nima možnosti, da nastavi nastavitve dodatnih gumbov večfunkcionalnega manipulatorja. Za konfiguracijo stranskih in drugih mišic se uporablja specializirana programska oprema, ki jim omogoča enostavno dodelitev funkcij. Če želite konfigurirati dodatne gumbe miške, lahko prenesete ustrezne modele naprave gonilnika ali uporabite univerzalni program, na primer nadzor gumba X-Mouse. Vmesnik takšnih aplikacij, čeprav se razlikuje, vendar načelo dela ostaja enako. V meniju Parameter lahko pod vsakim gumbom dodelite želeno dejanje in s tem miško uglasite zase.
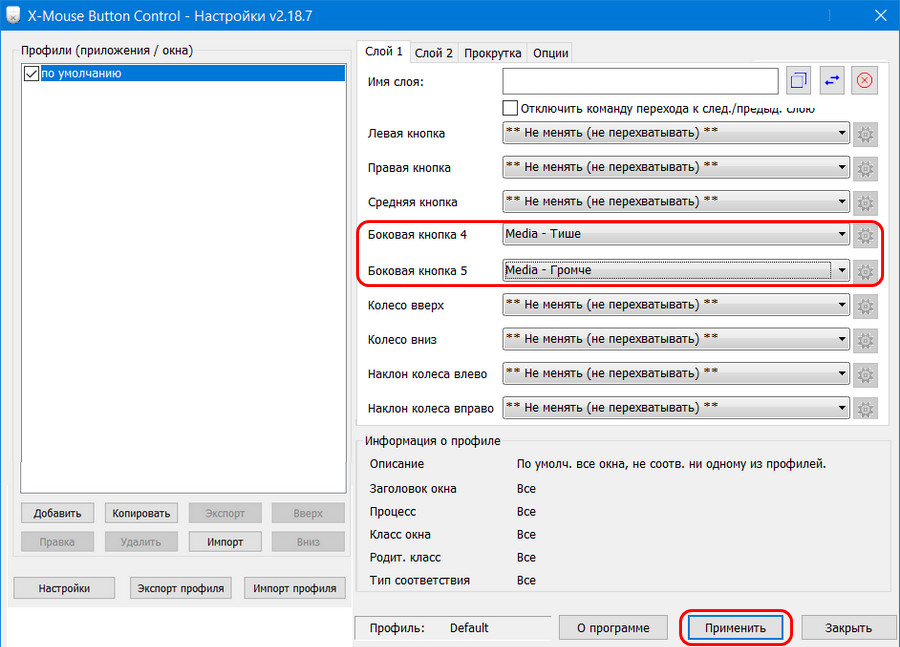
Druge nastavitve
Ko je miška konfigurirana, lahko poleg glavnih parametrov uporabnik v oknu nastavi tudi nadzor krmilnika krmilne naprave.
Na prvem zavihku "Gumb za miško" lahko izmenjate gumbe, ki bodo koristni uporabnikom, ki delajo z levo roko. Tu lahko s pomočjo drsnika nastavite hitrost dvojnega klika in vklopite zataknjeno, kar bo olajšalo postopek vlečenja elementov na namizju ali v prevodniku.
Zavihek »Oprema« prikazuje informacije o povezanih napravah, okno se odpre s pritiskom na gumb »Lastnosti«, kjer so na voljo ne samo informacije, ampak tudi možnost posodobitve gonilnika (enako lahko opravi »Odprema naprave«).
Če govorimo o nastavitvi večnamenske miške, je bolje uporabiti aplikacijo, ki vam omogoča, da v celoti nastavite vse potrebne parametre. Poleg dodeljevanja funkcij za gumbe lahko s pomočjo gonilnikov prilagodite ali onemogočite osvetlitev ozadja naprave. Program osvetlitve miške bo zagotovil izvajanje potrebnih dejanj s posebnimi gumbi.
- « Načini za povečanje hitrosti interneta z Wi-Fi usmerjevalnikom
- Kako je odvisna hitrost interneta na modemu »

