Nastavitve ClearType v sistemu Windows
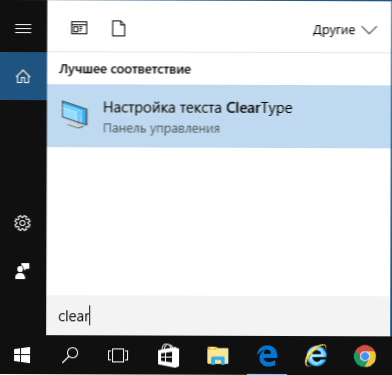
- 4893
- 13
- Omar Watsica
ClearType je tehnologija za glajenje pisav v operacijskih sistemih Windows, zasnovanih tako, da ima besedilo o sodobnih tekočih kristalnih monitorjih (TFT, IPS, OLED in drugi), je bila bolj priročna za branje. Uporaba te tehnologije na starih monitorjih CRT (s cevjo z elektronom) ni bila potrebna (vendar je bila na primer v Windows Vista privzeto vključena za vse vrste monitorjev, zato je na starih CRT zaslonih lahko izgledajo neuspešno).
V tem navodilu podrobno o nastavitvi ClearType v sistemu Windows 10, 8 in Windows 7. In tudi na kratko o tem, kako konfigurirati ClearType v sistemu Windows XP in Vista in kdaj bo morda potrebno. Lahko je tudi koristno: kako popraviti zamegljene pisave v sistemu Windows 10.
Kako vklopiti ali izklopiti in konfigurirati ClearType v sistemu Windows 10 - 7
Zakaj je morda potrebno konfigurirati clearType? V nekaterih primerih lahko za nekatere monitorje (pa tudi, odvisno od uporabniškega dojemanja), okna, ki se privzeto uporabljajo parametri ClearType "Nenavadno".
Spremenite prikaz pisav (če je primer v ClearType in ne v napačno uveljavljeni ločljivosti monitorja, glej. Kako spremeniti ločljivost zaslona monitorja) Uporabite lahko ustrezne parametre.
- Zaženite nastavitve ClearType - to je najlažji način za začetek tipkanja ClearType v iskanju na opravilih Windows 10 ali menija Windows 7 Start.
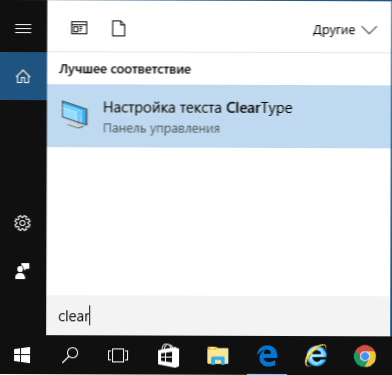
- V oknu nastavitve ClearType lahko izklopite funkcijo (privzeto za monitorje LCD je vklopljeno). Če potrebujete nastavitev, je ne izklopite, vendar kliknite "Naprej".

- Če je v računalniku več monitorjev, boste povabljeni, da izberete enega od njih ali hkrati nastavite dva (bolje je to storiti ločeno). Če je eno - se takoj premaknete na odstavek 4.
- Preverjeno bo, da je za monitor nameščen pravilna (fizična ločljivost)).
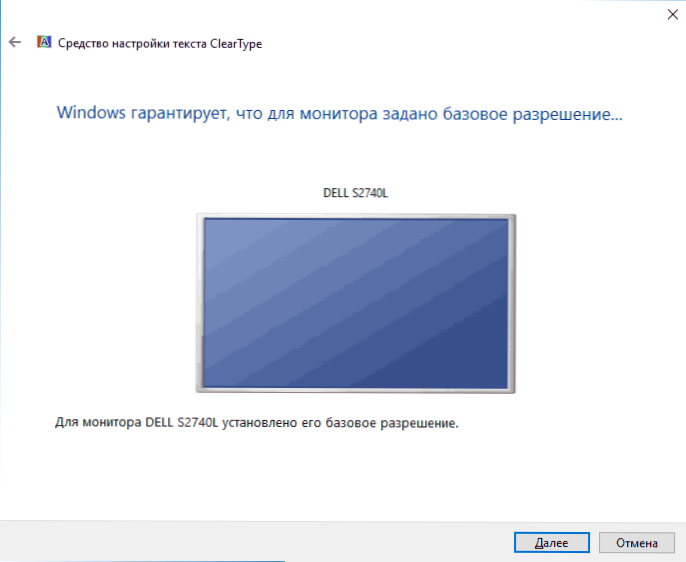
- Po tem boste v več fazah povabljeni, da izberete možnost prikazovanja besedila, ki se vam zdi boljše od drugih. Po vsaki od teh stopenj pritisnite "Nadalje".

- Na koncu postopka boste videli sporočilo, da je "nastavitev prikaza besedila na monitorju zaključena". Kliknite »Pripravljen« (Pozor: Če želite uporabiti nastavitve, boste potrebovali pravice skrbnika v računalniku).
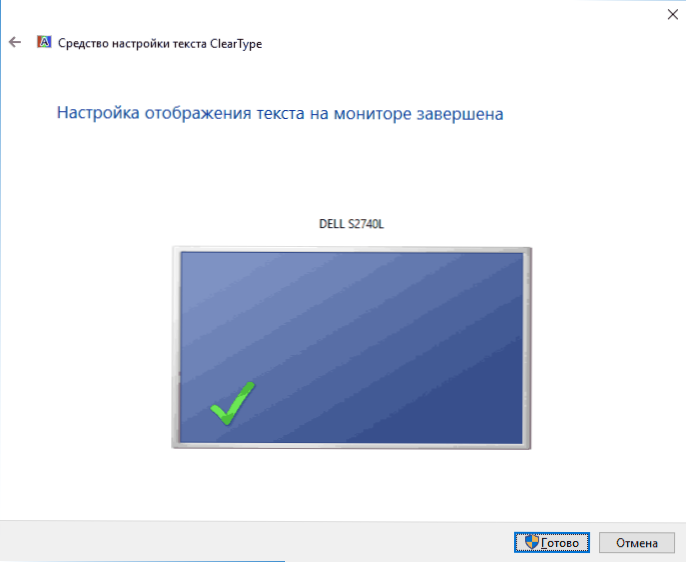
Pripravljeno, na tem bo nastavitev dokončana. Če je to že potrebno, če ga rezultat ni všeč, ga lahko kadar koli ponovite ali onemogočite ClearType.
ClearType v sistemu Windows XP in Vista
ClearType so predstavljeni tudi v sistemu Windows XP in Vista. V prvem primeru je izklopljen, v drugem. V obeh operacijskih sistemih ni vgrajena orodja za nastavitev ClearType, kot v prejšnjem razdelku - le možnost omogoči in izklopite funkcijo.
Clartypes v tem sistemih je v parametrih zaslona - oblikovanje - Effects.
Za konfiguracijo pa obstaja spletno orodje za konfiguracijo ClearType za Windows XP in ločen Microsoft ClearType Tuner Powertoy za XP (ki deluje v Windows Vista). Lahko ga prenesete z uradnega spletnega mesta https: // www.Microsoft.Com/tip.MSPX (Opomba: Na čuden način v času pisanja članka programa ne prenaša z uradnega spletnega mesta, čeprav sem ga pred kratkim uporabljal. Morda je dejstvo, da ga poskušam prenesti iz sistema Windows 10).
Po namestitvi programa se bo na nadzorni plošči pojavil element ClearType Nastavitve, pri čemer izvede postopek nastavitve ClearType skoraj tako kot v sistemu Windows 10 in 7 (in celo z nekaterimi dodatnimi nastavitvami, kot so kontrast in prednostni parametri na matriki zaslona na " Poleg tega "dodatna matrica" "v ClearType Tuner).
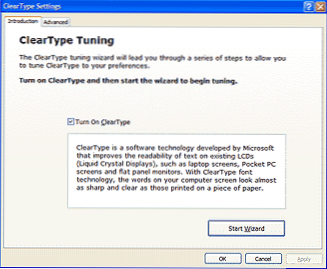
Obljubil sem vam, da vam bom povedal, zakaj je to morda potrebno:
- Če delate z virtualnim strojem Windows XP ali z njim na novem LCD monitorju - ne pozabite vklopiti ClearType, saj je privzeto glajenje pisav izklopljeno, za XP delo.
- Če ste Windows Vista predstavili na nekem starodavnem računalniku z ELT Monitorjem, priporočam, da izklopite ClearType, če morate delati za to napravo.
To zaključim, in če nekaj ne deluje, kot je bilo pričakovano ali obstajajo druge težave pri namestitvi parametrov ClearType v Windows, obvestite v komentarjih - poskusil bom pomagati.
- « Programi za spremembo glasu
- Ni uspelo konfigurirati ali dokončati posodobitev sistema Windows 10 »

