Nastavitev D-Link Dir-300 B6 Beeline

- 1803
- 425
- Ralph Price IV
Priporočam, da za spremembo vdelane programske opreme in nastavitev usmerjevalnika uporabite nova in najpomembnejša navodila za brez primere delo s ponudnikom Beeline
Pojdi
Cm. Tudi: Nastavitev videoposnetka usmerjevalnika Dir-300
Danes vam bom povedal, kako konfigurirati D-Link Dir-300 Rev. B6 za sodelovanje z internetnim ponudnikom Beeline. Včeraj sem napisal navodila za nastavitev WiFi usmerjevalnikov D-Link, ki je na splošno primeren za večjega dobavitelja dostopa do interneta Delal bom na načelo: en usmerjevalnik - ena vdelana programska oprema - ena ponudnik.
1. Povezava naš usmerjevalnik

Wi-Fi vrata D-Link Dir-300 NRU
Predvidevam, da ste že odstranili dir 300 NRU N 150 iz embalaže. Priključimo omrežni kabel Beeline (tisti, ki je bil prej povezan z omrežno ploščo računalnika ali ki so ga monterji pravkar naredili) na vrata na zadnji strani naprave, imenovane "Internet" - ponavadi ima sivo vtičnico. Z uporabo kabla, pritrjenega na usmerjevalnik, ga povežite z računalnikom - en konec v priključku računalniške omrežne kartice, drugi pa v katerem koli od štirih vrat LAN vašega usmerjevalnika D -Link. Priključite napajalni adapter, vklopite usmerjevalnik v omrežje.
2. PPTP ali L2TP Konfigurirajte Beeline za D-Link Dir-300 NRU B6
2.1 Najprej, da bi se izognili nadaljnjim Brewildersom, zakaj usmerjevalnik ne deluje, je priporočljivo zagotoviti, da nastavitve povezave v lokalnem omrežju ne označujejo statičnih IP naslovov in naslova strežnika DNS. Če želite to narediti v sistemu Windows XP, pojdite na zagonsko -> nadzorno ploščo -> omrežne povezave; V sistemu Windows 7 -start -> Upravljalna plošča -> Center za upravljanje omrežij in splošni dostop -> Na levi izberite "Parametri adapterja". Nadalje, enako za oba operacijska sistema - kliknemo desno miško v skladu z aktivno povezavo v lokalnem omrežju, kliknite »Lastnosti« in preverite lastnosti protokola IPv4, morata biti videti na naslednji način:
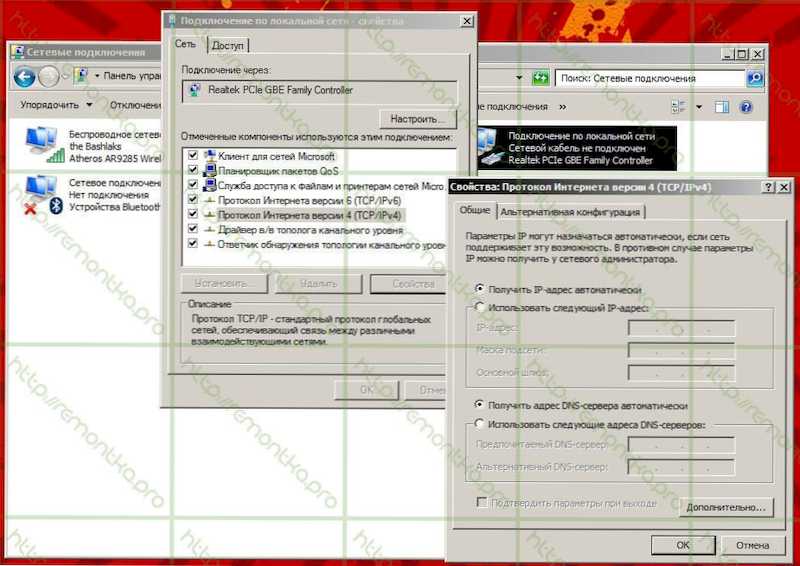
Lastnosti IPv4 (kliknite za povečanje)
2.2 Če je vse točno tako kot na sliki, se premaknemo neposredno na upravo usmerjevalnika. Če želite to narediti, zaženite kateri koli internetni brskalnik (program, s katerim si ogledate internetne strani) in vnesite naslovno vrstico: 192.168.0.1, Kliknite Enter. Na stran morate priti z zahtevo za prijavo in geslo.B6 za sodelovanje s ponudnikom Beeline.
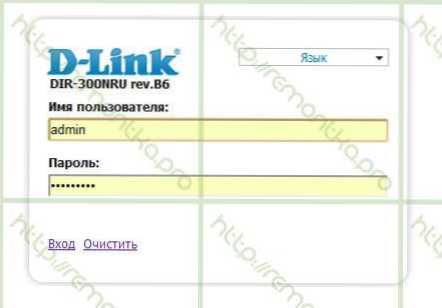
Zahteva za prijavo in geslo dir-300nru
Na obeh poljih predstavimo: Admin (To je standardna prijava in geslo za ta usmerjevalnik WiFi, na nalepki so prikazani na spodnji strani. Če iz nekega razloga niso ustrezali, lahko poskusite z gesli 1234, Pass in prazno polje gesla. Če to ne bi pomagalo, potem jih je morda nekdo spremenil. V tem primeru spustite usmerjevalnik na tovarniške nastavitve, za to držite gumb za ponastavitev na zadnji plošči DIR-300. Po tem pojdite znova na 192.168.0.1 in vnesite standardno prijavo in geslo).
2.3 Če je bilo vse narejeno pravilno, moramo videti naslednjega Wandererja:
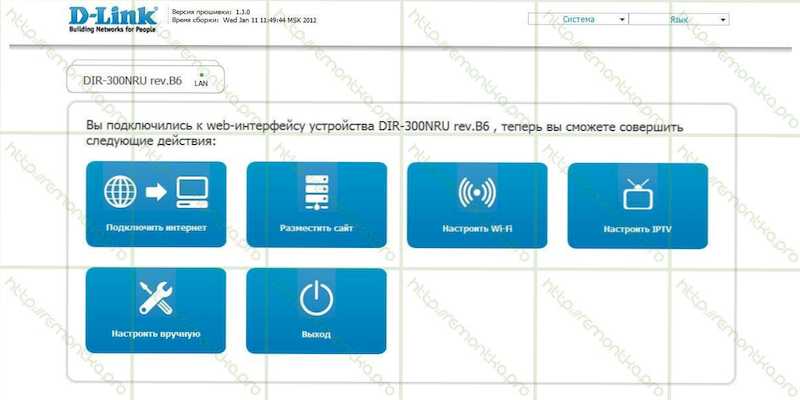
Začetni zaslon nastavitve (če se morate povečati)
Na tem zaslonu izberite "Nastavite na ročno". In pridemo na naslednjo stran nastavitev Dir-300nru Rev.B6: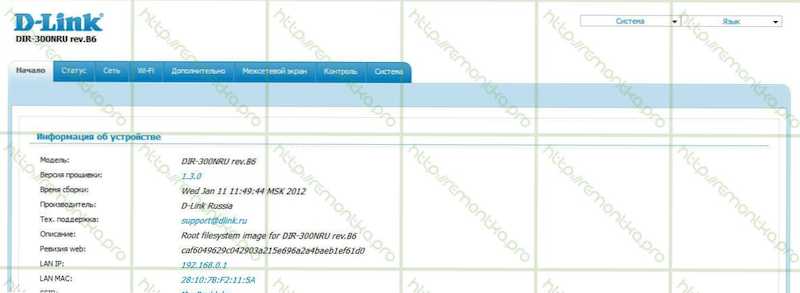
Začnite (kliknite za povečanje)
Na vrhu izberemo zavihek »Network« in si ogledamo naslednje:
Wi-Fi Joater spojine
Prosto kliknite »Dodaj« in nadaljujte na eno glavnih faz: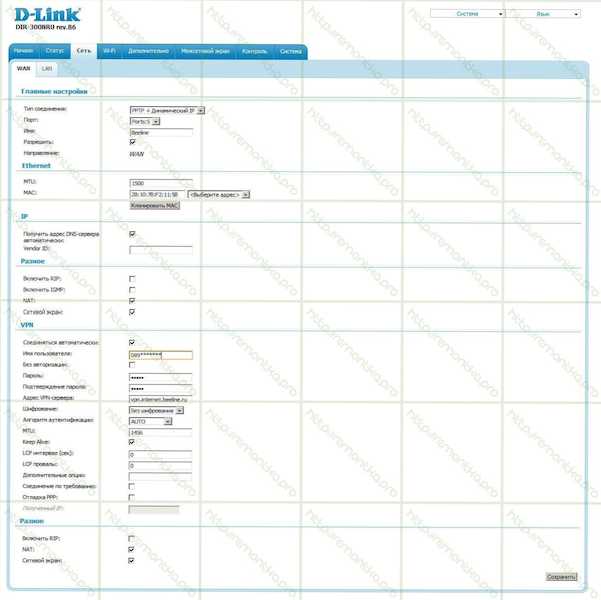
Wanl Subleming za Beeline (kliknite za ogled v celoti)
V tem oknu morate izbrati vrsto povezave WAN. Za ponudnika interneta Beeline sta na voljo dve vrsti: PPTP+Dynamic IP, L2TP+Dynamic IP. Lahko izberete katerega koli. UPD: Ne. Ne nihče, v nekaterih mestih deluje samo L2TP Med njimi ni temeljne razlike. Vendar se nastavitve razlikujejo: za PPTP bo naslov strežnika VPN VPN.Internet.Beelina.ru (kot na sliki), za l2tp - tp.Internet.Beelina.ru. Za dostop do interneta vnesite uporabniško ime in geslo, ki ga je izdal Beeline, ter potrditev gesla. Opozorimo na potrditvena polja "samodejno se povežite" in "ohrani živo". Preostalih parametrov ni treba spremeniti. Kliknite "Shrani".
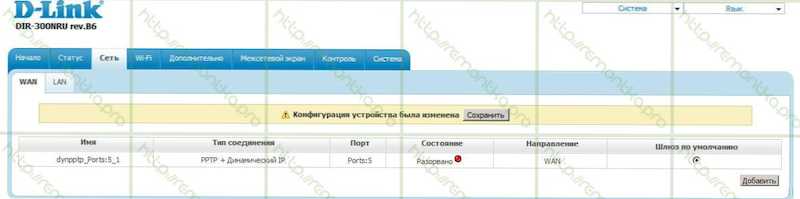
Ohranjanje nove povezave
Še enkrat kliknite »Shrani«, po kateri se bo povezava samodejno pojavila in se premaknete na zavihek »Status« usmerjevalnika WiFi, moramo videti naslednjo sliko:
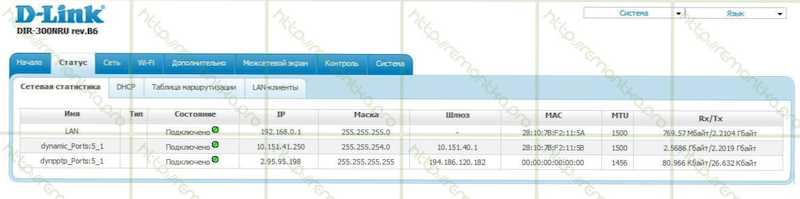
Vse povezave so aktivne
Če imate vse kot na sliki, bi moral biti dostop do interneta že na voljo. Za vsak slučaj, za tiste, ki se prvič srečajo z Wihifai usmerjevalniki-ko ga uporabljate, vam ni treba več uporabljati nobene povezave (Beeline, VPN povezava) v računalniku, usmerjevalnik je zdaj vključen v svojo povezavo.
3. Nastavili smo brezžično omrežje wifi
Gremo na zavihek Wi-Fi in vidimo: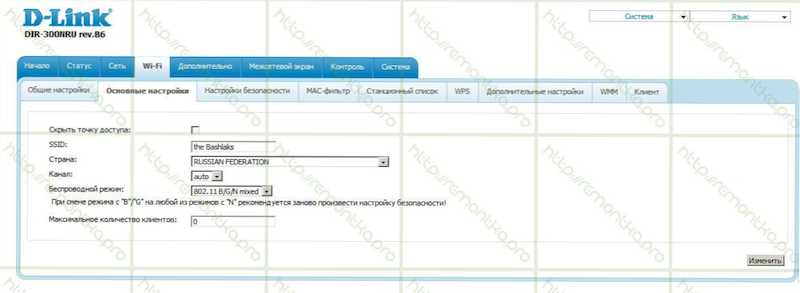
Nastavitve SSID
Tu nastavimo ime dostopne točke (SSID). To je lahko karkoli po vaši presoji. Nastavite lahko tudi druge parametre, v večini primerov pa so privzete nastavitve primerne. Ko smo nastavili SSID in pritisnili "Change", gremo na zavihek »Varnostne nastavitve«.
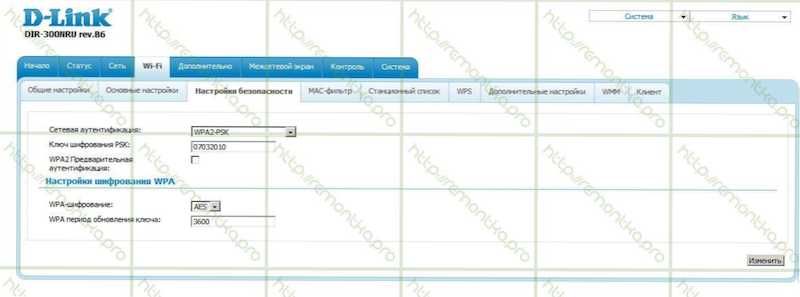
Wi-Fi varnostne nastavitve
Izberite način overjanja WPA2 -PSK (optimalno, če vaša naloga ni dovoliti sosedom, da uporabljajo vaš internet, ampak želite imeti razmeroma kratko in nepozabno geslo) in vnesti geslo, sestavljeno iz najmanj 8 znakov in ki ga bo treba se uporablja pri povezovanju računalnikov in mobilnih naprav za brezžično omrežje. Shranimo nastavitve.
Pripravljen. Lahko se povežete z ustvarjeno dostopno točko iz katere koli od vaših naprav, opremljenih z Wi-Fi, in uporabite internet. UPD: Če ne deluje, poskusite spremeniti naslov usmerjevalnika LAN na 192.168.1.1 v nastavitvah - omrežje - LAN
Če imate kakršna koli vprašanja, povezana z nastavitvijo brezžičnega usmerjevalnika (usmerjevalnik) - jih lahko vprašate v komentarjih.

