Nastavitev strežnika DLNA v sistemu Windows 11. Kako povezati televizor in mu prinesti video, fotografijo, glasbo?

- 2502
- 58
- Omar Watsica
Nastavitev strežnika DLNA v sistemu Windows 11. Kako povezati televizor in mu prinesti video, fotografijo, glasbo?
V tem članku bom dal podrobna navodila za nastavitev strežnika DLNA v sistemu Windows 11. Povedal vam bom in pokazal, kako povezati televizor in prenosnik ali računalnik z operacijskim sistemom Windows 11 z uporabo tehnologije DLNA in si ogledati video, fotografijo ali poslušati glasbo, ki je na računalniku na televizorju. Na ta način je zelo priročno prikazati filme za televizorje, medijske predvajalnike, pametne telefone. Vse deluje v lokalnem omrežju, prek usmerjevalnika. Ni treba uporabljati bliskovnega pogona ali zunanjega trdega diska. Film iz računalnika lahko takoj pošljete na televizor s pomočjo vgrajenih funkcij v programih Windows 11 ali tretjih strank.
DLNA je le en način za povezovanje televizorja z računalnikom. Za to lahko uporabite tudi kabel HDMI (potem bo televizor deloval kot monitor) ali brezžično tehnologijo Miracast v sistemu Windows 11. Toda za ogled filmov ali fotografij bi priporočal dlno. Ali uporabite USB pogon.
Kako povezati televizor in prenosnik (PC) v Windows 11?
Za prenos medijske vsebine DLNA med računalnikom in televizorjem boste potrebovali:
- Prenosnik ali računalnik z nameščenim sistemom Windows 11.
- TV s pametno televizijo. Če obstaja pametni televizor (funkcija internetne povezave), potem obstaja podpora DLNA. Če imate televizor brez pametnega, potem boste za televizor potrebovali poseben adapter.
- Wi-Fi usmerjevalnik, na katerega je treba povezati računalnik in televizor (adapter).
Pomembno: TV in prenosni računalnik ali računalnik je treba povezati z enim usmerjevalnikom. Šele v tem primeru bodo v lokalnem omrežju. Oddaja medijske vsebine je v lokalnem omrežju (ne prek interneta). Naprave lahko povežete z omrežnim kablom ali prek omrežja Wi-Fi. V primeru povezave Wi-Fi se morate povezati z glavnim omrežjem in ne z gostu. Ker je v gostujočem omrežju Wi-Fi običajno lokalno omrežje običajno prekinjeno.
Opomba: Na DLNA na televiziji si lahko ogledate samo video posnetke in fotografije ter poslušate glasbo, ki je shranjena na trdem disku vašega računalnika. Ne na spletu. To pomeni, da lahko pošljete samo v televizijske datoteke.
Funkcija "Predajte napravo" v sistemu Windows 11
Če želite hitro zagnati oddaja filma iz sistema Windows 11 na televizor, lahko uporabite funkcijo "PATTIN ON DESTACIJA". Zdaj bom pokazal, kako deluje. Glavni pogoj: TV in računalnik sta povezana z enim omrežjem.
Nadalje na točkah:
- Odprite mapo z videom, fotografijo ali glasbo, kliknite z desnim gumbom miške v datoteko, ki jo želite predvajati na televizorju, izberite "Prikaži dodatne parametre".

- Celoten meni se odpre, kjer moramo klikniti element "Vstavite na napravo". Mora biti naša televizija. Mogoče bosta dve napravi z imenom televizorja. V tem primeru za prenos datoteke DLNA morate izbrati napravo, blizu katere ikona v obliki sive škatle z zelenim gumbom "predvajaj".
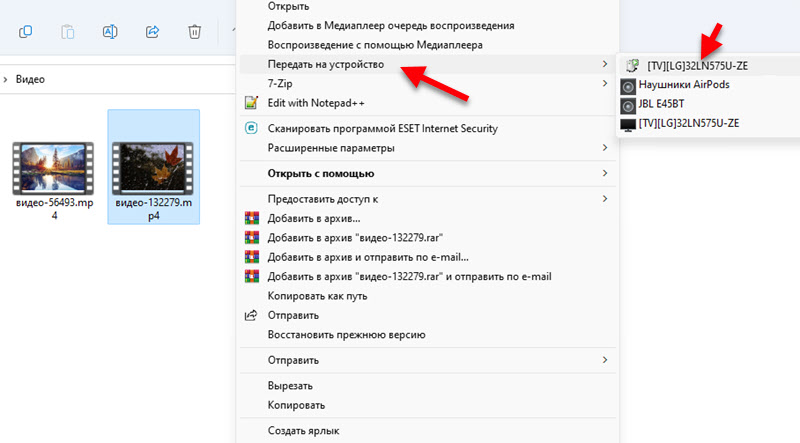 Če imate ime televizorja z ikono v obliki črnega televizorja (slednji na seznamu na zgornjem posnetku zaslona), potem je to menjalnik prek Miracast. Če vas ta metoda zanima, lahko poskusite. Več podrobnosti v tem članku.
Če imate ime televizorja z ikono v obliki črnega televizorja (slednji na seznamu na zgornjem posnetku zaslona), potem je to menjalnik prek Miracast. Če vas ta metoda zanima, lahko poskusite. Več podrobnosti v tem članku. - Video (fotografija, glasba) bi moral takoj začeti igrati na televiziji.
 Televizor sem postavil poleg računalnika samo za fotografijo. Ne povezujejo jih s kablom.
Televizor sem postavil poleg računalnika samo za fotografijo. Ne povezujejo jih s kablom. - V operacijskem sistemu Windows 11 se bo v tem trenutku odprl majhen igralec, prek katerega lahko nadzirate reprodukcijo datotek s pomočjo tehnologije DLNA.
 Tam lahko začasno postavite pavzo, v čakalno vrsto dodajte nove datoteke (samo povlecite predvajalniku), preklopite med videom in glasbo, začnite ponavljajoče se predvajanje, previsnjevanje (previjanje DLNA ne deluje vedno, morda ne bo iskanje ne delo, odvisno od iskanja, odvisno od datoteke in televizije), prilagodite glasnost.
Tam lahko začasno postavite pavzo, v čakalno vrsto dodajte nove datoteke (samo povlecite predvajalniku), preklopite med videom in glasbo, začnite ponavljajoče se predvajanje, previsnjevanje (previjanje DLNA ne deluje vedno, morda ne bo iskanje ne delo, odvisno od iskanja, odvisno od datoteke in televizije), prilagodite glasnost.
Zelo priročen in hiter način. Res je, na ta način si ne morete ogledati vseh datotek in začeti igrati filme in druge datoteke s televizorja. Vendar obstaja še en način (brez programske opreme tretje osebe, standardni Windows 11), ki vam omogoča popravljanje.
Nastavitve DLNA (pretakanje multimedije) v sistemu Windows 11
Tok multimedije lahko vklopite v sistemu Windows 11, odprete dostop do map z videoposnetki, fotografijami, glasbo ali dodate želeno mapo v knjižnico in lahko datoteke zaženete prek dirigenta s televizorja (ali prek posebne aplikacije, oni pa jih lahko zaženete so različni na različnih televizorjih).
- Če želite vklopiti pretok multimedije in s tem ustvariti strežnik DLNA v sistemu Windows 11, morate odpreti meni Start in začeti vnašati "Parametri prenosa toka multimedije". Nato izberite ustrezen element.

- Odpre se nadzorna plošča. Tam morate klikniti gumb "Vklopite pretok pretoka multimedije".
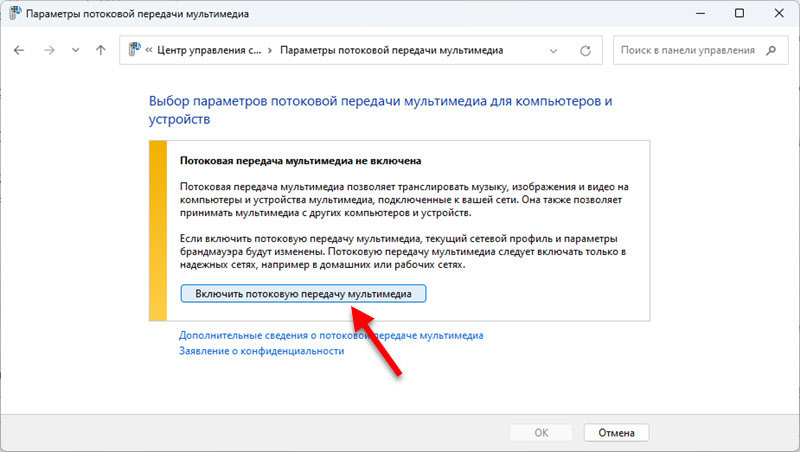
- Takoj se prikaže seznam naprav v lokalnem omrežju. Mora biti naš televizor (če je vse pravilno povezano in je vklopljeno). Prav tako lahko spremenite ime knjižnice multimedije (prikazana bo na televizorju) in če je potrebno, prepovedujete ali omogočite dostop do strežnika za določeno napravo.
 Če tam spremenite katere koli nastavitve, ne pozabite pritisnite gumb OK. DLNA Server v sistemu Windows 11 je že predstavljen in ga je treba prikazati na televizorju.
Če tam spremenite katere koli nastavitve, ne pozabite pritisnite gumb OK. DLNA Server v sistemu Windows 11 je že predstavljen in ga je treba prikazati na televizorju. - Na televizorju morate na meniju (običajno v meniju Smart TV) zagnati aplikacijo za ogled vsebine razpoložljivih strežnikov. Na starih LG televizorjih (kot v mojem primeru) je to aplikacija SmartShare. Na novih - "fotografije in video". Na televizorjih Philips se vsebina DLNA imenuje "Media".
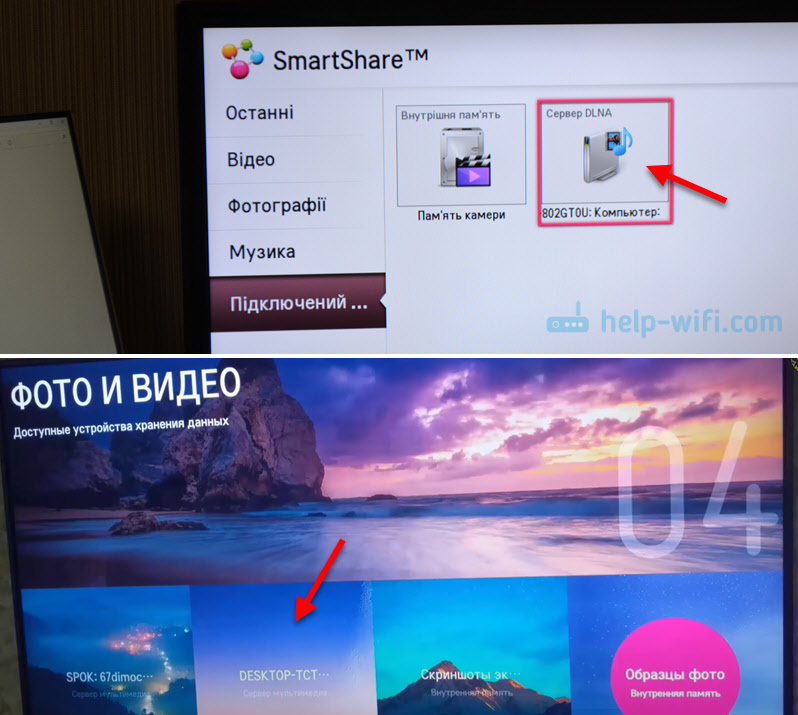 Mislim, da ga boste brez težav našli na televizorju. Če kaj - zapišite v komentarje. Tam bi moral biti že prikazan strežnik, ki smo ga lansirali v računalniku.
Mislim, da ga boste brez težav našli na televizorju. Če kaj - zapišite v komentarje. Tam bi moral biti že prikazan strežnik, ki smo ga lansirali v računalniku. - Nato ta strežnik samo odpremo na televizorju in si ogledamo vsebino na mapah. Obstaja razvrščanje: video, fotografije, slike, seznami predvajanja. Z odpiranjem video mape lahko na primer poiščete vsebino po žanrih, ocenah itd. D., Ali pa preprosto odprite mape in opazujte tiste mape, do katerih je dostop odprt v računalniku. Ali odprite "vsi videoposnetki". Mislim, da ga boste ugotovili.
V knjižnico dodajte naše mape z datotekami
Privzeto se odpre dostop samo do splošnih map. Toda redko nekdo shrani video in druge medijske vsebine. Zdaj vam bom pokazal, kako v knjižnico dodati katero koli mapo (na primer mapo s filmi, ki se nahajajo na disku D), tako da ima dostop do nje s televizorja.
- Kliknite želeno mapo z desnim gumbom miške in izberite "Pokaži dodatne parametre".

- Nato kliknite element "Dodaj v knjižnico" in izberite "Video" (ali fotografijo, glasbo, odvisno od tega, kaj dodate).
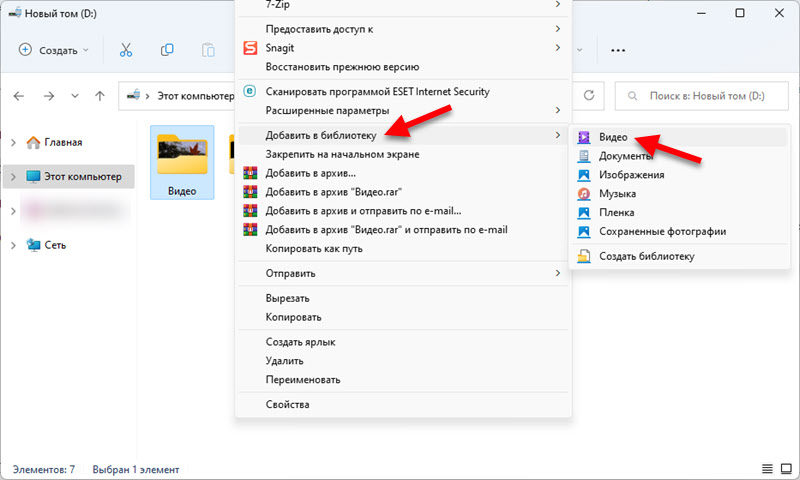
- Takoj bo na voljo na televizorju. V mojem primeru izberem video - mape in moja mapa je prikazana. Odprem ga in vidim datoteke, ki so v tej mapi v računalniku. Zdaj lahko izberem in zaženem katero koli datoteko s televizorja.
 Tako lahko v knjižnico dodate katero koli mapo s katero koli medijsko vsebino. In Windows 11 ga bo takoj prikazal na televizorju prek predstavljenega strežnika DLNA.
Tako lahko v knjižnico dodate katero koli mapo s katero koli medijsko vsebino. In Windows 11 ga bo takoj prikazal na televizorju prek predstavljenega strežnika DLNA. - Iz knjižnice si lahko ogledate in odstranite mape v dirigentu.
 Tam lahko izbrišete ali dodate katero koli mapo.
Tam lahko izbrišete ali dodate katero koli mapo.
Težave in napake pri nastavitvi DLNA
Koliko sem že postavil to shemo, vse stalno deluje. In menjalnik gre brez zamrzovanja in pečin. Vendar še vedno obstaja več vprašanj, na katera želim odgovoriti in razložiti, kaj storiti, če jih srečate.
Windows 11 ne vidi televizije ali obratno
Zgodi se, da na seznamu naprav v meniju "vstavite na napravo" brez televizorja. Ali ko televizor ne najde strežnika, ki je bil predstavljen v računalniku DLNA. V tej situaciji to počnemo:
- Preverite povezavo računalnika (prenosni računalnik) in TV na usmerjevalnik. Lahko preverite, ali je dostop do interneta. Preverite, katero omrežje so naprave povezane.
- Prepričajte se, da niso povezani z omrežjem gostujočega Wi-Fi, ampak z glavnim (če je povezava prek Wi-Fi-a, ne pa kabla).
- Izklopite vtičnico za 10 minut, znova zaženite računalnik in usmerjevalnik.
- V lastnosti omrežja namestite vrsto omrežnega profila "zasebno omrežje". To je mogoče storiti v nastavitvah Windows 11 v skladu s tem navodilom.
- Poskusite onemogočiti požarni zid v sistemu Windows 11 in/ali vgrajen -in antivirus.
Televizija piše, da video ali zvok ni podprt
Zelo priljubljen problem. Dejstvo je, da vse video in zvočne datoteke ne podpirajo televizorjev. In če na primer zaženete film v obliki, ki je ne podpira vaš televizor (video ali zvočna skladba), se bo pojavila napaka "Ta vrsta datoteke ni podprta" ali "zvočni format ni podprt".

Napaka sama in seznam podprtih formatov se lahko razlikuje glede na televizor. Na spletni strani proizvajalca televizorja si lahko v značilnostih vašega modela ogledate seznam podprtih video formatov, glasbe, slik in podnapisov.
Kaj lahko poskusite storiti? Postavite nekaj tretjih igralcev iz App Store in odprite. Če to ne deluje (kar je najverjetneje), boste morali to datoteko iskati v drugi obliki ali jo sami pretvoriti.
DLNA Video se upočasni, zamrzne, zvok zaostaja
Včasih obstajajo težave z reprodukcijo videoposnetka: postanki, obešanje, platneno in t. D. Še posebej, ko predvajanje videoposnetkov v kakovosti, ko sama datoteka tehta nekaj deset gigabajtov.
Vse to je posledica pomanjkanja pretoka med televizorjem in računalnikom. Preprosto povedano, nizka hitrost povezave med računalnikom in usmerjevalnikom ali televizorjem in usmerjevalnikom. Razlog je lahko tudi v šibkem usmerjevalniku, adapterju/računalniku prenosnika Wi-Fi (če je povezan prek Wi-Fi), TV. Prav tako lahko domnevam, da je primer lahko v nizki zmogljivosti samega televizorja.
Kaj storiti v tem primeru? Lahko poskusite povečati hitrost povezave. Na primer, nizka hitrost je lahko posledica slabega signala. Če je mogoče, priključite računalnik/TV z usmerjevalnikom prek kabla in ne z Wi -Fi. Med brezžično povezavo poskusite uporabiti območje 5 GHz.
- « Kako napolniti brezžične slušalke Bluetooth?
- Kako povezati dva para slušalk na en iPhone in deliti zvok? Skupno poslušanje glasbe prek AirPods in Beats »

