Nastavitve vožnje AMD Radeon za potrebe vaše igre

- 764
- 39
- Clinton Boehm
Tudi najboljša video kartica bo delovala na pol, če jo nepravilno konfigurirate. Tovarniške nastavitve ne zagotavljajo vedno najboljšega rezultata. Poglejmo, kaj lahko storimo z gradbeno kartico, da zagotovite največje udobje v igri in delu, medtem ko računalnika ne izpostavimo s posebnim tveganjem.

Namestitev voznikov
Najprej moramo najti in prenesti paket gonilnikov, izdani posebej z izračunom za model naše video kartice.
Kako videti model vaše video kartice
Odprite "Upravitelj naprav" na nadzorni plošči računalnika. V sistemu Windows 10 "Upravitelj naprav" (in če je sistem v angleščini, potem "upravitelj naprav") lahko preprosto vnesete v iskalno vrstico na svoji opravilni plošči.
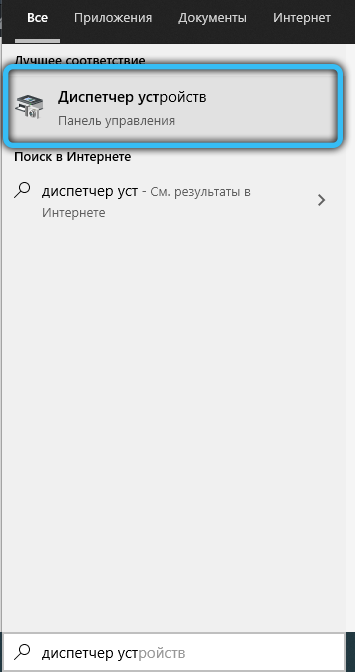
V napravi, ki se pojavi, najdemo kategorijo "video adapterji" (ali "prikaz adapterjev"). Dvakrat kliknemo z napisom - seznam vaših video kartic bo izpadel. Praviloma bo ime vsakega elementa seznama natančen model vaše video kartice.
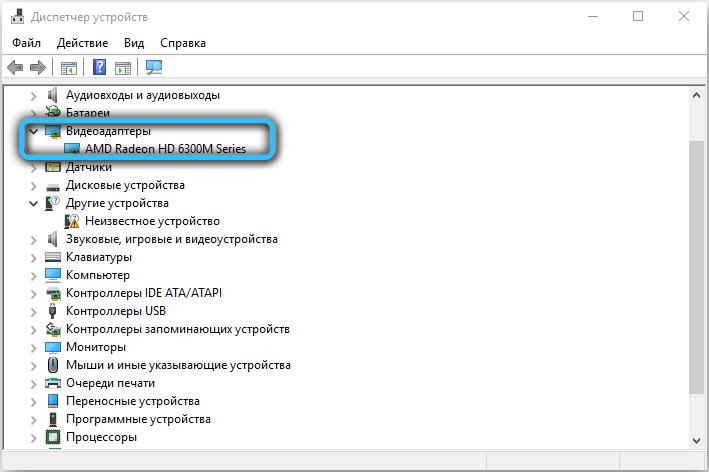
Ampak ne vedno. Lahko se zgodi, da bo na seznamu označeno samo vladar, ki mu pripada vaša grafična kartica. To še posebej velja za starejše video kartice 2012–2014. Tako so bile na primer kartice Radeon R9 200 sproščene tako pogosto (novi modeli so se včasih pojavili dobesedno vsak mesec) in hkrati so bili funkcionalno podobni, da jih je sistem lahko razlikoval le z identifikatorjem naprave. In paketi voznikov so bili še vedno različni.
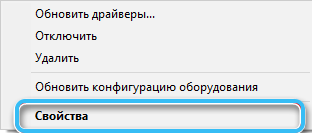
Naj tudi vidimo, kako najti identifikator naprave. Dvakrat kliknemo potrebno video kartico s seznama naprav in preklopimo na zavihek »Informacije«. Na tem zavihku bo na voljo seznam spuščanja z mnogimi vrednostmi - zanima nas kategorija "identifikatorji programske opreme" (ali "ID -ji strojne opreme").
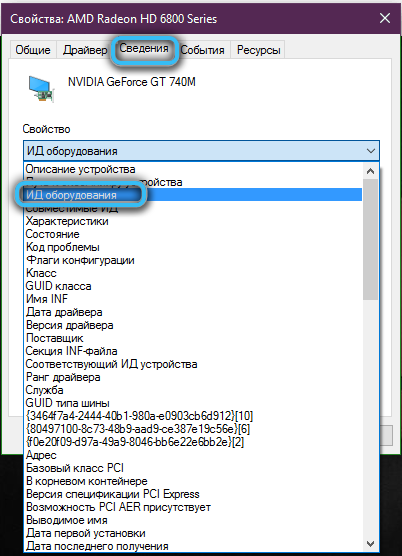
V tej kategoriji boste videli več pomenov in najdaljši bo videti tako: PCI \ Ven _ **** & Dev _ **** & subys _ ******** & rev _ **. Štirje znaki, ki bodo posneti po fragmentu & Dev, je identifikator video kartice (aka ID naprave). Zadnji štirje znaki po SubSys_ je identifikator dobavitelja, ki bo morda potreben za razjasnitev modela.
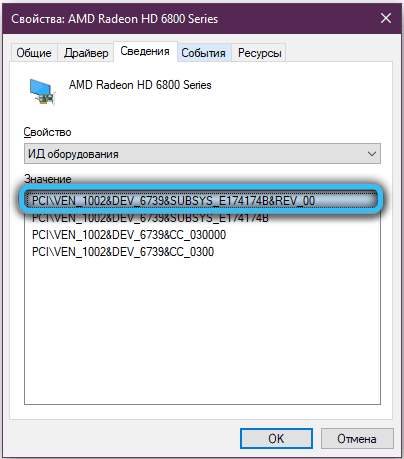
Če poznate ID naprave, s spletnim virom naprave Hunt lahko zagotovo ugotovite model vaše video kartice, tudi če ni prikazan v upravitelju naprav.
Kako najti in namestiti želeni gonilnik
Gremo na spletno stran AMD.Com. V zgornjem desnem kotu na mestu obstaja možnost izbire jezika.
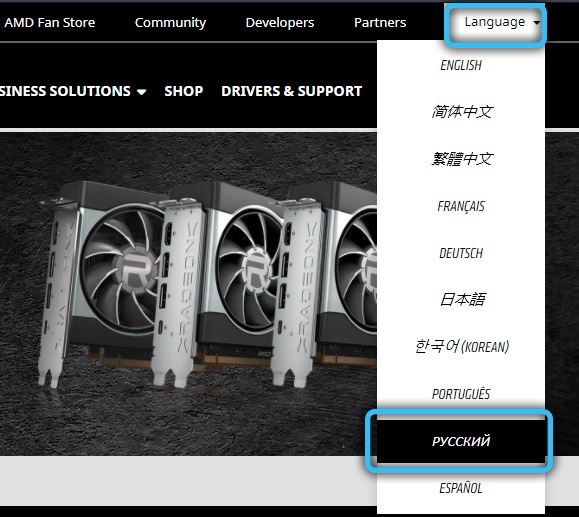
V meniju spletnega mesta izberite kategorijo "gonilniki in podpora". Naslednja bo priložnost, da bodisi prenesete in nastavite pripomoček za samodejno določitev video kartice in izberete najustreznejše privzete gonilnike ali izberete model vaše video kartice na dolgem seznamu spodaj. Za različne operacijske sisteme so na voljo različni gonilniki - po izbiri modela lahko izberete gonilnike posebej za vaš OS.
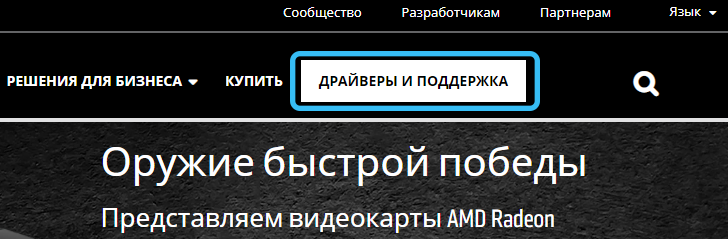
Celoten paket voznikov bo tehtal približno 400 megabajtov za Windows 10 in 600 megabajtov za Windows 7. Prenesemo, dvakrat kliknemo naloženo datoteko in sledimo navodilom, ki bodo prikazana na zaslonu. Ne prekinite namestitve in ne izklopite računalnika, dokler ni dokončan.
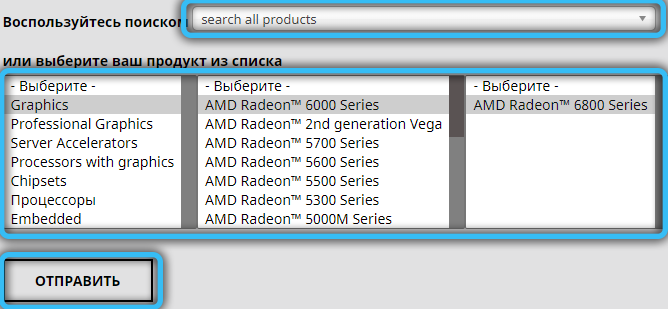
Gonilnik AMD vam lahko ponudi "čisto" namestitev - to je, začnite namestiti šele po tem, ko je prejšnji gonilnik popolnoma odstranjen. Običajno se smiselno strinjati - postopek bo šel dlje, vendar vozniki ne bodo podedovali nobenih starih konfliktov (in novih ne bodo dodani iz interakcije starih z novo različico). Namestitev "čiste" lahko izvedete ročno tako, da preprosto odstranite prejšnje gonilnike video adapterja vnaprej - kot kateri koli drug program prek programa "Odstranjevanje programov" na nadzorni plošči.
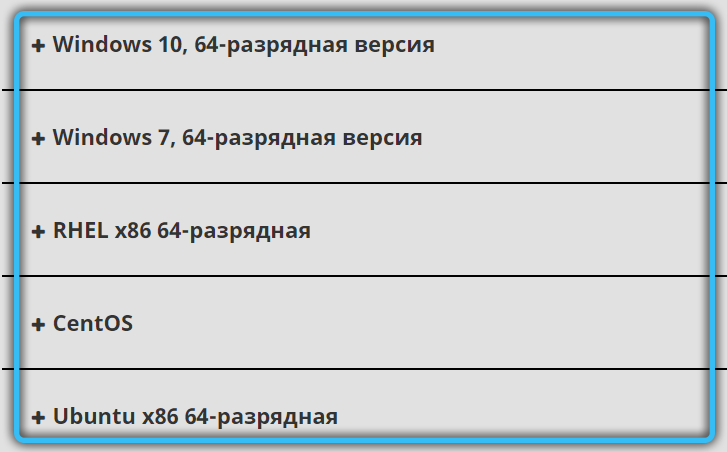
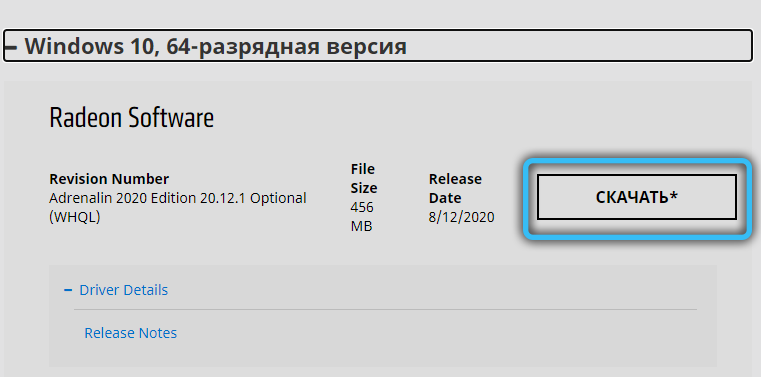
Kako se prepričati, ali je gonilnik pravilno nameščen
Pritisnite desni gumb miške na namizje. Prvi element v meniju, ki se prikaže, naj bo gumb Nadzorna plošča Radeon. Kliknite za vsak primer - po napačni namestitvi se lahko zgodi, da se bo gumb še vedno prikazal, vendar sama plošča ne bo na voljo. Če se plošča odpre brez napak, je vse v redu, gonilniki so nameščeni in lahko začnete razumeti nastavitve optimizacije iger. Če se pojavi kakšna napaka, je voznik bolje, da jo poskusi znova postaviti.
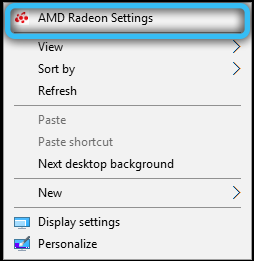
Prispevek grafike v nadzornem centru AMD (Catalyst) za povečanje zmogljivosti
Najprej malo o terminologiji. Catalyst je ime serije Radeon video kartic, katerih prva različica je bila izdana leta 2003. Dolgo je bilo to ime pravzaprav pogovorni sinonim za ploščo za gonilnike Radeon, vendar je bilo leta 2015 izvedeno rebranding - voznik se je začel imenovati Radeon Software Crimson Edition. Najnovejša različica gonilnika katalizatorja je bila izdana istega leta in zdaj samo stare grafične kartice-na primer, R5-R9 in HD 5000-HD8000.
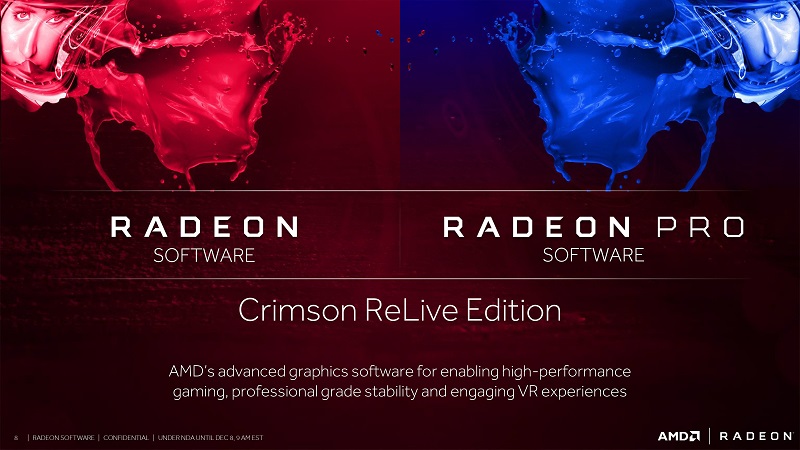
Od leta 2020 Radeon privzeto sprosti svoje gonilnike v paketu tako imenovane adrenalinske izdaje. Ta paket funkcionalno ponuja vse prejšnje funkcije katalizatorja, pa tudi globlje integracijo s storitvami pretakanja in podporo v realnem času vseh najnovejših novih izdelkov sveta igre.
Uspešnost ali kakovost
Strinjamo se takoj: visoka zmogljivost je enaka nizki kakovosti slike - in obratno. Seveda obstaja nekaj majhnih odtenkov, toda celo vgrajen svetovalec za optimizacijo Radeon, če mu ne bo všeč uspešnost določene igre.
Začnimo nastaviti našo gradnjo AMD Radeon za igre. Jezik nadzorne plošče lahko izberete s klikom na prestavo v zgornjem desnem kotu plošče in preklopom na zavihek "Splošno" (ali "Splošno" za angleško različico).
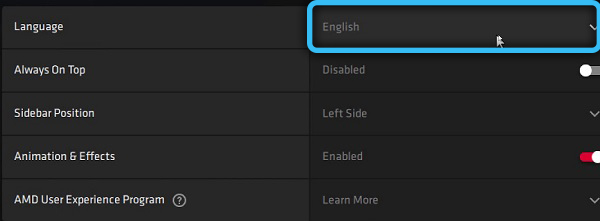
Najprej pojdimo na zavihek »Produktivnost«. Odpre se okno, v katerem bodo na voljo še trije dodatni zavihki.
- Zavihek "Kazalniki" izključno informativni - opazite lahko porabo energije, hitrost ventilatorja, temperaturo in raven prenosa video kartice. V načinu izpada tukaj običajno ne bi smelo biti nič zanimivega, toda med delom neke zahtevne igre lahko najdete pomembne stvari - na primer najvišjo temperaturo video kartice v določenem video načinu;
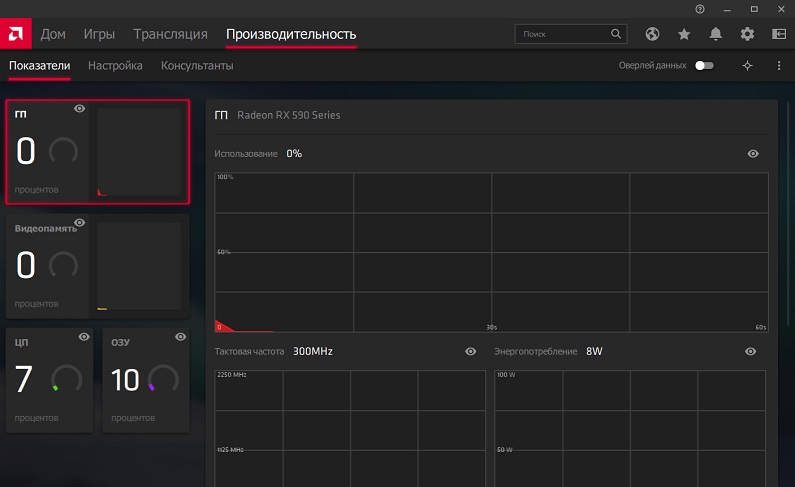
- Zavihek The Consultants povzema informacije, obdelane od vaše zadnje seje igre, in prikazuje priporočila za optimalno, po mnenju AMD, delo igre. Tu lahko izberete tudi profil nastavitve, ki je najbolj skladen z vašimi računalniškimi zahtevami, če ni več želje, da bi gledali želje za vsako ločeno nastavitev;
- Tukaj je najbolj zabaven zavihek Nastavitve. Takoj na zavihku boste videli vrednost uro frekvenc grafičnega procesorja in video pomnilnika ter stikalne gumbe med samodejnim in ročnim načinom nadzora nad video kartico. Privzeto povsod obstajajo "samodejne" vrednosti.
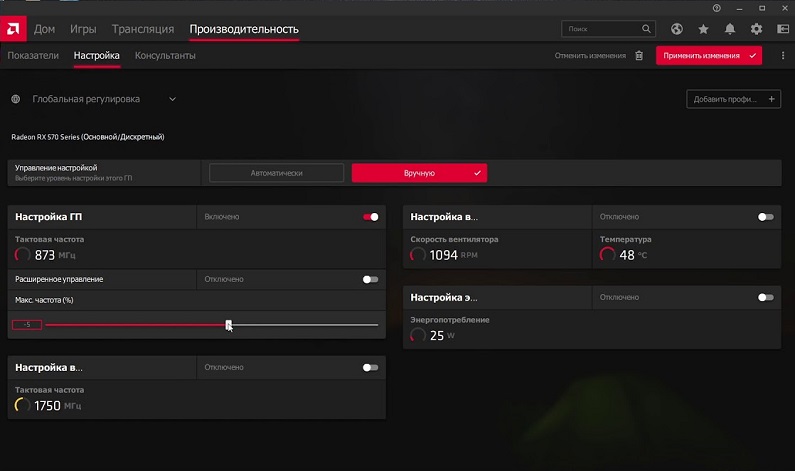
Na splošno je izjava resnična: manj pogostost - manjša poraba energije, učinkovitost in temperatura. Če je video kartica preveč topla in čiščenje ne pomaga, je morda vredno nekoliko zmanjšano frekvenco ure v ročnem načinu. Če želite malo več zmogljivosti, ga lahko nekoliko povečate.
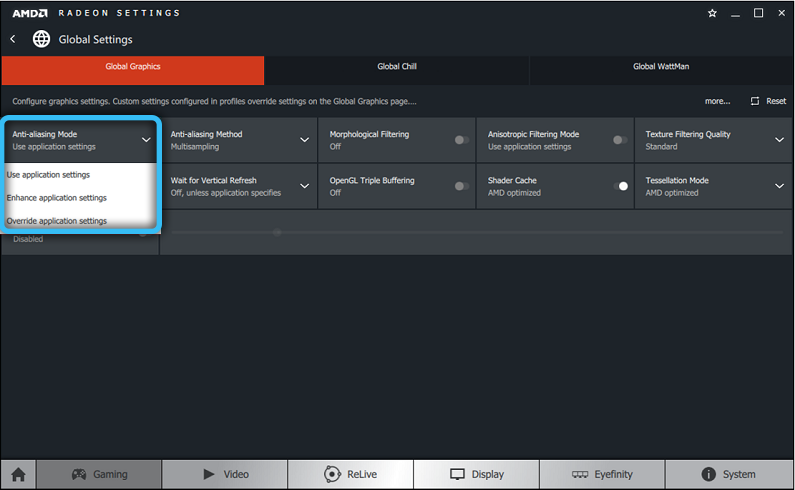
Sodobni hladilniki lahko načeloma delujejo 24/7 s hitrostjo 100%, tako da, če vas hrup ne moti in je video kartica preveč ogrevana, lahko mirno preklopite v ročni način in nastavite želeno vrednost. Seveda vam za začetek svetujemo, da med igro pogledate samodejno hitrost ventilatorja in na to postavite nekaj že na podlagi tega. Za sodobne zahtevne igre se temperatura šteje za normalno pri približno 75 ° C. Manj - dobro, več - smiselno je razmišljati o novem hladilnem sistemu, očistiti sistemsko enoto ali zmanjšati grobno frekvenco video kartice.
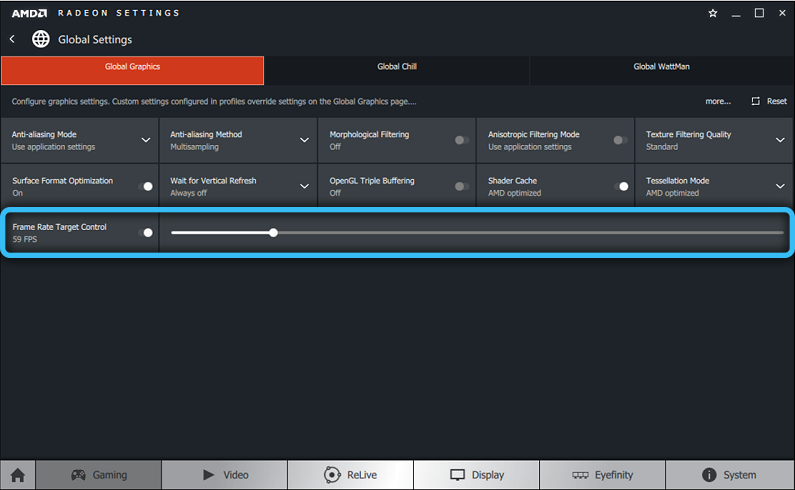
Frekvenco lahko varno povečate ali zmanjšate za 25-50 MHz. Nadalje - na lastno odgovornost. Nekatere sodobne igre lahko delujejo še slabše z previsoko frekvenco.
Pozorni bomo tudi na zavihek "igre" - glavni na samem vrhu zaslona. Ko preklopite nanj, vam bodo ponujeni seznam iger, ki jih vaš video detektiv.
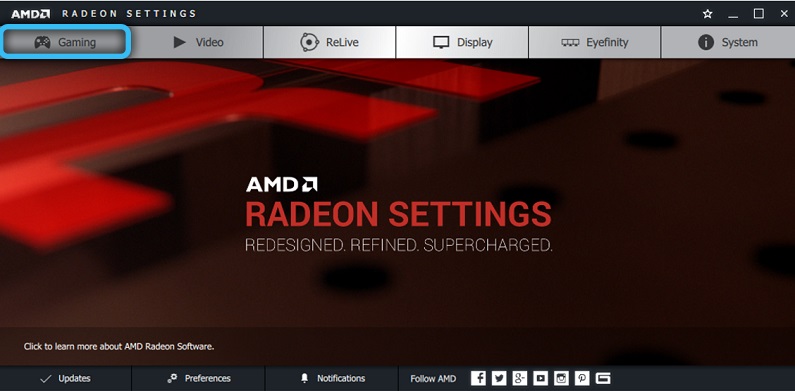
S klikom na ikono vsake igre lahko spremenite nekaj posebnih nastavitev, ki veljajo za posebej izbrano igro. Tudi na seznamu iger bo predlog za konfiguriranje splošne konfiguracije za prikaz in grafiko z enakimi možnostmi, vendar za vse igre naenkrat. Nastavitve profilov iger so prednostne nastavitve splošnih nastavitev video moža.
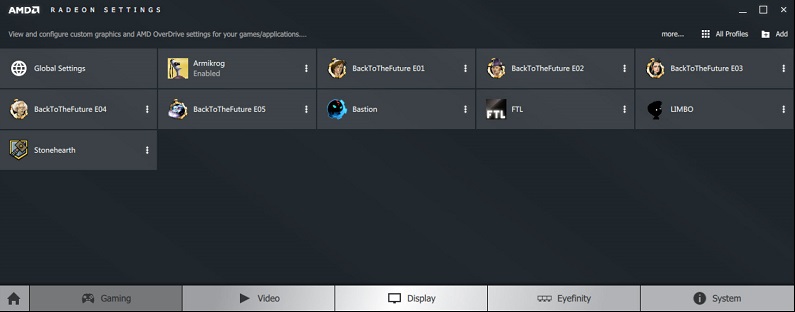
Glede optimizacije nas zanimajo stikala Radeon Chill in Radeon Boost. Prva tehnologija zmanjšuje obremenitev na grafični karti. Drugi dinamično zmanjšuje ločljivost igre, ko je najmanj opazna. Upoštevajte, da teh tehnologij ne podpirajo vse video kartice in ne vse igre - ne bodite zaskrbljeni, če takšnih stikal ne vidite.
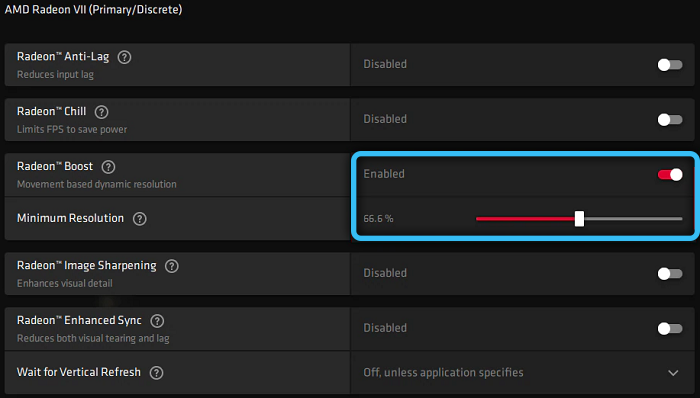
Gumb "dodatno" bo nastavil stavbe za urejanje videov, ki so prednostne prednosti pred tistimi, ki so izbrani v nastavitvah znotraj same igre. Tu lahko izberete poudarek na uspešnosti z uporabo ustreznih elementov menija.
Delite svoje skrivnosti v optimizaciji in vprašanjih - zagotovo vam bomo odgovorili.
https: // www.YouTube.Com/Watch?v = ybc9bduqgjm
- « Knjižnica normaliz.DLL običajne okvare in njihova rešitev
- Knjižnica Advapi32.dll kaj storiti, če pride do napak »

