Nastavitev FTP strežnika na usmerjevalniku ASUS. Dostop do bliskovitega pogona skozi usmerjevalnik

- 2713
- 16
- Clinton Boehm
Nastavitev FTP strežnika na usmerjevalniku ASUS. Dostop do bliskovitega pogona skozi usmerjevalnik
Obstaja že veliko modelov usmerjevalnikov ASUS z USB konektorji. Imam usmerjevalnik ASUS RT-N18U, tako da ima dva USB (ena od njih je USB 3.0. Glavni namen je povezava 3G/4G modemov, USB pogonov in tiskalnikov. Napisal sem že ločen članek, v katerem sem povedal, zakaj potrebujem priključek USB na usmerjevalnikih ASUS. Prav tako obstajajo navodila za konfiguriranje splošnega dostopa do datotek na USB Flash pogonu ali zunanji trdi disk prek usmerjevalnika Wi-Fi, tukaj gledamo. Toda v njem sem pisal o nastavitvi običajnega skupnega dostopa po omrežju in o nastavitvi strežnika DLNA. In danes bomo razmislili o nastavitvi strežnika FTP.
Z njim se bo mogoče povezati iz računalnikov in mobilnih naprav na Androidu. Razmislite o konfiguraciji povezave s FTP s standardnim orodjem v sistemu Windows 10 (sam postopek se praktično ne razlikuje od sistema Windows 7). Kot rezultat, bomo imeli usmerjevalnik s povezanim pogonom, do katerega bomo imeli dostop iz katere koli naprave, ki je povezana s tem usmerjevalnikom.
To je zelo priročno, če pogosto izmenjujete datoteke med napravami v lokalnem omrežju. In če obstaja potreba, bo mogoče ustvariti račune z različnimi pravicami dostopa do.
Splošni dostop do FTP pogona prek Wi-Fi usmerjevalnika ASUS
Vzemimo bliskovni pogon USB ali zunanji hdd in se v USB priključek povežemo z usmerjevalnikom. Če pogon že ima informacije, potem ne bo izgubljen. Če pa obstaja nekaj pomembnih dokumentov, jih je bolje kopirati v računalnik. Po povezavi je priporočljivo znova zagnati usmerjevalnik.

Poleg tega v računalniku, ki je povezan z usmerjevalnikom, zaženemo kateri koli brskalnik in gremo na naslov 192.168.1.1. Prikaže se stran za avtorizacijo. Navedite uporabniško ime in geslo. Če jih niste spremenili, potem tovarniški skrbnik in skrbnik. Ali pa pogledamo podrobna navodila, kako iti na 192.168.1.1 v ASUS usmerjevalniki.
Takoj na glavni strani, kjer je omrežje omrežje, morate videti informacije o povezanem pogonu.

V nastavitvah pojdite na zavihek "USB-Application" in izberite "File/Media Server".

Na novi strani takoj odpremo zavihek "Splošni vir na FTP" in na nasprotno "vklopimo FTP" preklopimo na položaj Naprej. O odkritju splošnega dostopa do diska se bo pojavilo sporočilo. Klik v redu.

To je vse, strežnik že deluje in z njim se lahko povežete iz računalnika ali mobilnih naprav. Zdaj bom pokazal, kako to storiti. Toda pred tem bomo izvedeli nekaj točk s skupnim dostopom in računi za povezovanje s FTP.
Takoj, ko smo zagnali strežnik, deluje z dostopom do prijave in gesla. Privzeto en račun - skrbnik. In to je opis samega usmerjevalnika. Se pravi, če se želite povezati s strežnikom FTP, boste morali določiti uporabniško ime in geslo, ki ste ga navedli, ko vnesete nastavitve usmerjevalnika. Factory Admin in Admin, ki jih je mogoče spremeniti na zavihku "Administracija" - "System".
In če želite izklopiti avtorizacijo z prijavo in geslom, izvedite anonimno povezavo s strežnikom, nato na nasprotnem "dovoli anonimni vhod" nastavite stikalo na položaj Naprej.

Toda potem naš pogon ne bo zaščiten in vsak odjemalec, ki je povezan z usmerjevalnikom, se bo lahko povezal s strežnikom. Še vedno vam svetujem, da ne vklopite anonimnega vhoda.
Dostop do usmerjevalnika FTP Server ASUS iz računalnika
Naslov strežnika je omrežni naslov usmerjevalnika. Če gremo na nastavitve usmerjevalnika leta 192.168.1.1, potem bo naslov FTP tak: Ftp: // 192.168.1.1/. Kopirajte ta naslov, pojdite v dirigent (moj računalnik), ga vstavite v naslov in ga prečkajte s klikom na Yenter.
Prikaže se mora uporabniško ime in geslo. Če niste vklopili anonimnega vhoda. Vnesite uporabniško ime in geslo in pojdite na pogon, ki je povezan z usmerjevalnikom. Takšen ukaz FTP lahko pokličete: // Admin: Admin@192 v naslovni vrstici.168.1.1/(ftp: // Uporabniško ime: [email protected]/).
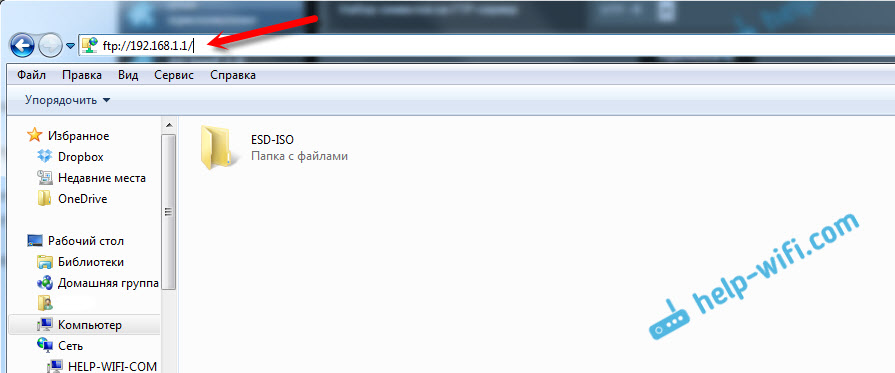
Dostop lahko dobite tudi tako, da ta naslov vnesete v brskalnik ali prek posebnih odjemalcev FTP.
Pravzaprav lahko vsakič, ko pokličete naslov, ustvarite povezavo z omrežnim diskom. Kako to storiti v sistemu Windows 7, sem zapisal v navodilih za konfiguriranje strežnika FTP na usmerjevalniku TP-Link. Spodaj si bomo ogledali primer Windows 10. Čeprav je tam vse skoraj enako.
Odprite "Ta računalnik", kliknite na zavihek "Datoteka" in izberite "Povežite omrežni disk".

V oknu, ki se prikaže, kliknite povezavo "Povezava do spletnega mesta, na katerem lahko shranjujete dokumente in slike", v naslednjem oknu pa kliknemo na gumb "Naslednji" ".

Dvakrat kliknite na element "Izberite drugo lokacijo omrežja". Vnesite strežnik v polje našega FTP (najverjetneje FTP: // 192.168.1.1/) in kliknite "Naprej".

V naslednjem polju predstavimo uporabnikovo ime, pod katerim bomo šli na strežnik FTP. Nisem ga spremenil, zato imam skrbnika. Kliknite "Naprej". In še eno polje, ki ga je treba zapolniti, je ime za našo mapo. Napisal sem samo "ftp asus". Lahko nastavite katero koli ime.

V zadnjem oknu kliknite gumb "Ready". In takoj se mora odpreti mapa, ki smo jo ustvarili. In najverjetneje bo na voljo tudi zahteva za geslo s strežnika FTP. Označujemo. Lahko vstavite preverjanje »shrani geslo« (tako da ga vsakič ne vnesete) in kliknite gumb »Vhod«.
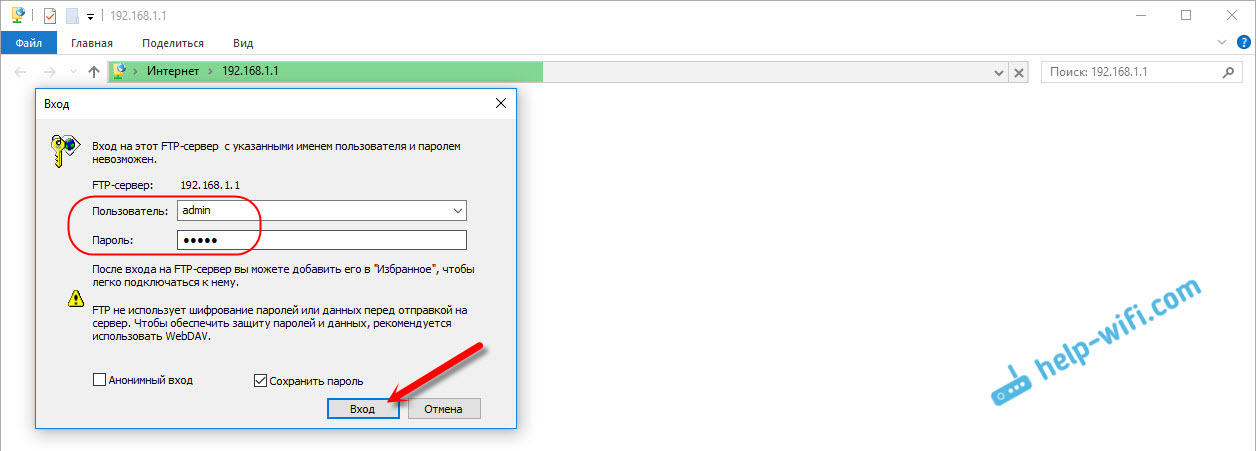
In če ga vsi pravilno nastavimo, bomo videli svoj pogon. Natančneje, datoteke, če jih imajo na njem.
Ta mapa bo vedno prikazana v "moj računalnik" (ta računalnik).

Samo odprite in takoj dobite dostop do pogona. Lahko gledamo datoteke, jih izbrišemo, ustvarimo nove (če imate pravice skrbnika ali anonimni vhod).
Ta postopek lahko opravite v vseh računalnikih (če jih imate več). Če želite povezati svoj pametni telefon ali tablični računalnik Android s FTP. Preberite več v članku: Povezava s strežnikom FTP s pametnim telefonom Android ali tabličnim računalnikom.
Dodatne nastavitve računov in dostopa do FTP
V nastavitvah usmerjevalnika ASUS na zavihku FTP Server je mogoče ustvariti dodatne uporabnike in jim dodeliti različne pravice dostopa do različnih map. Samo kliknite gumb "Dodaj nov račun" ".

Navedite ime računa in dvakrat geslo. Pritisnite gumb "Dodaj".

Če želite nastaviti pravice dostopa, najprej kliknite račun, ki smo ga ustvarili. Nato odpremo pogon in lahko nastavimo pravice dostopa za vsako mapo s preprosto namestitvijo stikal.
- Ne - ni dostopa do mape.
- R - samo pravice do branja. Vsi, ki gredo pod ta račun, si bodo lahko ogledali datoteke, vendar jih ne bodo mogli spremeniti.
- W - Snemalne pravice.
- R/w - polne pravice do branja in zapisovanja.
Na primer, za uporabniško "help-wifi" pravico do branja sem postavil za vse mape na pogonu.

Vse je narejeno zelo preprosto je jasno. Na usmerjevalnikih TP-Link je v tem pogledu vse veliko bolj zapleteno, v stari programski opremi. Mislim, da so v novi različici že vse preuredili. Po potrebi lahko enostavno konfigurirate pravice dostopa do. Skrbniški račun ima vedno polne pravice.
- « Standardni hišni plošči AV in Powerline Adaplers Kaj je in kako deluje?
- TP-Link M5250 Kako iti na nastavitve? »

