Nastavitev in uporaba ščetk v Photoshopu

- 2326
- 677
- Clinton Boehm
Vedno bolj se poglablja v Photoshop, vsak uporabnik postopoma odkrije nove vidike in priložnosti, ki prej niso bile na voljo. To velja za nekatera na videz banalna orodja. Vendar čez nekaj časa postane jasno, da vse ni tako preprosto, kot se morda zdi na začetku. Eno od teh orodij je krtača. Na začetku se zdi, da je to orodje zelo primitivno, njegove zmogljivosti in obseg. Pravzaprav to ni tako. V tem članku bomo ugotovili, kako narisati s čopičem v Photoshopu in si ga pri uporabi na nov način pogledati. Začnimo. Pojdi!

Upoštevamo eno najpomembnejših orodij urejevalnika
Na orodni vrstici najdete "krtačo" (Brushtool), za to lahko uporabite tudi vročo ključ "B". S klikom na ustrezno ikono boste videli številna orodja, povezana s to skupino, in sicer:
- "Svinčnik";
- "Barvna zamenjava";
- "Mix-Chist".
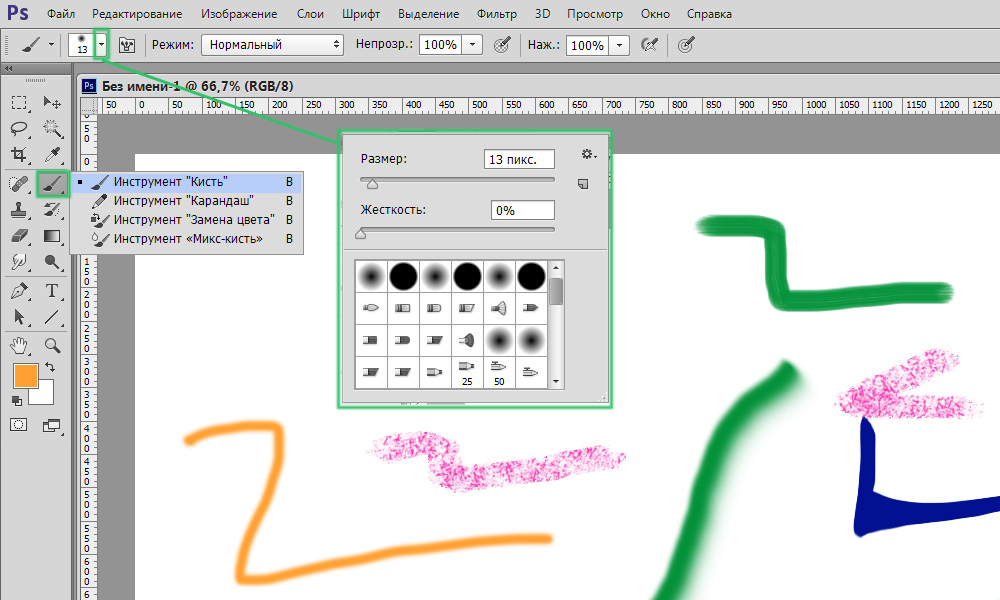
Začnite z vključitvijo ustreznega orodja
Na vrhu okna boste našli ploščo parametrov, na kateri se nahajajo potrebne nastavitve.
S klikom na majhno puščico boste prišli na meniju, v katerem lahko naredite naslednje:
- Izberite orodje za čopič;
- Nastavite zahtevano velikost;
- Nastavite raven togosti;
- Odprite dodatne nastavitve;
- Shranite določene parametre.
Vse to bo koristno v postopku dela s slikami.
Če morate spremeniti velikost čopiča, potem za to ni treba premakniti na jedilnik. Uporabite tipke kvadratnih nosilcev ("[" in "]") na tipkovnici. Korak povečanja ali zmanjšanja je 5 slikovnih pik. Če želite spremeniti raven togosti s korakom 25%, uporabite navedene tipke s premikom vpenjanja.
Zdaj razmislite o plošči roke. S klikom na ustrezno ikono se boste s številnimi nastavitvami spustili v okno, vendar se ne bojite. Vse ni tako strašljivo, kot se morda zdi na prvi pogled. S klikom na gumb "CARS" si lahko ogledate celotno knjižnico instrumentov te skupine. Sledi "Obrazec za tiskanje ...". Premer je nastavljen v tem razdelku. S to funkcijo lahko nastavite število pik čopiča. Prednost te metode je, da druge nastavitve ne omogoča, da nekako vplivajo na dano vrednost. Ikona v obliki zaobljene puščice vam omogoča, da obnovite privzeti parameter.
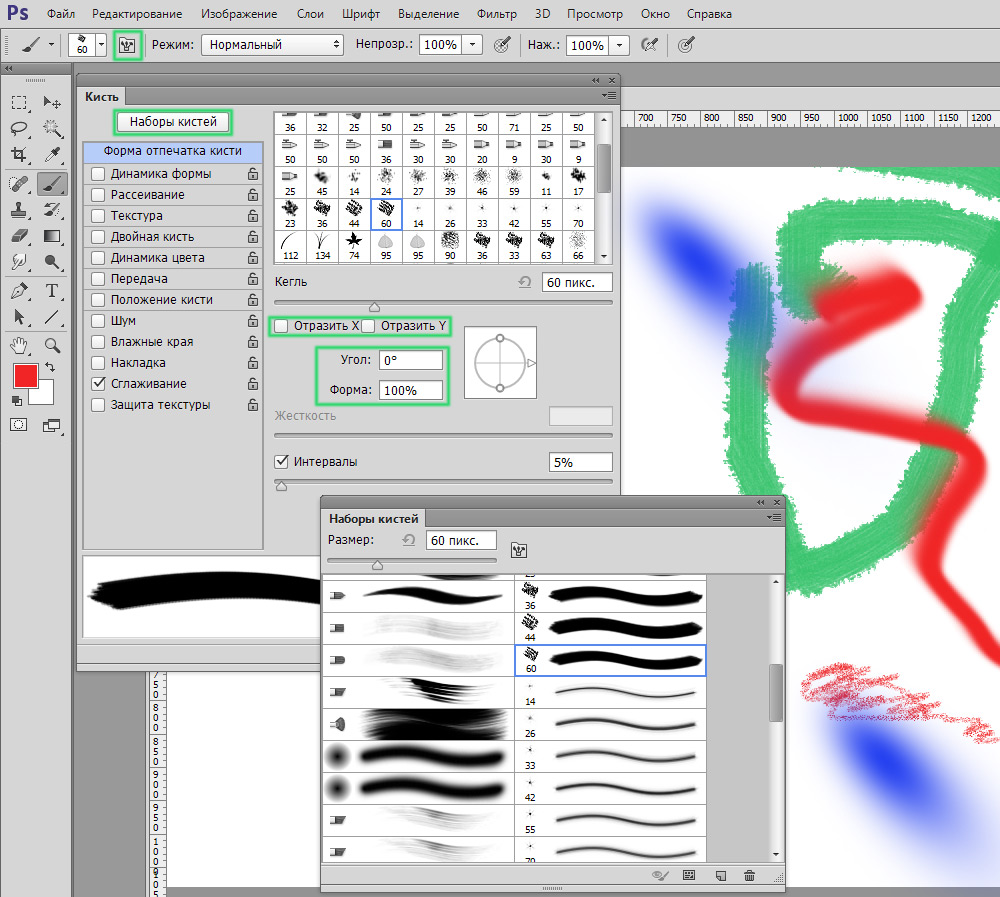
Program ponuja široko paleto možnosti za risanje
Kot ste že razumeli, se v točkah "odseva x" in "odsev" se prikaže tisk na eni in drugi projekcijah. Parameter "kot" vam omogoča, da prilagodite kot naklona orodja in v točki "obliki" lahko spremenite obliko znotraj kroga. V nastavitvah togosti in presledkov se regulira sila stiskanja in razdalja med odtisi.
Naslednji razdelek je "dinamika obrazca". Tu so konfigurirane vibracije kota, oblike in velikosti, pa tudi minimalni premer in oblika. Vse to je povezano s parametri prejšnjega razdelka. Višje kot ste nastavili vrednost, bolj poljubne bodo nastavitve.
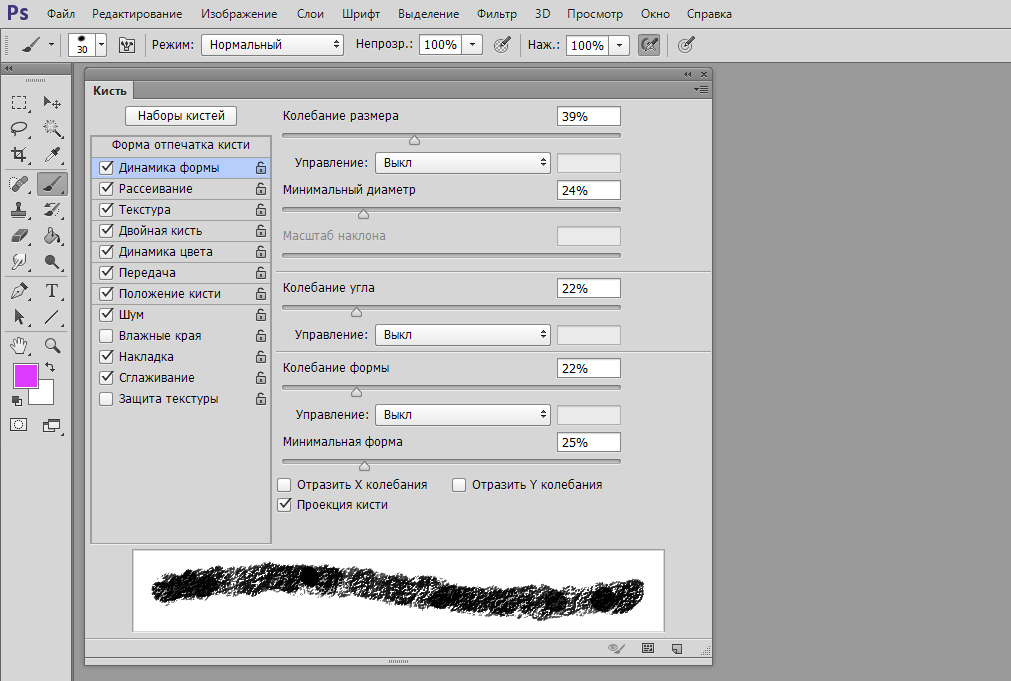
Določite lahko vse značilnosti razmaza
V točki sta nastavljena številka in lokacija odtisov. Sledi razdelek "Tekstura". Tam lahko nastavite želeno teksturo za krtačo. Upoštevajte, da če imate izdelek "tekstura vsak odtis", se v tem primeru tekstura nanesemo ločeno na vsak tisk. Če želite doseči nasproten učinek, odstranite kljuko. Na vrednost globine vpliva kontrast teksture in ščetk.
Naslednji odstavek je "Dvojna krtača", tukaj je postavljen tisk dveh ščetk. V razdelku "Barva Dynamics" lahko namestite dve barvi - glavno in ozadje, program pa bo že sam izbral potrebne odtenke pri risanju.
Sledi točke, ki nimajo nastavitev. Vsakega od njih lahko vklopite/izklopite tako, da postavite ali slečete ptico. Označite želeno črto, odvisno od tega, kaj potrebujete:
- Dodaj hrup;
- Zamegnite robove (učinek akvarelnih barv);
- Pridobite učinek razpršila;
- Zgladite robove čopiča;
- Zaščitite teksturo, da ne spremenite vnaprej nameščenega.
Ureditev motnosti - zelo pogosto uporabljena tehnika, ki vam omogoča, da poteze postanejo bolj ali manj opazni. S pritiskom na gumb »Nadzor tlaka« je mogoče doseči zanimiv učinek, vendar to deluje samo za lastnike tabličnih računalnikov. Ta funkcija vam omogoča spreminjanje motnosti, odvisno od sile pritiska na zaslon.
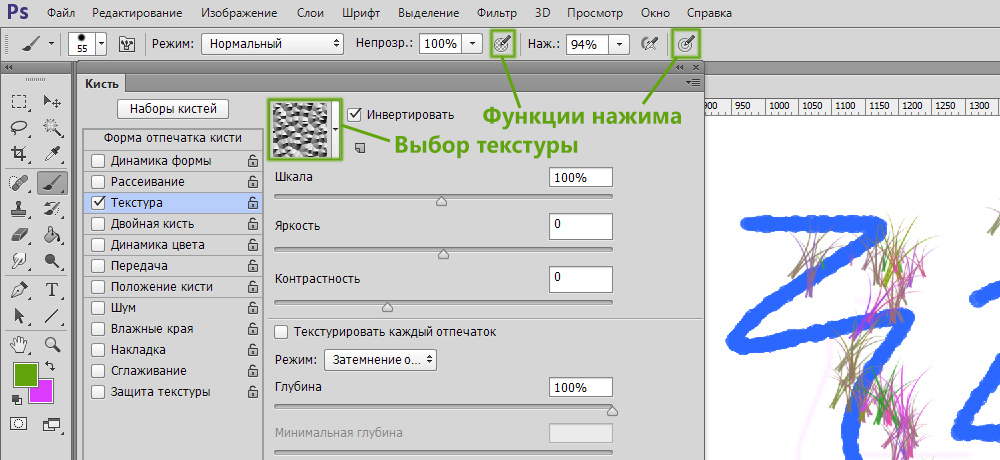
Dostop do izbire teksture in gumba tlačnih funkcij
Prilagajanje tlaka lahko dobite učinek svinčnika. Bolj kot - bolj zasičen in strožji, manjši - svetlejši in mehkejši.
Funkcija "Nadzor nad tlakom" je namenjena tudi senzoričnim zaslonom, pa tudi zgoraj. Šele v tem primeru močnejše, ko pritisnete na zaslon, bolj bo sled s čopiča in obratno.
Nekateri uporabniki se soočajo s težavo pri delu s čopiči. Če ne veste, zakaj krtača v Photoshopu ne deluje, potem je zadeva najverjetneje v načinu aplikacije. Spremenite ta parameter - in to orodje lahko spet v celoti uporabite. Tudi težava se lahko pojavi zaradi maske plasti. Bela krtača ne bo narisala na beli maski. Bodite prepričani, da upoštevate vse te dejavnike.
Zdaj boste znali uporabiti čopič v Photoshopu. Ko se ukvarjate z vsemi subtilnostmi parametrov, lahko to orodje učinkoviteje uporabite za reševanje različnih težav. V komentarjih zapišite, ali je bil ta članek koristen za vas, in delite svojo izkušnjo z drugimi uporabniki pri uporabi ščetk v Photoshopu.

