Nastavitev vina in namestitev na Ubuntu
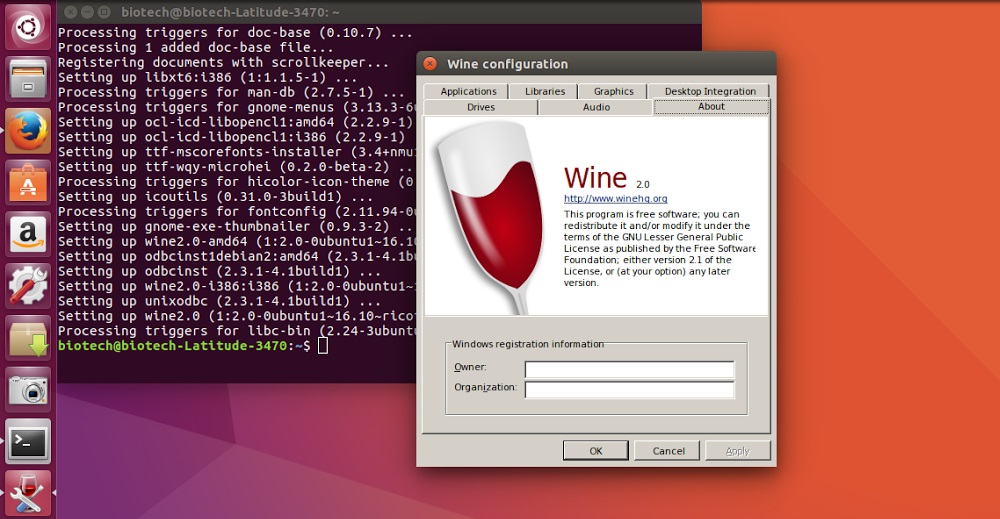
- 2921
- 280
- Mrs. Patrick Kris
Vsi so se uskladili s pomanjkanjem Photoshopa na Ubuntuju, pa tudi številnimi drugimi uporabnimi programi ali računalniškimi igrami, ki so na voljo samo za Windows. Za take ljudi obstaja izhod in se imenuje vino. Ne, ni vam treba piti gorje! Bolje je ugotoviti, kako namestiti in konfigurirati vino na Ubuntu, nato pa lahko del programske opreme vstavite v svoj sistem, ki ste jo zelo zamudili.
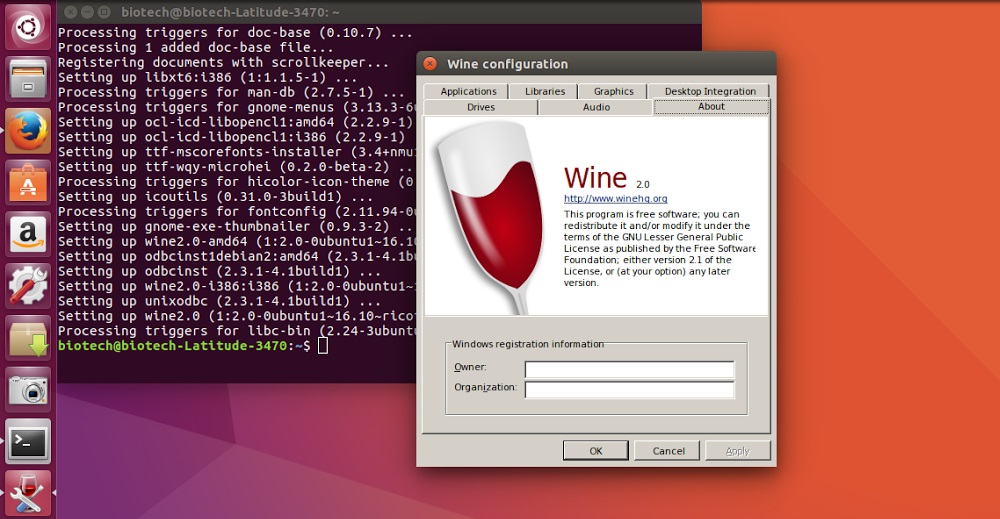
Namestitev vina bo omogočila uporabo aplikacij Windows v Linuxu.
Kaj je vino
Vino - posebna aplikacija, ki omogoča zagon programov, zasnovanih za Windows v sistemih Linux. To je združljivost, ki uporablja knjižnice Windows, nato pa jih nadomesti s sistemskimi klici Linux, tako da programska oprema, razvita za druge sisteme, deluje. Danes več milijonov ljudi uporablja vino in so zelo zadovoljni. Razvijalci zelo pogosto sproščajo posodobitve, zato se program iz leta v leto izboljšuje. Nekaterim obrtnikom celo uspe izstreliti sodobne igre.
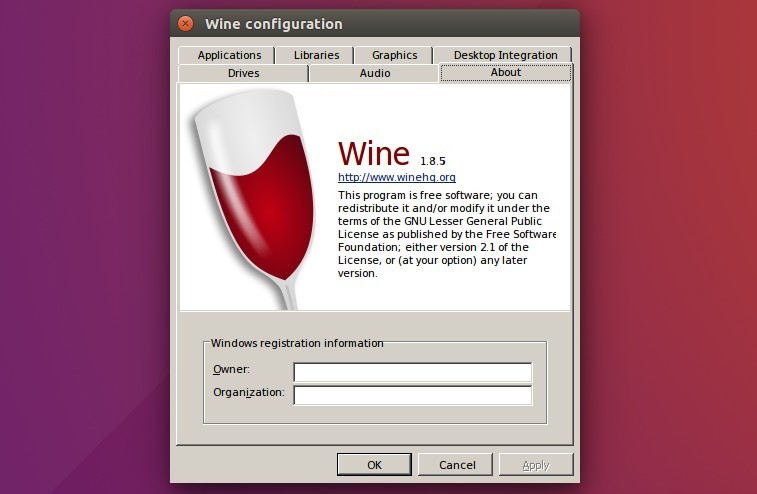
Vina ne moremo imenovati emulator kot isti virtualni nabor. Ustvarjalci nam tudi o tem pripovedujejo, "dešifriranje" kratice skozi isto: vino ni emulator (pametne besede se imenujejo rekurzivna kratica). Navidezni stroj ni ustvarjen, aplikacija preprosto izvaja Windows API.
Namestitev vina v Ubuntu
Vino lahko namestite iz uradnih skladišč - tako zadnje uradne kot nove različice beta. Poleg tega lahko kopijo virov sestavite sami ali uporabite arhiv osebnih paketov PPA. Analizirali bomo vse metode po vrstnem redu.
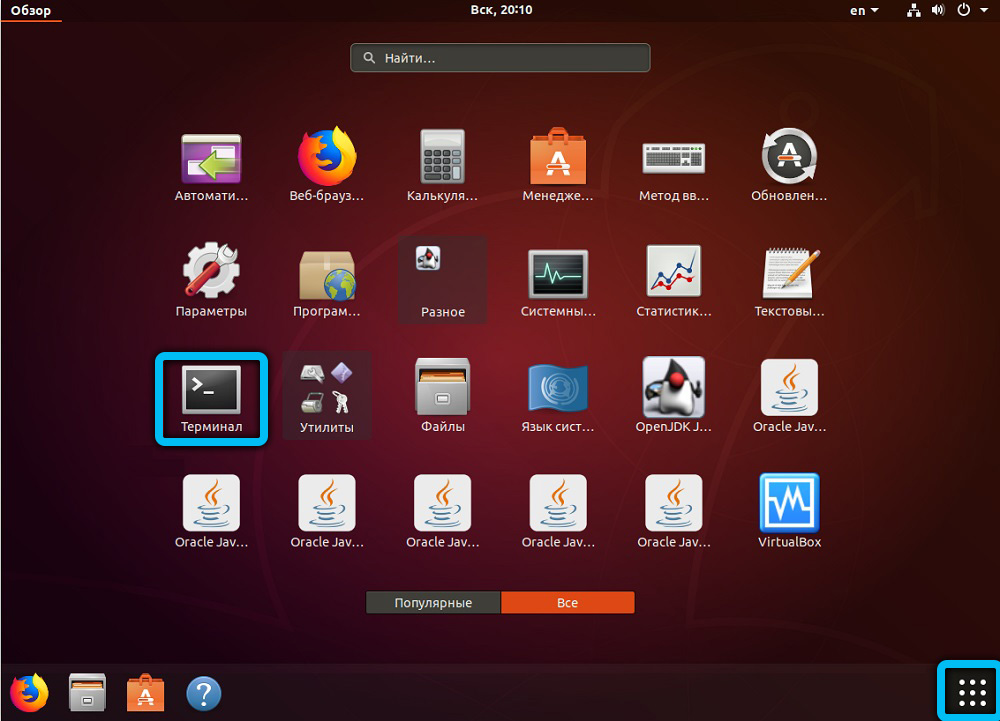
Uradna namestitev pomnilnika
Za namestitev zadnje uradne zgradbe se uporablja ekipa:
Sudo apt-get namestite vino
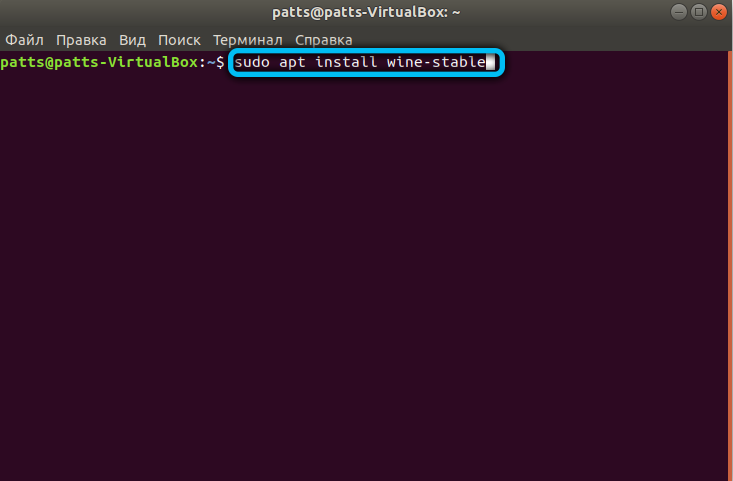
Zelo pogosto repozitoriji Ubuntu vsebujejo staro različico. Zato je vredno namestiti prek shrambe same aplikacije. Če želite to narediti, mora biti vneseni ukaz nekoliko spremenjen:
Sudo add-apt-repository PPA: Ubuntu-Wine/PPA
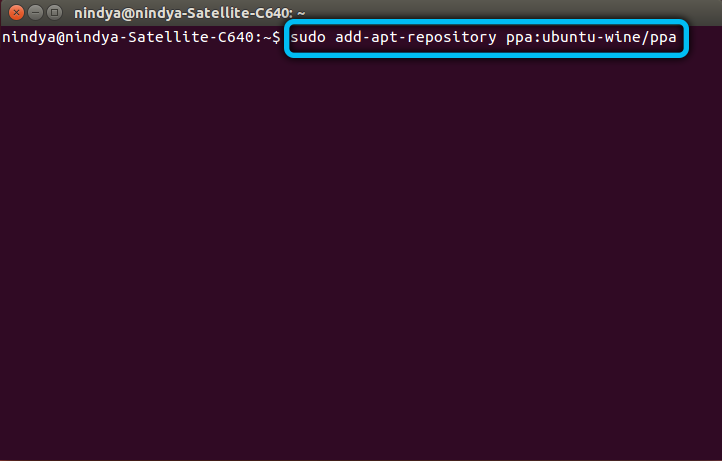
Iste operacije je enostavno izvajati prek središča aplikacij, ki se v Ubuntuju najnovejših različic odlično spopada s svojimi nalogami.
Z uporabo PPA
In kaj se je v resnici spremenilo v prejšnji ekipi? Namestitev smo lansirali s pomočjo uporabniškega arhiva (v tem primeru arhiv aplikacije) PPA. PPA tehnologija, je tudi osebni arhiv paketov ali "Arhiv osebnih paketov", uporabnikom Ubuntu omogoča uporabo osebnih razvijalcev skladišč.
Najprej preverite praznjenje našega sistema. Lahko ga prepoznamo z ukazom $ Dpkg -Prit -Architektur. V 32-bitnih sistemih vrne vrednost I386, na 64-bitni AMD64.
Podpora za 32-bitni v sistemih AMD64 je dodana na naslednji način:
Sudo dpkg -add -architecture i386
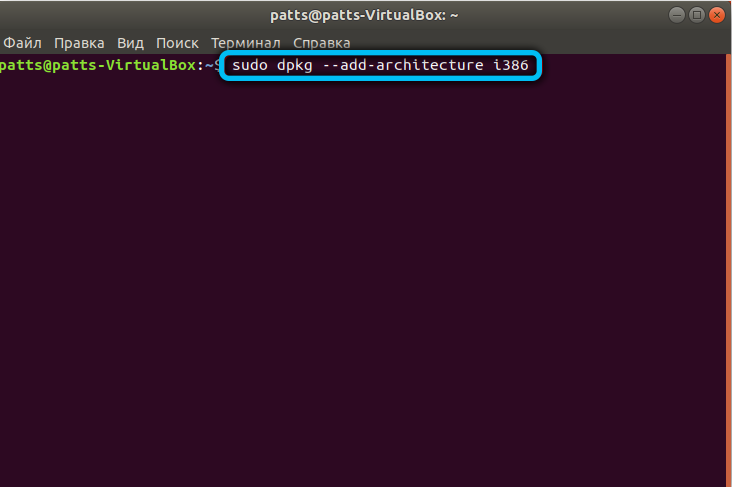
Namestite tipko za podpis:
Wget -qo - https: // dl.Winehq.Org/vinske gradnje/winehq.KLJUČ | Sudo apt-ključ dodaj -
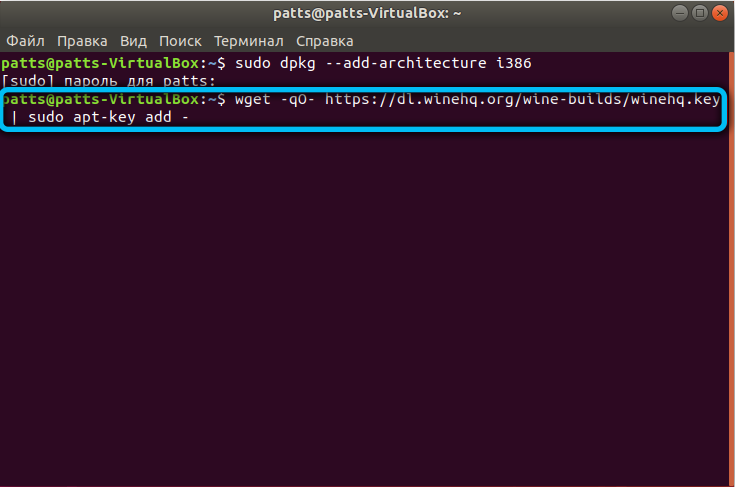
Postavili smo povezavo z vinskim skladiščem. Vsaka različica Ubuntu ima svoje skladišče in svojo ekipo:
V Ubuntu 16.04.x
Sudo apt-add-repository 'deb https: // dl.Winehq.Org/vino-gradbene/ubuntu/xenial main '
V Ubuntu 18.04.x
Sudo apt-add-repository 'deb https: // dl.Winehq.Org/vino-gradbene/ubuntu/Bionic Main '
Sudo add-apt-repository PPA: cybermax-dexter/sdl2-backport
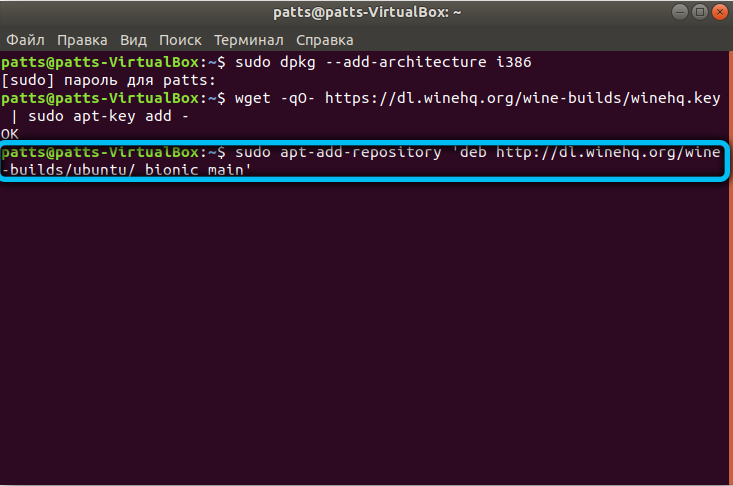
V Ubuntu 19.10.x
Sudo apt-add-repository 'deb https: // dl.Winehq.Org/vinske gradbene/ubuntu/eoan main '
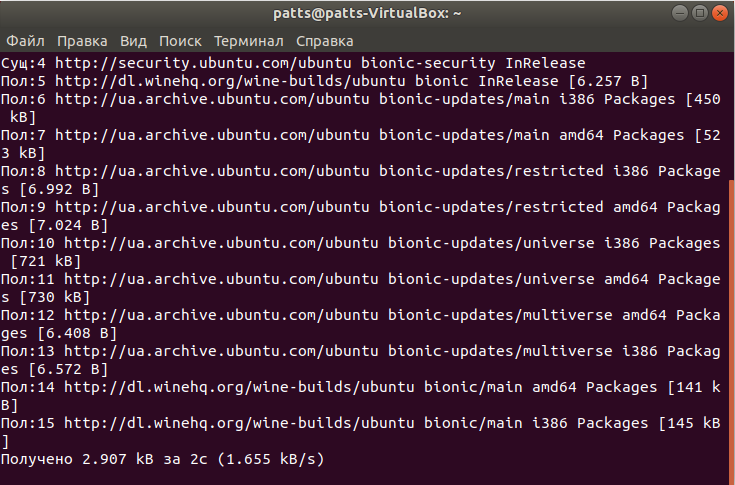
Naslednji ukazi bodo namestili priporočene različice sistema iz povezanega skladišča:
Sudo Apt Update
Sudo apt namestitev -install-recomendings Winehq-stable
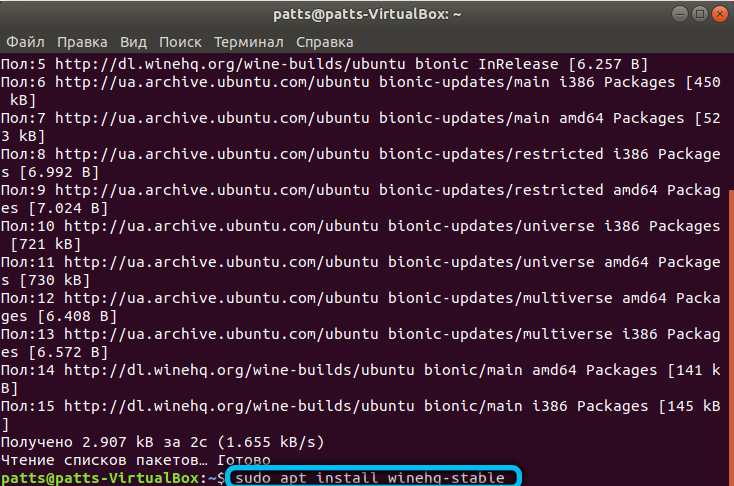
Če se nenadoma pojavi napaka odvisnosti, namestimo prek vmesnika Aplikacija:
Sudo Apt Namestite sposobnost
Sudo Aptitude Namestite Winehq-stable
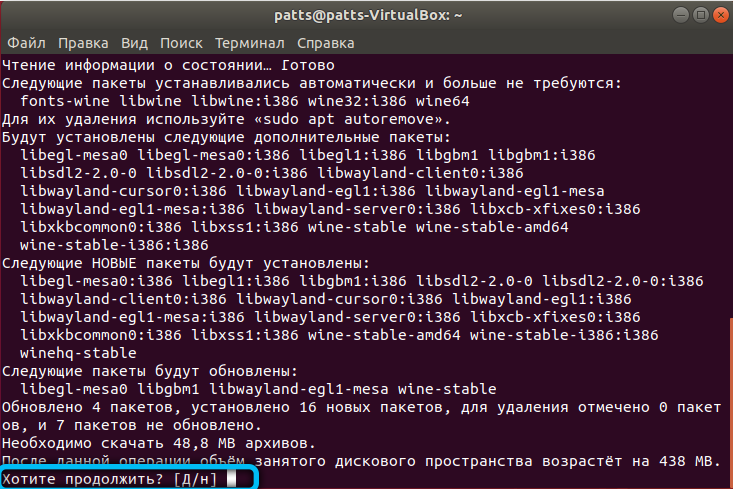
Nato lahko zaženete nastavitve WINECFG. Vinska različica se preveri z ukazom Vinska različica.
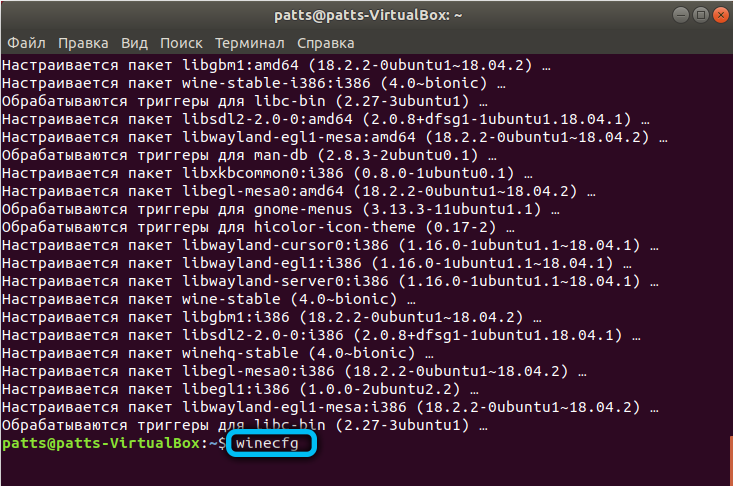
Namestitev različic beta
Če spremljate razvoj vina, boste morda radi uporabili nekaj priložnosti, preden se bodo (morda še kmalu) znašli v uradni izdaji. Zlasti za takšne primere je na voljo beta namestitvena skupina - tako imenovana različica. Pišemo ekipo:
Sudo apt namestitev -install-recomendings Winehq
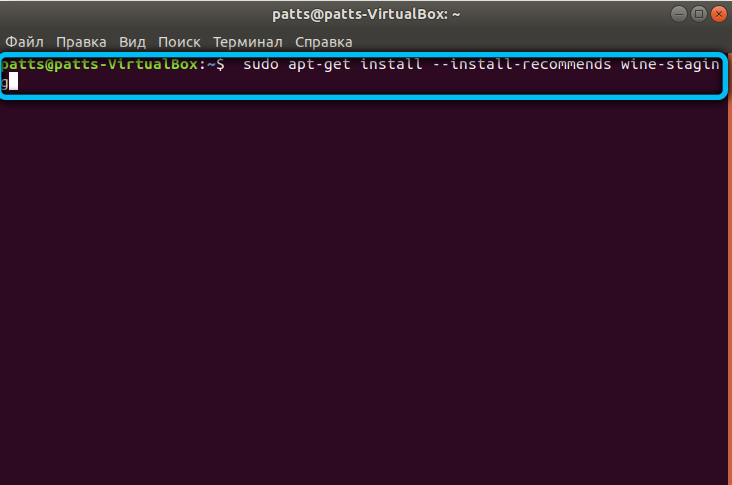
Potrjujemo svojo izbiro in čakamo na konec namestitve.
Različica za uprizoritev je izbrisana na naslednji način:
Sudo apt-get purge s stanjem Winehq
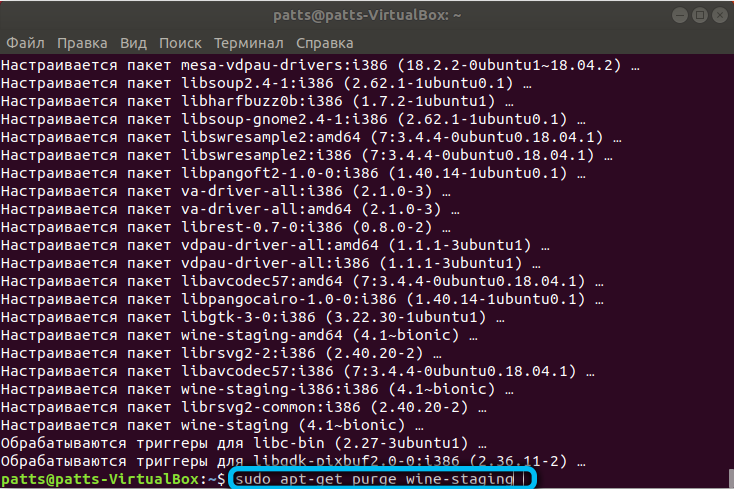
Neodvisna sklop iz izvornih kod
Recimo, da potrebujemo ločeno kopijo sistema, da preizkusimo nekaj osebnih sprememb. Poskusimo ga zbrati z odprtimi viri.
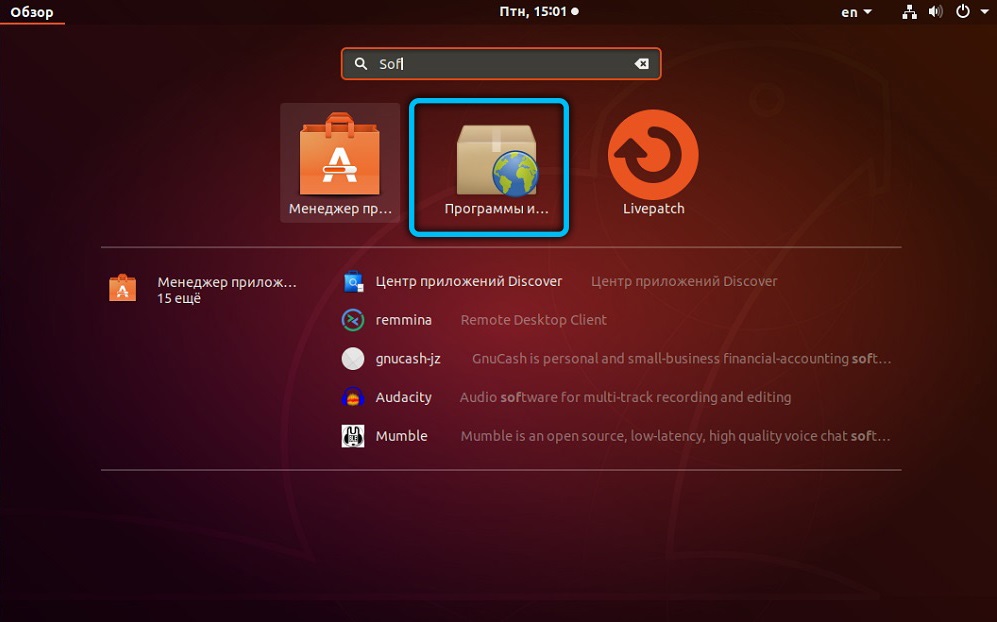
Pojdimo v meni "Programi in posodobitve", na zavihku Ubuntu Software bomo poskrbeli, da bomo lahko sodelovali z virom. Če ni ustreznega preverjanja, ga damo.
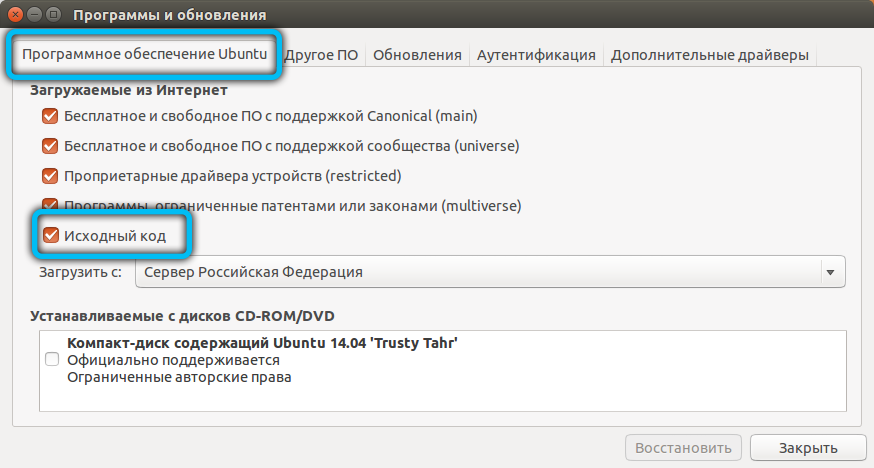
Nadaljnji ukazi za prenos in razpakiranje arhiva vina:
Sudo apt build-dep vinsko stabilen
Sudo wget https: // dl.Winehq.Org/vino/vir/4.X/vino-4.8.Katran.Xz
Sudo tar -xvf vino -4.8.Katran.Xz
CD Wine-4.8/
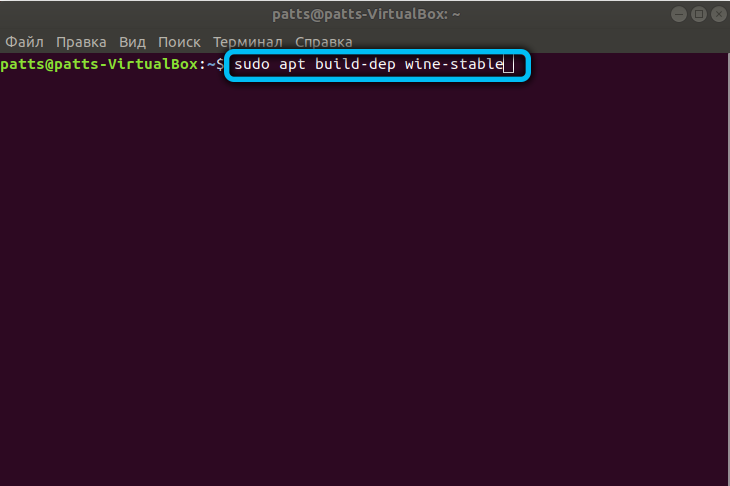
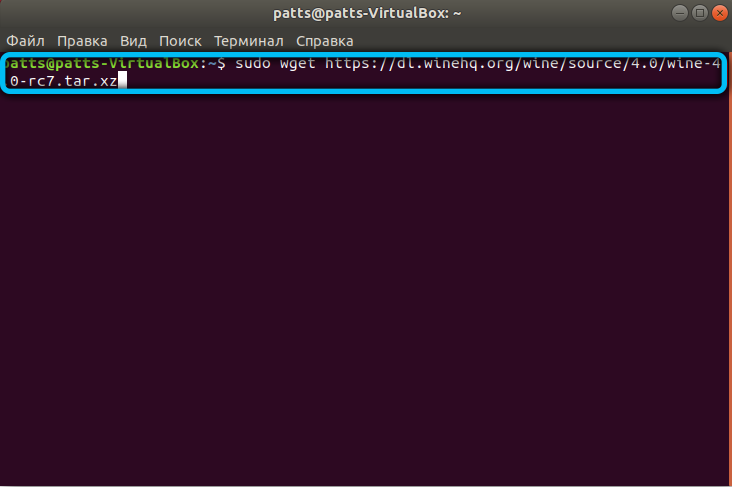
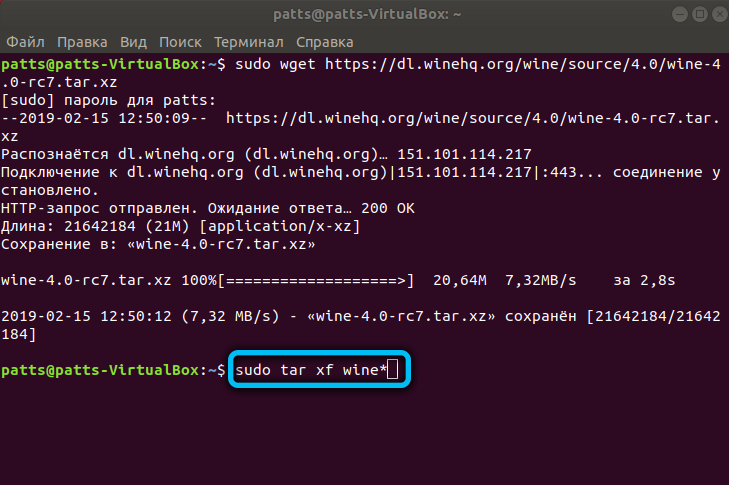
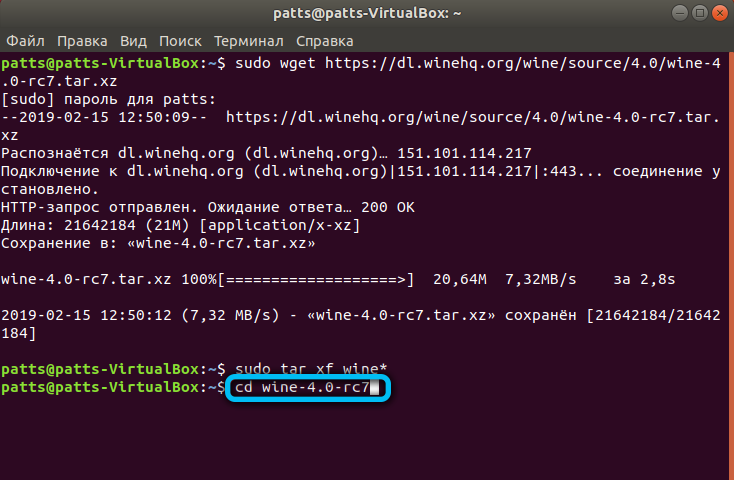
Če potrebujemo drugo različico vina, seveda vnesite naslove ustreznega arhiva.
V 64-bitnih sistemih vnesite naslednje:
Sudo ./Configure -enable -Win64
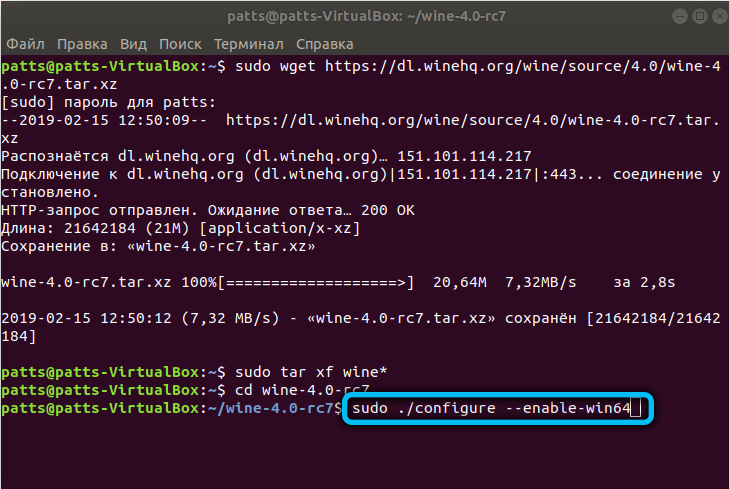
Za 32-bitne sisteme:
Sudo ./konfiguriraj
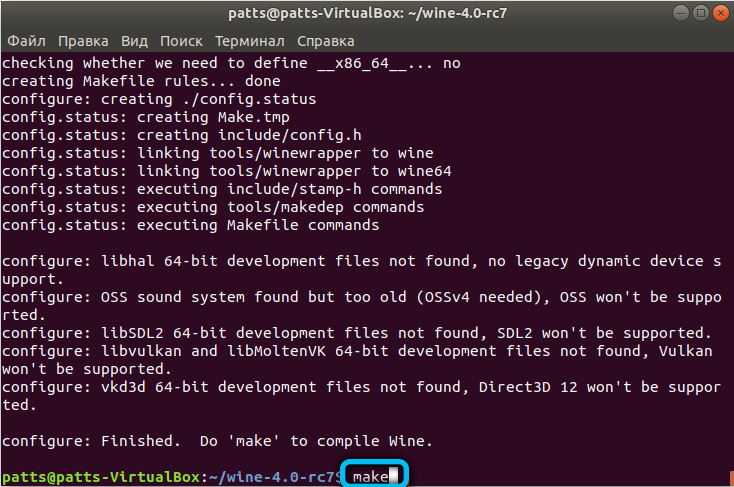
In končno izvedemo sklop vina in namestitev:
Sudo Make
Sudo preverjanje
Dpkg -i vino.Deb
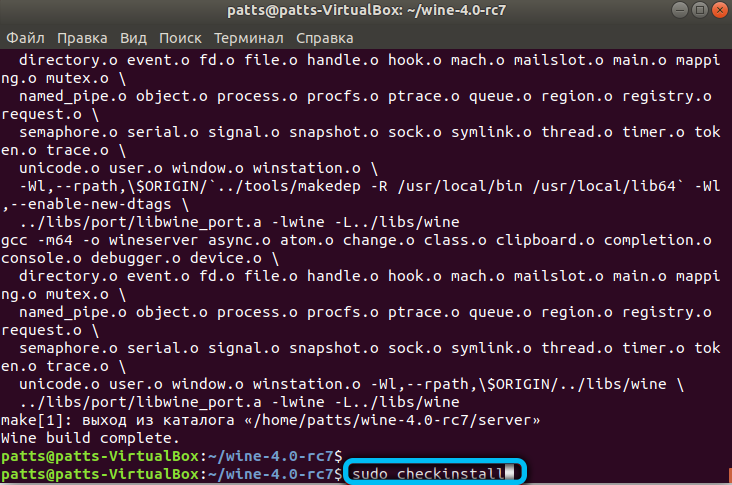
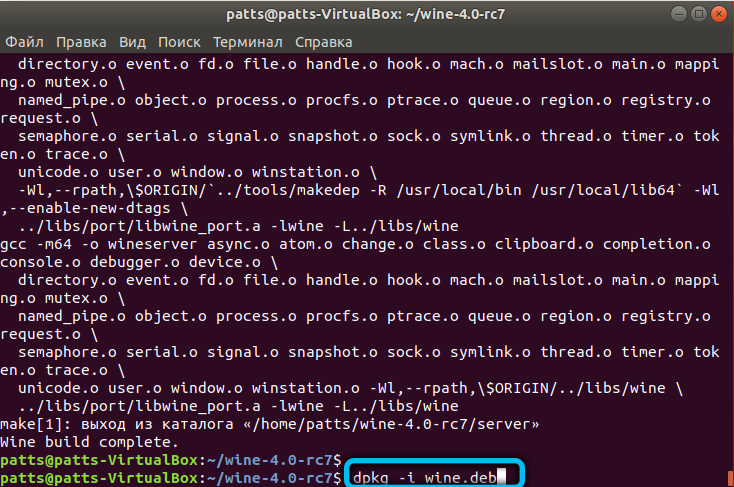
Dodatne komponente
Program je nameščen, zdaj pa ga je treba konfigurirati in posodobiti. Ta ekipa se uporablja za posodobitev seznama paketov:
Sudo Apt-get Update
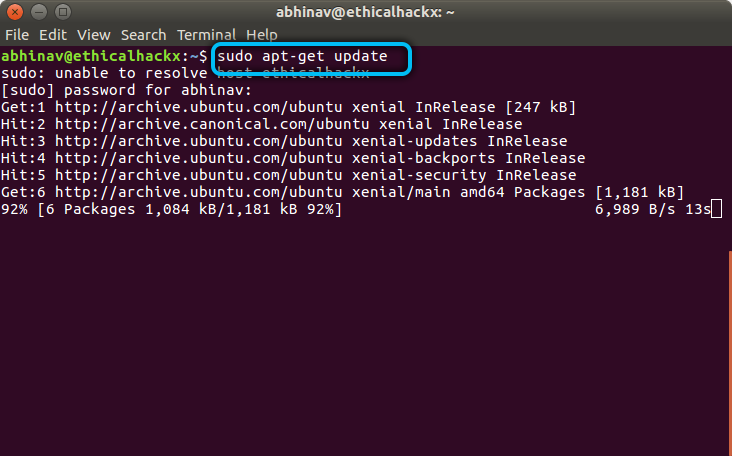
Zdaj prenesite dodatne komponente: Gecko in Winetricks.
Gecko - spletni razčlenitev. Če bodo aplikacije, ki delujejo prek vina. Delovne aplikacije v tem primeru lahko odletijo, zato je bolje, da ta motor vnaprej prenesete.
Winetrick - poseben skript, ki vam omogoča prenos komponent iz Microsofta. Na primer DirectX in mnogi drugi.
Namestite geko:
Sudo apt-get namestite vino-geko ‹številke različice›
Namesto ‹različice številke› Vnesemo številko različice nameščenega vina.
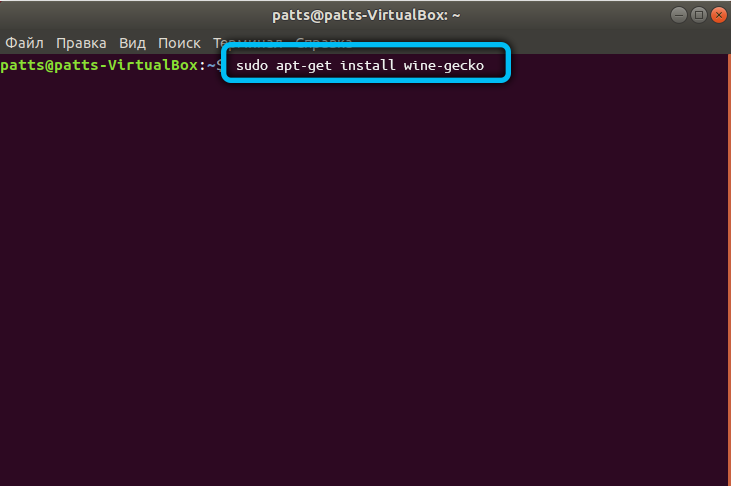
Namestite Winetrick:
Sudo Apt-get Namestitev Winetricks
Vredno je prenesti nekatere pogosto uporabljene komponente, na primer isti DirectX:
Winetricks D3DX9
Za ogled vseh paketov vnesemo ukaz:
Winetricks ?
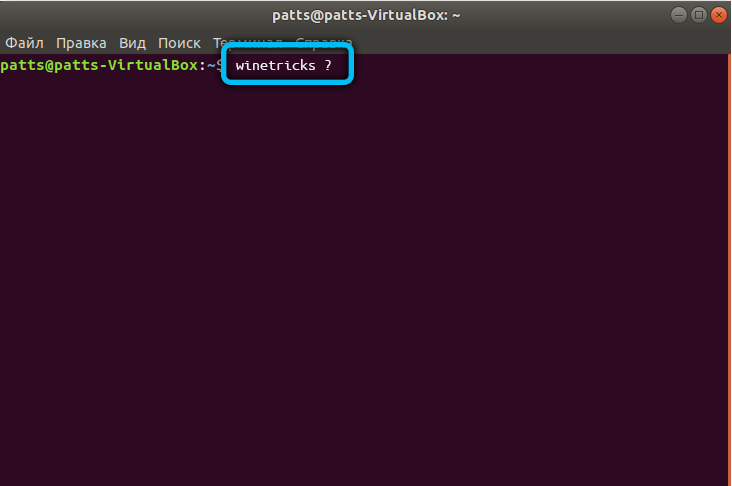
Ostaja, da konfigurirano vino ustvari poseben imenik, kjer bodo shranjene vse datoteke:
WINECFG
Odstranitev aplikacije
Pomembno je vedeti, kako izbrisati vino. Ne deluje vedno pravilno. Nekatere aplikacije se lahko zelo upočasnijo ali se sploh ne začnejo. V tem primeru bi morala ponovna namestitev emulatorja na bolj novo različico odpraviti okvaro.
Vendar morate iz računalnika odstraniti ne samo vino, ampak tudi mapo v domačem imeniku. Najlažji način za to je s pomočjo ukazov:
Sudo apt-get čistilno vino
Sudo apt-get autoremove
Sudo apt-get čist
Sudo apt -get namestitev -f
rm -f ~/.Vino
rm ~/.Lokalno/deli/aplikacije/vino/programi
rm ~/.Lokalno/delnico/aplikacije/vino*
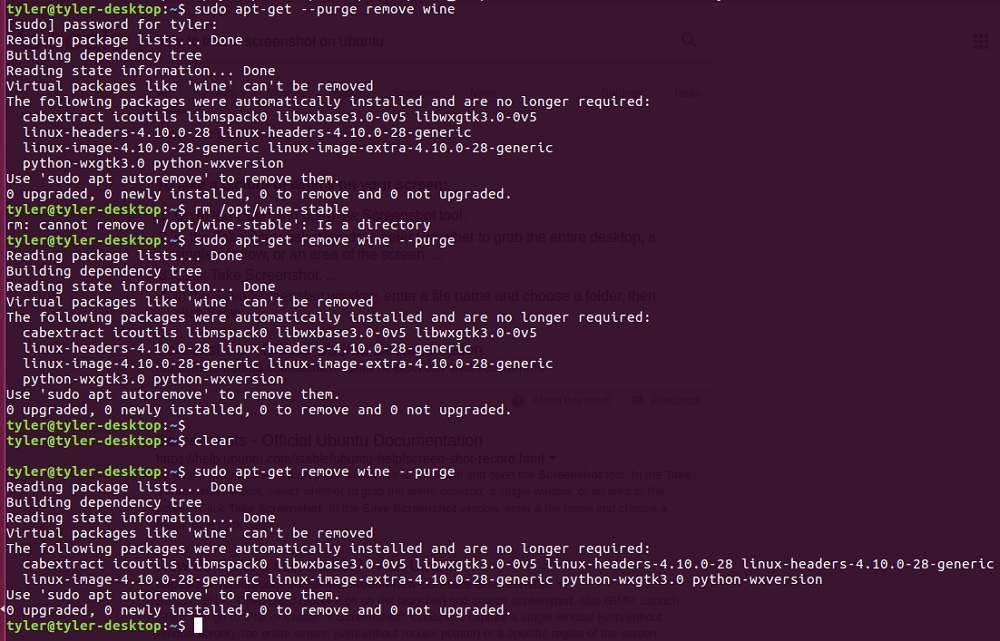
Tako bomo dobili oddaljeni katalog skupaj s samo aplikacijo.
Zagon programov
Programe lahko zaženete z vinom na različne načine. Prvi, najlažji - skozi Nautilus:
- Poiščite programsko opremo v mapi;
- Kliknemo na to pkm;
- Izbira vina kot programa za zagon.
Drugi, tradicionalni - skozi terminal:
Vinski dom/uporabnik/program.Exe
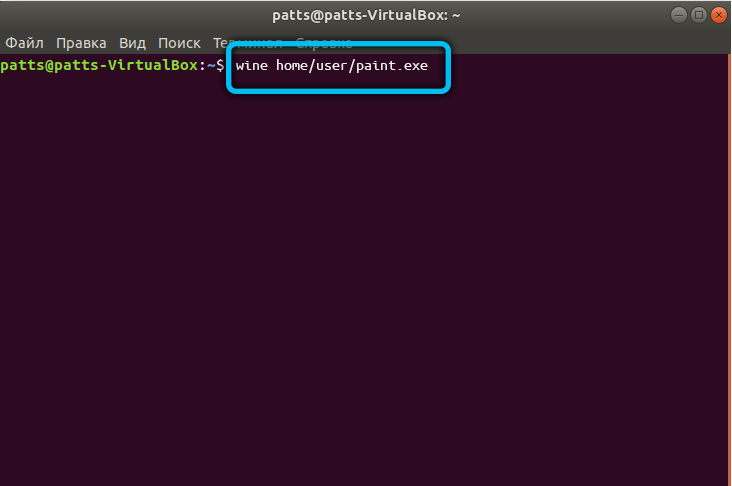
Namesto Domov/uporabnik/program.Exe morate vnesti pot do datoteke, ki zažene aplikacijo.
Od kod pridobiti programe
Ugotovili smo vino. Zdaj je še vedno razumeti, kje najti to ali ono programsko opremo. V središču aplikacij Ubuntu seveda ne boste našli ničesar. Večina uporabnikov sledi na dva načina:
- Iščete sklope na spletnih mestih in forumih;
- Uporabite posebne lupine.
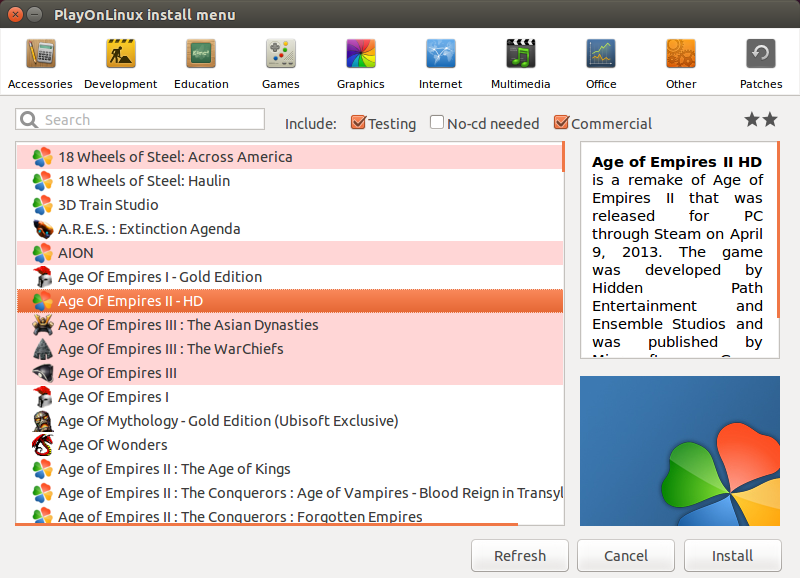
Lupine so aplikacije, ki dajejo vinski grafični vmesnik in vam omogočajo prenos običajnih sklopov z vsemi potrebnimi paketi. Najbolj priljubljen:
- Playonlinux. Ne vsebuje samo iger, ampak tudi številne programe, ki nenehno prinašajo v ideal.
- Crossover. Plačano in posledično boljša lupina.
- Winewizard. Nova lupina, ki ima nekoliko drugačen pristop. Tu so zbrane vse uspešne rešitve različnih uporabnikov, samo iskati jih morate.
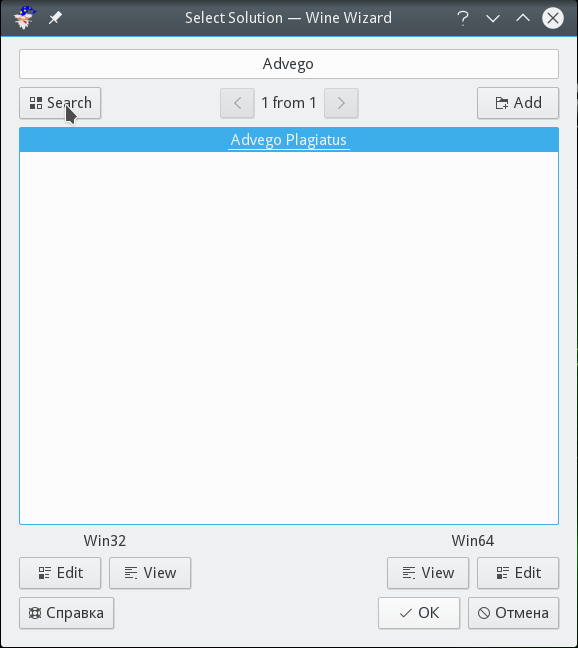
No, forumi in spletna mesta ponujajo veliko različnih sklopov in navodil za namestitev iger, pisarniških aplikacij in česar koli. Če si zastavite cilj in porabite določen čas, lahko na Ubuntu postavite skoraj katero koli igro. Na primer, obstaja videoposnetek, v katerem uporabnik prikaže uveljavljeno izpadanje 4, kar se zdi za številne linuksoide fantastične in sanjajo o cevi.
Zdaj se zavedate, da namestitev vina na Ubuntuju omogoča, da močno gladite hrapavost tega sistema in še enkrat motijo pohlepne razvijalce. In tudi veš, kako izbrisati vino, ga konfigurirati in posodobiti. Možno je, da se boste sčasoma naučili postavljati potrebne programe brez tretje strani.

