Nastavitve Linux Mint 18.3, 2. del Polaganje, Firefox, Chrome, aplikacije konzole, papir, deska

- 3731
- 768
- Clinton Boehm
Zadnji članek o nastavitvi Linux Mint 18.3. V prejšnjih člankih smo podrobno preučili postopek namestitve te distribucije ter namestili gonilnike in kodeke.

Ta članek bo zadnji v tem ciklu. V njem bomo razmislili: kako spremeniti način preklapljanja postavitve, nastavitev Firefoxa, namestitve brskalnika Google Chrome, namestitve aplikacij za konzolo in njihovo nastavitev ter namestitev teme oblikovanja papirja.
Zadovoljstvo
- Nastavitve
- Korak 1. Spreminjanje metode postavitve tipkovnice
- 2. korak. Sprememba namiznih ozadij
- Korak 3. Nastavitev brskalnika Mozilla Firefox
- 4. korak. Sistemska posodobitev
- 5. korak. Namestitev aplikacij konzole
- 6. korak. Konfiguracija aplikacij konzole
- 7. korak. Namestitev Google Chrome
- Korak 8. Namestitev teme oblikovanja papirja
- Korak 9. Namestitev in konfiguracija plošč za pristanišča
- Korak 10. Ponovni zagon
- Video s postopkom nastavitev
- Zaključki
Nastavitve
Korak 1. Spreminjanje metode postavitve tipkovnice
Ker so bili vsi navajeni, da to počnejo na svoj način, sem se odločil, da začnem od te točke. Če želite spremeniti kombinacijo tipk, kliknite ikono zastave v spodnjem desnem kotu in izberite "Nastavitve tipkovnice":
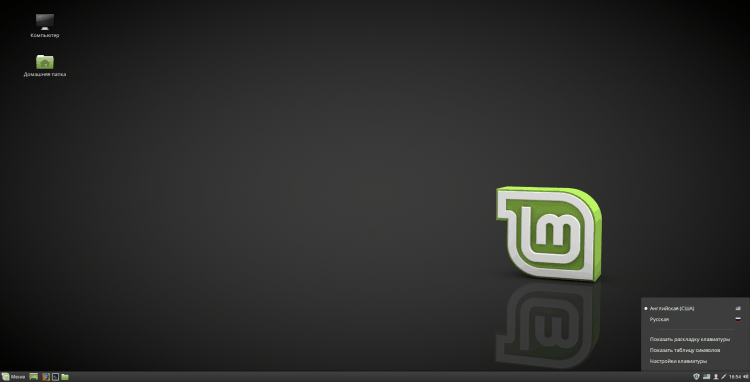
V oknu, ki se prikaže v zgornjem polju, izberite razdelek "Sloji":
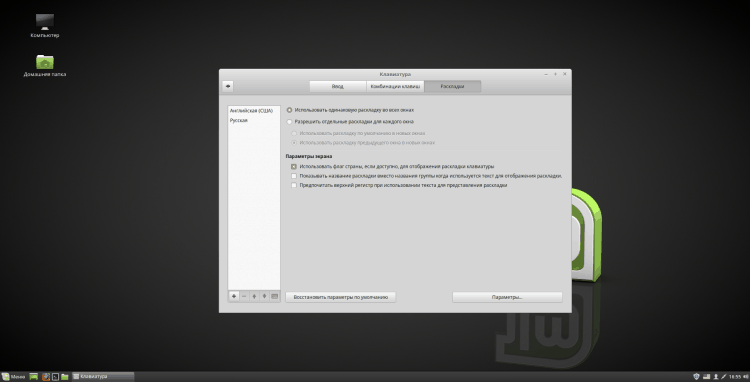
Torej, zdaj kliknite gumb "Opcije":
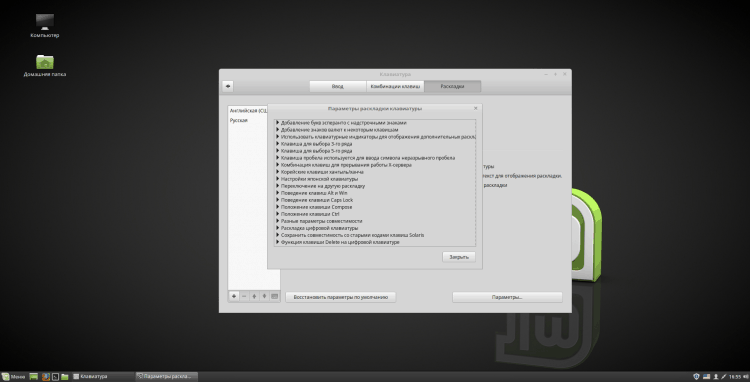
V oknu "Parametri postavitve tipkovnice" Poiščite in odprite predmet "Prehod na drugo postavitev" in preverite čip z možnostjo, ki jo potrebujete. Po tem kliknite "Zapri" in zaprite sam program nastavitve tipkovnice:
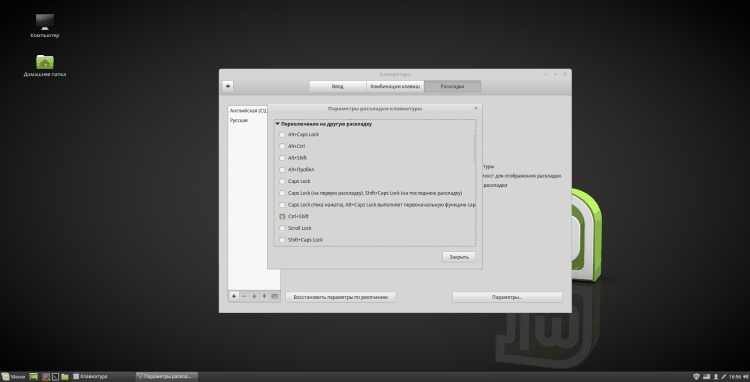
2. korak. Sprememba namiznih ozadij
Če želite spremeniti vzorec ozadja namizja, kliknite z desnim gumbom miške in izberite "Spremenite ozadje namizja":
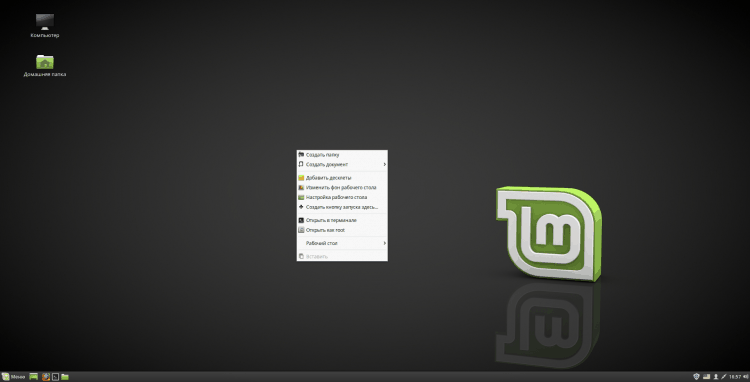
V programu odpiranja lahko spremenite vzorec ozadja. V levem stolpcu lahko izberete enega od albumov s slikami in namestite svoj najljubši. Če želite namestiti svojo fotografijo, kliknite "+" V spodnjem levem kotu in izberite svojo mapo s slikami. Fotografije lahko dodate tudi iz mape "Slike" V domačem katalogu. Po spremembi ozadja zaprite program:
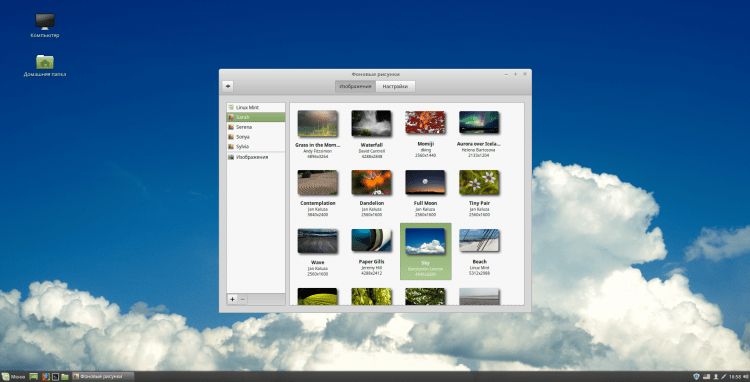
Korak 3. Nastavitev brskalnika Mozilla Firefox
Najprej bom po zaprtju zadnjega zavihka izklopil samodejno zapiranje brskalnika. Če želite to narediti, vnesite naslovno vrstico "O: config". Se strinjate z opozorilom s pritiskom »Tvegam!". Če se nameravate v prihodnosti vrniti na te nastavitve, lahko odstranite ček "Pokažite to opozorilo naslednjič":
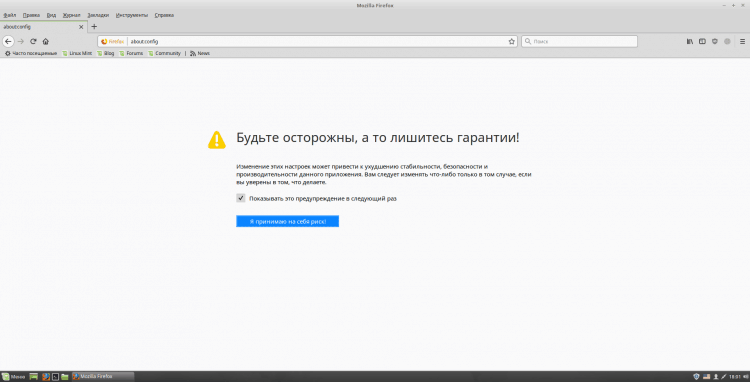
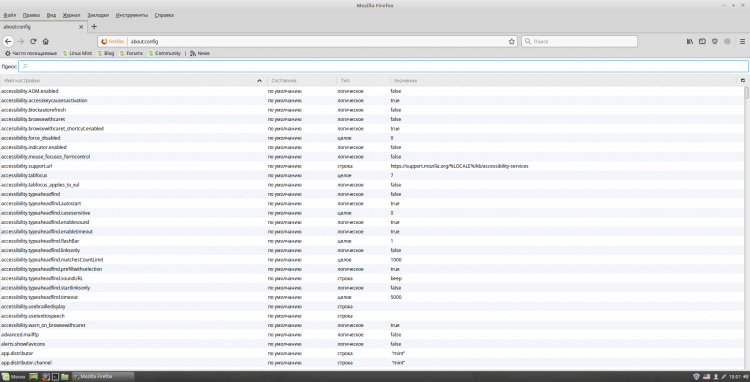
V vrsti "Iskanje" Vstopite "Closew". Pred vami je morda več parametrov, vendar potrebujemo le "Brskalnik.Zavihki.Closewindowwithlastab ". Spremeniti svojo vrednost v "Lažno", Dvakrat kliknite s tem parametrom:
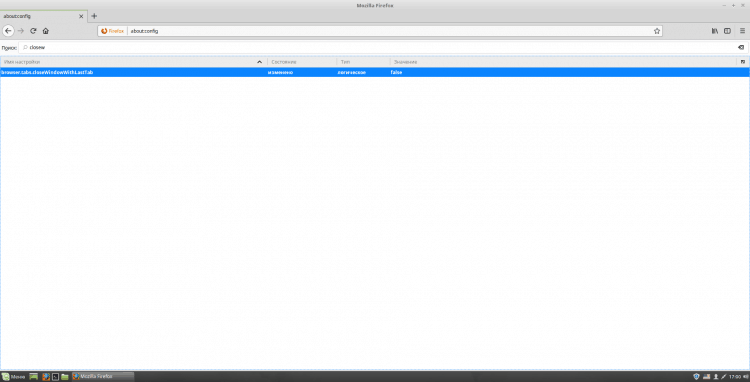
Zdaj bom spremenil domačo stran brskalnika na Yandexu (lahko uporabite katero koli drugo). Če želite to narediti, pojdite na domačo stran Yandexa in kopirajte povezavo. Nato odprite nastavitve Firefox (to je narejeno v zgornjem desnem kotu). In na polju "Domača stran" Vstavite kopirano povezavo:
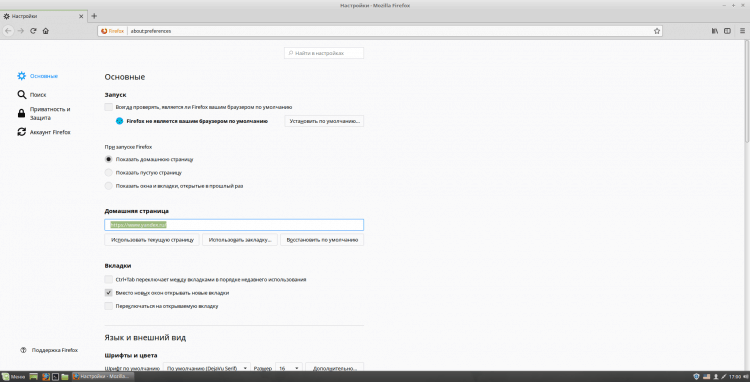
Če želite konfigurirati iskalnik, kliknite na levi meni "Iskanje". Tukaj v stolpcu "Iskalni sistem privzeto" Izberite tistega, ki ga uporabljate na seznamu Drop -Down. Prav tako lahko v razdelku slečete nepotrebne škatle "Poiščite z enim klikom". Če ni iskalnika, ki bi vas zanimal, ga poiščite v dodatku Firefox. Po koncu zabeležite zavihek z nastavitvami:
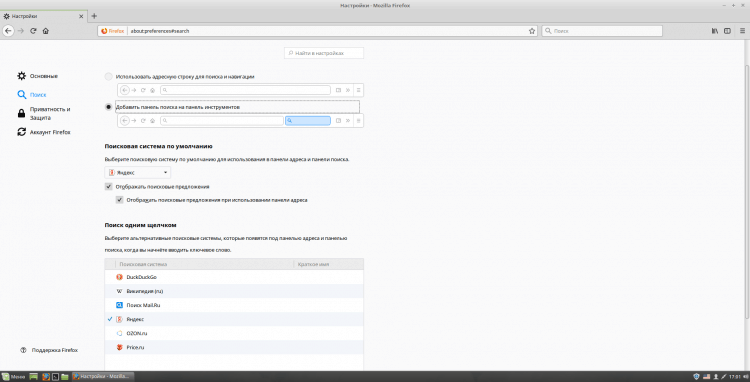
Če želite dodati menijsko ploščo in ploščo zaznamkov, odprite meni brskalnika v zgornjem desnem kotu in kliknite na zavihku "Sprememba ...". Tu v spodnjem levem kotu odprite seznam "Orodna vrstica" in vstavite ustrezne kljukice in zapirajte zavihek.
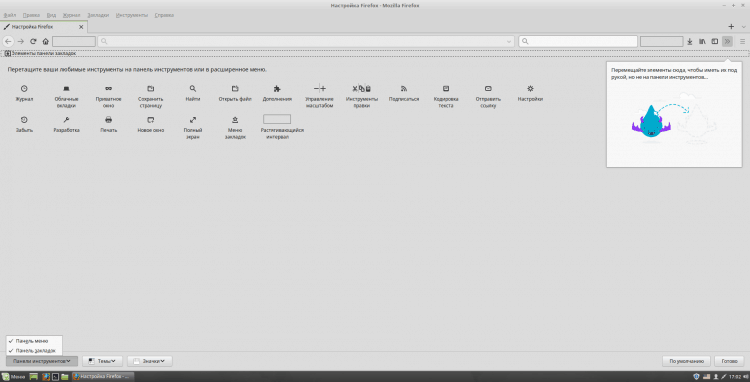
In končno, mislim, da je vredno namestiti 2 uporabna dodatka: Ublock in Browsec. Prva je zasnovana za blokiranje oglaševanja, drugi pa je VPN. Za namestitev jih poiščite v dodatku Firefox in kliknite "+ Dodaj v Firefox":
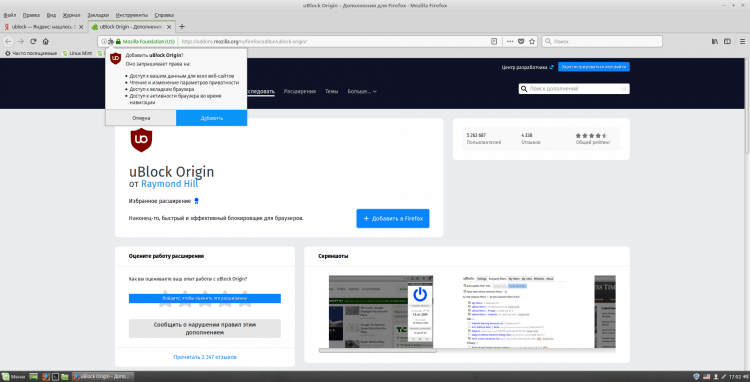
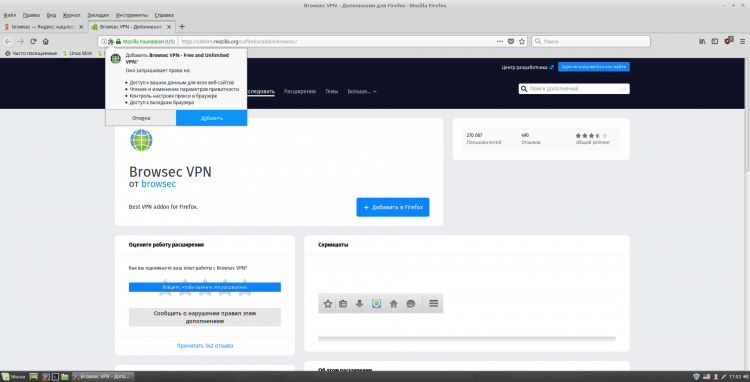
4. korak. Sistemska posodobitev
To lahko storite z grafičnim pripomočkom, nameščenim v Linux Mint. To bom storil z "rokami". Če želite posodobiti, izvedite v emulatorju terminala (Ctrl+Alt+T ali zaženite s plošče) zaporedno naslednje 3 ukaze:
$ Sudo apt-get posodobitev
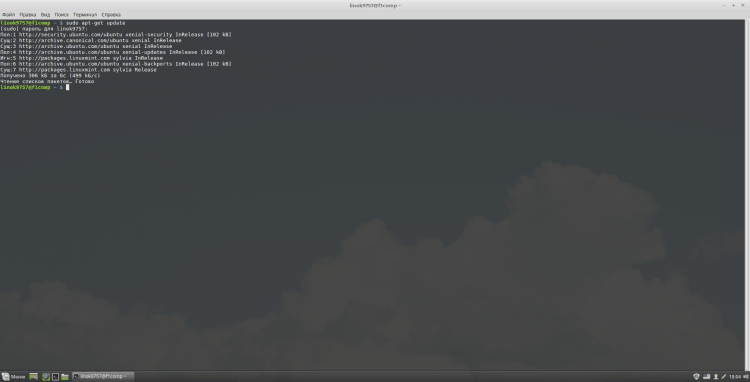
$ Sudo apt-get nadgradnja
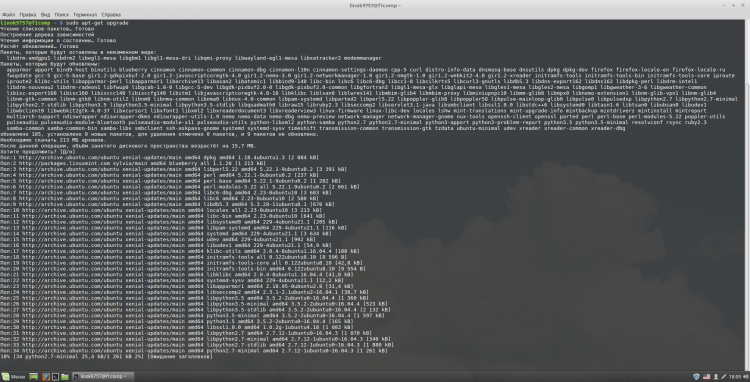
$ Sudo apt-get dist-upgrade
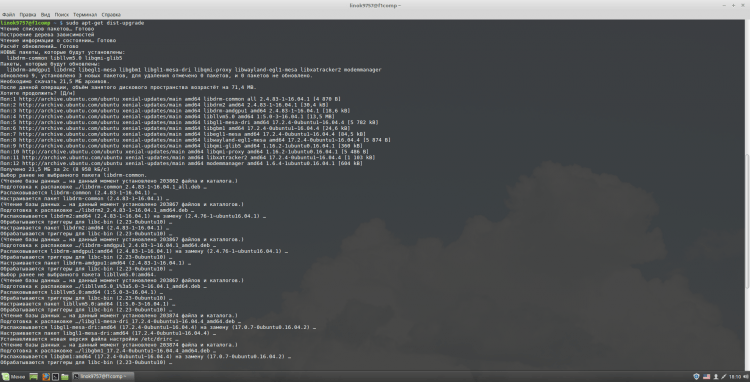
5. korak. Namestitev aplikacij konzole
Ne morejo biti vsi potrebni, vendar menim, da je eden najbolj uporabnih in priročnih. Če jih želite namestiti, izvedite v terminalu:
$ Sudo apt-get namestitveni terminator mc htop gpm zsh
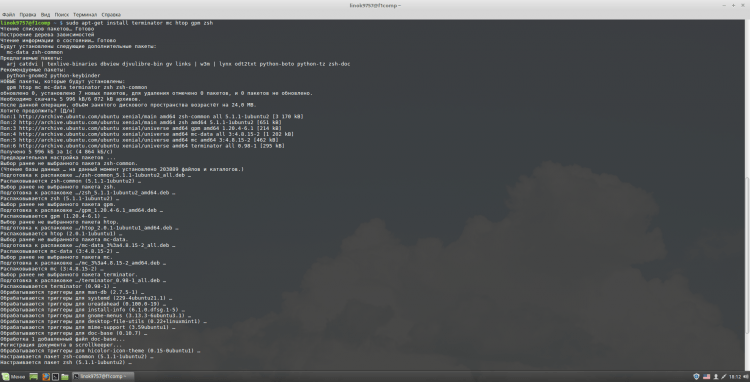
Terminator - po mojem mnenju eden najprimernejših terminalnih emulatorjev. Omogoča tudi ustvarjanje več terminalov v enem oknu;
MC - Upravitelj datotek konzole;
Program HTOP, zasnovan za prikaz seznama naprednih procesov in informacij o njih na terminalu;
GPM - miška v konzoli Linux;
ZSH je ena od sodobnih ukaznih lupin UNIX, ki se neposredno uporablja kot interaktivna lupina ali kot tolmač s skriptom.
6. korak. Konfiguracija aplikacij konzole
Za udobje sem se odločil, da bom nastavitev vseh teh aplikacij združil v eno postavko. Začel bom s Terminatorjem. Najprej mu bom postavil kombinacijo tipk za zagon. Osebno uporabljam "Ctrl+alt+t", Po navadi. Če želite to narediti, odprite meni cimeta in pojdite na nastavitve:
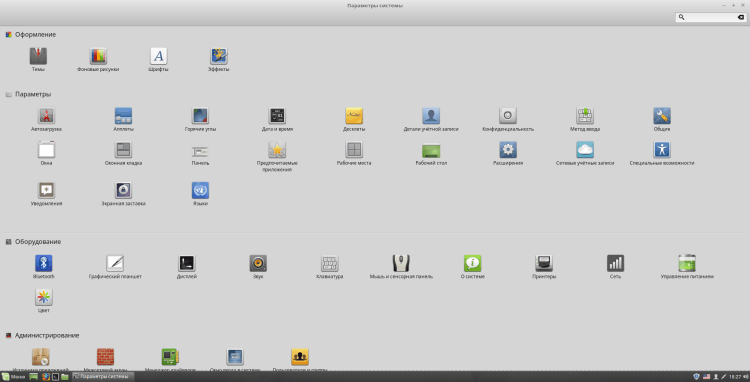
Odprite razdelek v njih "Tipkovnica" in pritisnite "Dodajte kombinacijo uporabnikov". Lahko uporabite katero koli ime in navedete kot ukaz "Terminator". Po tem kliknite "Dodaj":
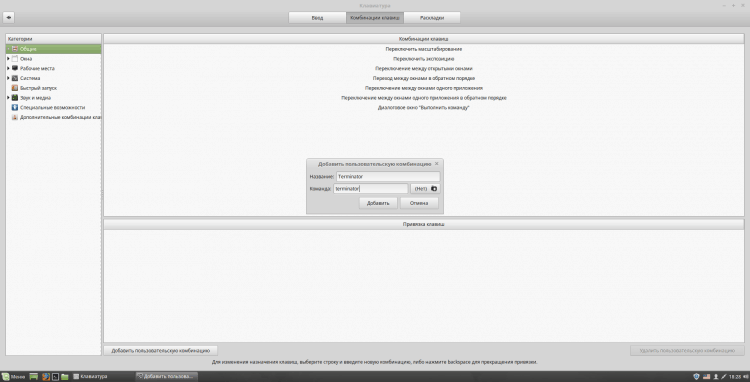
V spodnjem delu "Ključna vezava" izberite eno od točk "Ni imenovano" in kliknite 2 -krat. Po tem pritisnite želeno kombinacijo tipk. Če uporabljate isto kombinacijo kot jaz, potem bo obvestilo, da je ta kombinacija uporabljena za delovanje "Zaženite terminal". Za namestitev kombinacije kliknite "Ja" In zaprite okno z nastavitvijo tipkovnice:
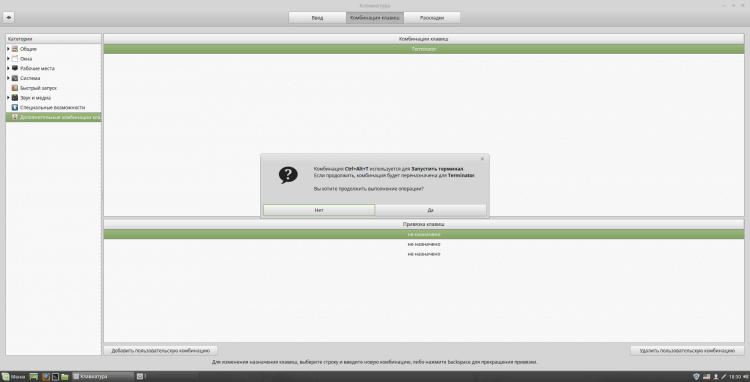
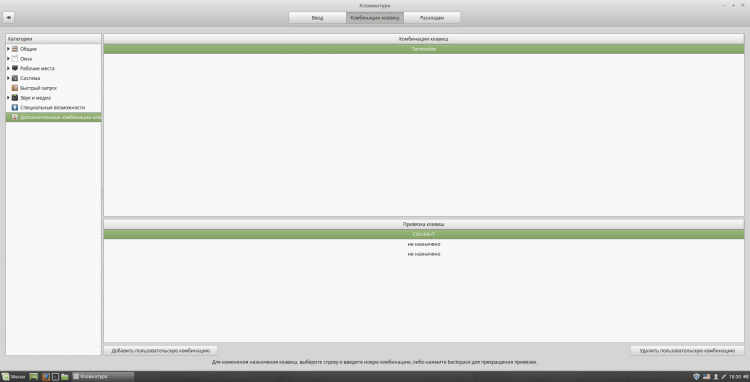
Kliknite kombinacijo, ki ste jo izbrali za preverjanje predstave:
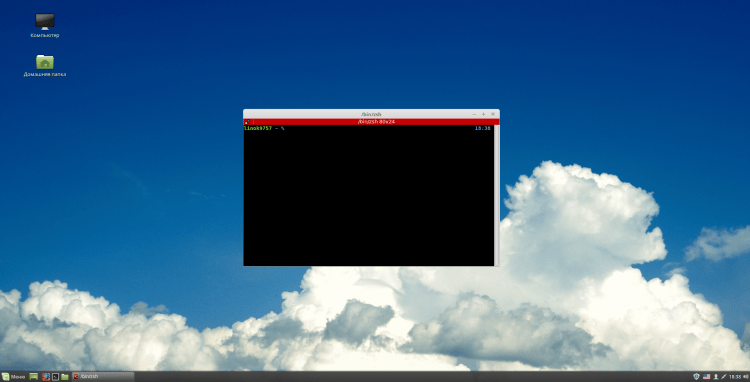
Zdaj nastavite zsh. Če želite to narediti, odprite terminal in pisati "ZSH". Ponudili vam bodo več možnosti za konfiguracijo ZSH. To bom storil sam, zato izberem "0"(Izstopite tako, da ustvarite datoteko praznih nastavitev ~/.ZSHRC), lahko po lastni presoji izberete drugo možnost. Zdaj, če želite konfigurirati ZSH, izvedite v terminalu (tako da nova konfiguracija začne veljati, znova zaženite terminal):
$ nano ~/.ZSHRC
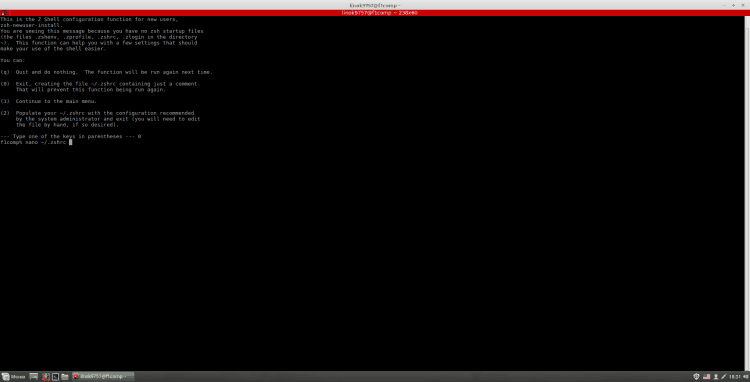
Navodila za izpolnitev te datoteke najdete na internetu. Tukaj je konfiguracija (črpalka), ki jo uporabljam sam (ne napisal sem):
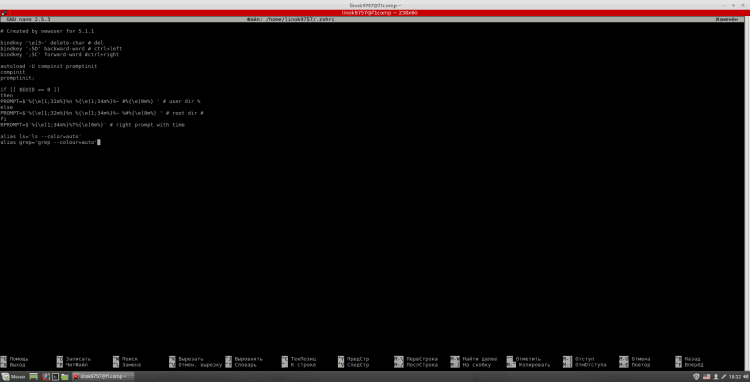
Če želite privzeto namestiti to lupino, vnesite terminal:
$ Sudo nano /etc /passwd
Tu morate najti svojega uporabnika na samem koncu vrstice "/Bin/bash" zamenjan z "/Bin/zsh". Po tem zapri nano ("Ctrl+x" za izhod, "Y" potrditi, "Vnesite", Da datoteko shranite pod istoimenskim imenom).
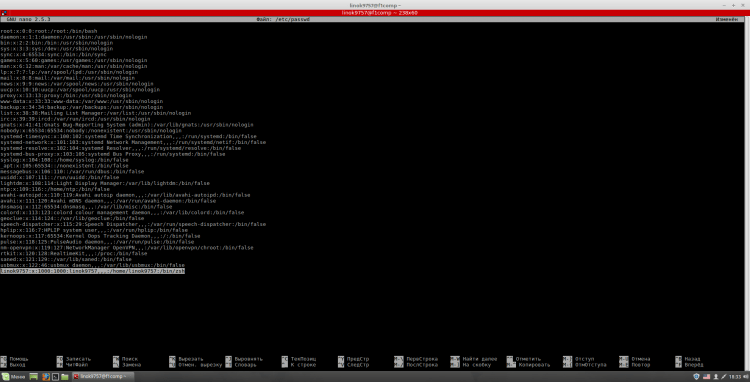
Nato dodajte GPM v "Automobe". Če želite to narediti, morate vstopiti v terminal:
$ Sudo systemctl omogoči gpm
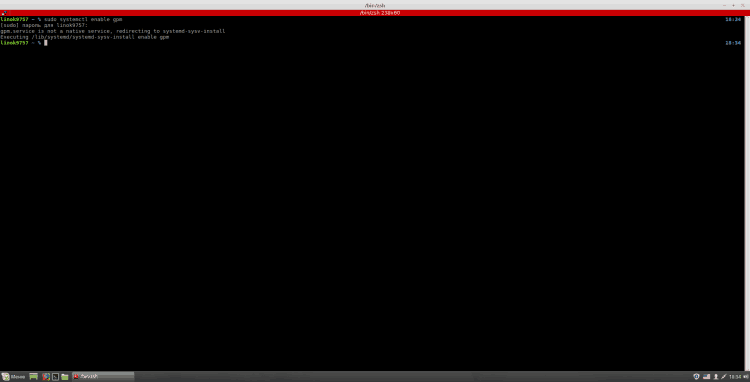
7. korak. Namestitev Google Chrome
Če želite dodati skladišče z brskalnikom, je treba dosledno uvajati naslednje ukaze:
$ Wget -q -o -https: // dl -ssl.Google.com/linux/linux_signing_key.Pub | Sudo apt-ključ dodaj -
$ Sudo sh -c 'echo "deb [arch = amd64] http: // dl.Google.Com/linux/chrome/deb/stabilen main ">>/etc/apt/viri.Seznam.D/Google-Chrome.Seznam
$ Sudo apt-get posodobitev
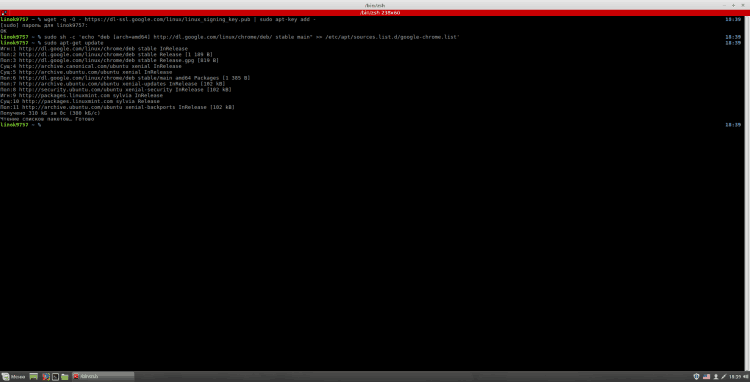
Obstajajo 3 različice Chrome:
- Google-Chrome-stable-A stabilna različica;
- Google-Chrome-Beta-Beta različica;
- Google-Chrome-nestable-ne stabilna različica.
Če želite namestiti Chrome, izvedite v terminalu:
$ Sudo apt-get Namestite Google-Chrome-*
Kje "*" - Različico, ki ste jo izbrali.


Korak 8. Namestitev teme oblikovanja papirja
Za namestitev GTK-naborov, ikon papirja in teme kazalca sledite naslednjim ukazom v terminalu:
$ Sudo add-apt-repository PPA: snWH/celuloza // doda skladišče;
$ Sudo apt-get posodobitev // Posodobitev indeksa paketov;
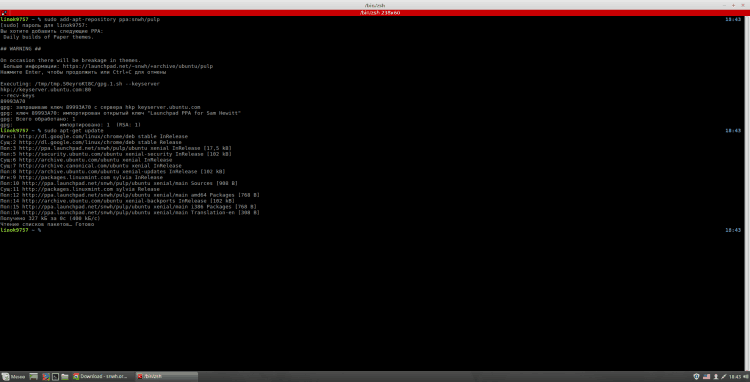
$ Sudo apt-get namestite papir-teme papirnat-tema papir-gtk-tema // Namestitev tem.
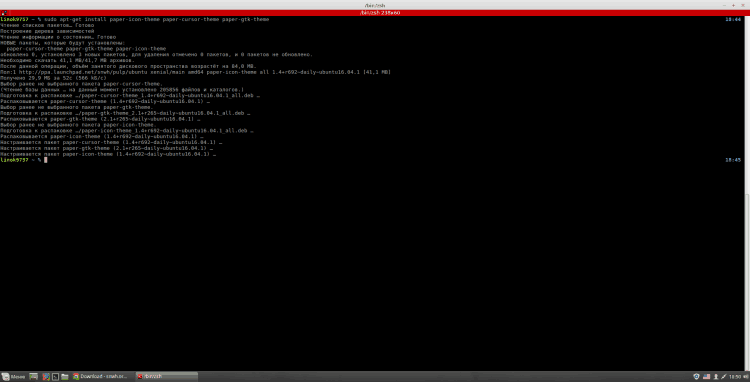
Če jih želite aktivirati, odprite sistemske nastavitve, razdelek "Dekor" In v njem je element "Teme".Tukaj v kakovosti "Okvirji", "Ikone", "Slog oken" In "Kazalec miške"Namestite "Papir". "Desktop" - To je tema, ki bo uporabljena na spodnji plošči, glavnem meniju in nekaterih drugih elementih. všeč mi je "Cimet".
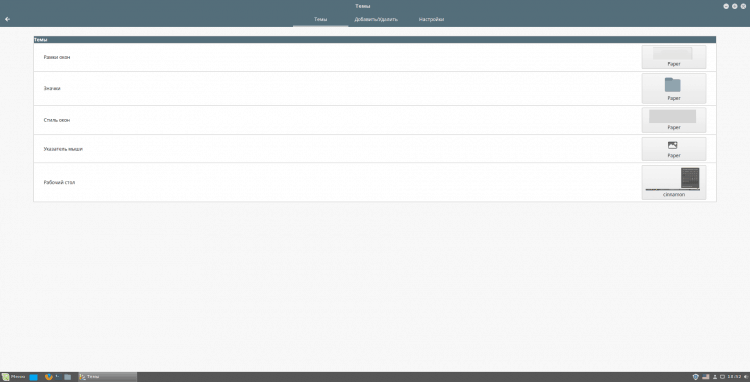
Korak 9. Namestitev in konfiguracija plošč za pristanišča
Če želite namestiti Plank, moramo najprej izvesti naslednje ukaze:
$ Sudo apt namestite programsko opremo-common // Če ni nameščen
$ Sudo add-apt-repository PPA: ricotz/dockky // doda skladišče
$ Sudo apt posodobitev // Posodobitev indeksa paketov;
$ Sudo apt-get namestitvene plošče // Namestitev same plošče
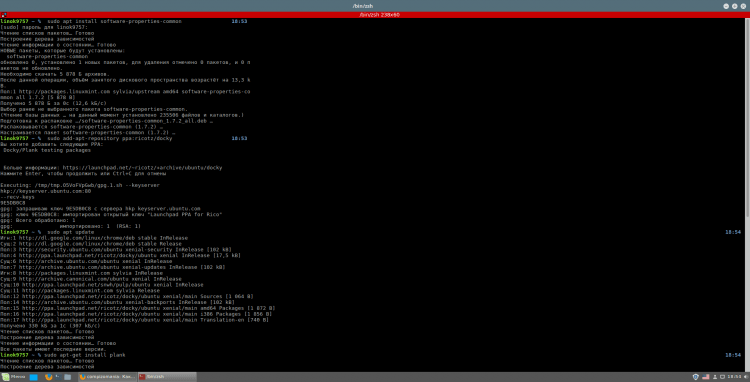
Pred nastavitvijo priporočam dvig spodnje plošče na vrh zaslona. Če želite to narediti, kliknite z desnim gumbom miške "Spremenite ploščo", In tukaj "Premakni ploščo". Uporabite lahko tudi vse druge stranke, vendar imam še vedno raje prednost. Če želite premikati ploščo v pravo smer, kliknite eno od trakov, ki se je pojavila vzdolž robov zaslona, ki ste jo izbrali vi:
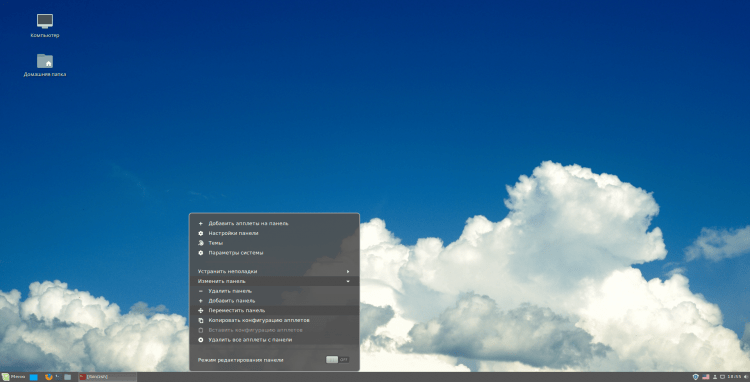
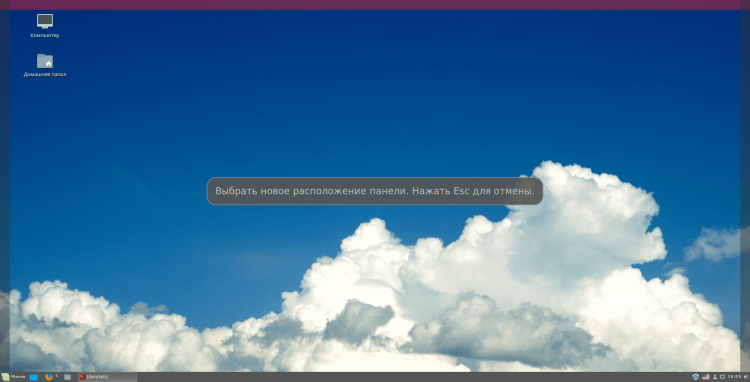
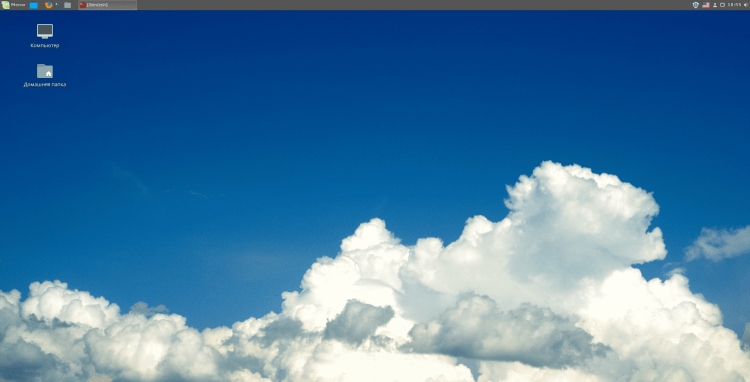
Zdaj pa pojdimo na uglaševanje deska:
$ PLANK -Preferences // Odpiranje nastavitev
Kot tema v tem primeru priporočam uporabo "GTK+". Položaj plošče lahko spremenite tudi na ustreznem seznamu Drop -Down. Velikost ikon lahko prilagodite tudi sami, vendar imam raje 48. Svetujem vam tudi, da omogočite režim "Povečajte ikone", Ker je videti veliko lepše in lahko uporabite manjše ikone. Lahko konfigurirate povečanje parametra, saj je primeren za vas.
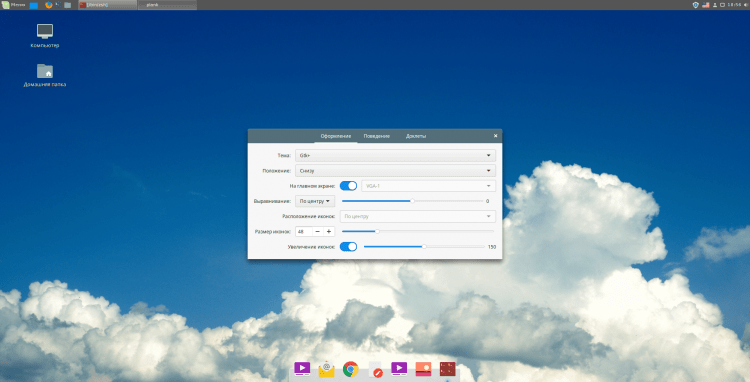
In končno dodajte ploščo samodejnemu nalaganju. Če želite to narediti, zapišite v glavnem meniju "Avtomobil" in zaženite ustrezno aplikacijo. Kliknite v to "Dodaj" In tukaj "Uporabniška ekipa". Ime in opis ekipe lahko nastavite, kar želite, vendar kot ekipa - "Plank". Po teh dejanjih kliknite "Dodaj".
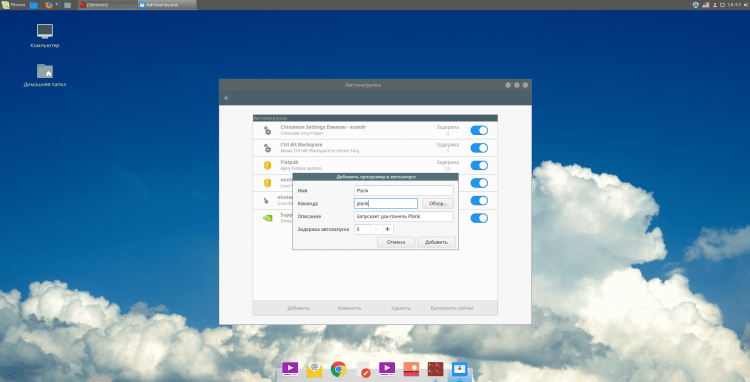
Korak 10. Ponovni zagon
Zdaj samo zaprite vse aplikacije in znova zaženite računalnik. Menim, da so te nastavitve dokončane. Lahko začnete uporabljati =)
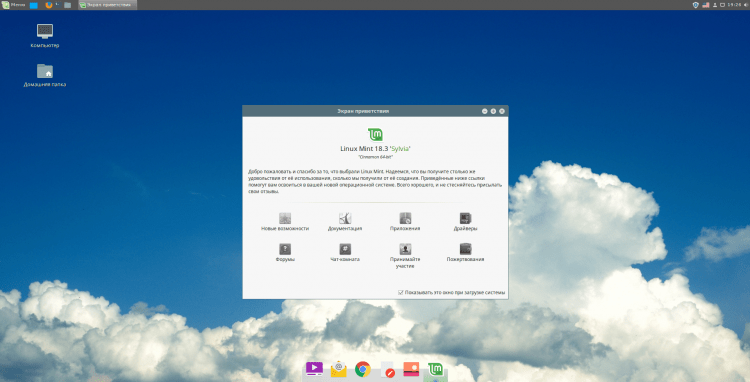
Video s postopkom nastavitev
Zaključki
V tem članku smo podrobno pregledali postopek nastavitve Linux Mint 18.3. Če imate vprašanja, vprašajte v komentarjih!
- « Izhod iz Google Računa na brisanju Android, spreminjanje gesla ali ponastavitve?
- Kako onemogočiti obvestila o posodobitvah na MacOS High Sierra? »

