Nastavitev lokalnega omrežja v sistemu Windows 11. Kako odpreti celoten dostop do mape v sistemu Windows 11?

- 871
- 104
- Ralph Price IV
Nastavitev lokalnega omrežja v sistemu Windows 11. Kako odpreti celoten dostop do mape v sistemu Windows 11?
V tem članku bom prikazal, kako nastaviti lokalno omrežje v sistemu Windows 11. Na primer za izmenjavo datotek. Najprej bomo nastavili potrebne parametre splošnega dostopa, vklopili zaznavanje omrežja in celoten dostop do datotek in tiskalnikov. Nato bom pokazal, kako odpreti celoten dostop do katere koli mape v sistemu Windows 11 in kako dobiti dostop iz drugega računalnika v lokalnem omrežju. Po nastavitvi najdete druge računalnike v lokalnem omrežju, dobite dostop do njihovih skupnih map in omogočite dostop do potrebnih map v računalniku.
Če morate hitro prenesti datoteke med računalniki, lahko uporabite "izmenjavo z napravami v bližini". Odlično deluje v sistemu Windows 11 in Windows 10. Tako hitreje in lažje v primerjavi z lokalnim omrežjem. Toda načelo dela je drugačno, ni skupnih map, lahko samo prenesete posamezne datoteke. Če morate ustvariti skupne mape, morate v skladu s tem navodilom konfigurirati lokalno omrežje. V omrežju so lahko računalniki ne samo v sistemu Windows 11. Če imate naprave v sistemu Windows 10 ali Windows 7, bodo prikazane tudi v omrežnem okolju. Vendar morajo nastaviti tudi parametre celotnega dostopa. Tu je ločeno navodilo za Windows 10 in vodnik za nastavitev lokalnega omrežja v sistemu Windows 7.
Kako konfigurirati celoten dostop do sistema Windows 11?
Sprva je bila v sistemu Windows 11 sprememba splošnih parametrov dostopa na voljo le prek stare nadzorne plošče. Toda po posodobitvi (ne bom rekel po tem, kar je specifično, zdaj pa imam različico 22H2 in sklop 22621.963) Splošne nastavitve dostopa so na voljo samo v parametrih.
Če želite omogočiti odkrivanje omrežja in celoten dostop do datotek in tiskalnikov v sistemu Windows 11, potrebujete:
- Odprite parametre. Lahko odprete meni Start, najdete ta element tam in ga izberete. Ali pa kliknite na meniju za začetek desnega gumba miške in izberite "Parametri".

- V parametrih pojdite v razdelek »Network and Internet« in spodaj izberite »Dodatni omrežni parametri«.
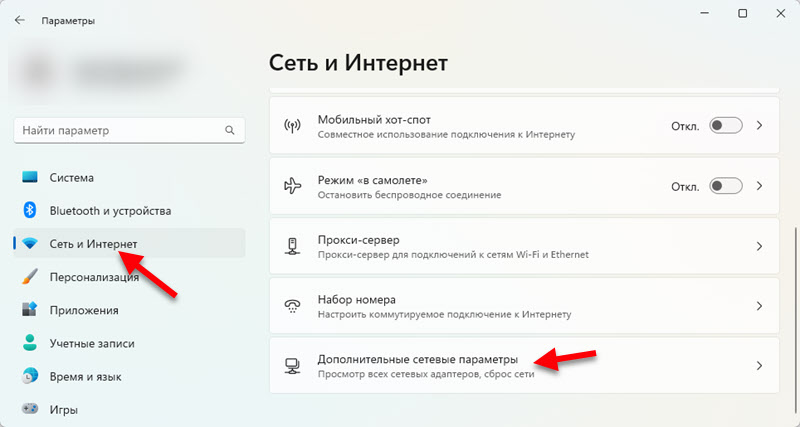
- Odprite "Dodatni parametri splošnega dostopa".
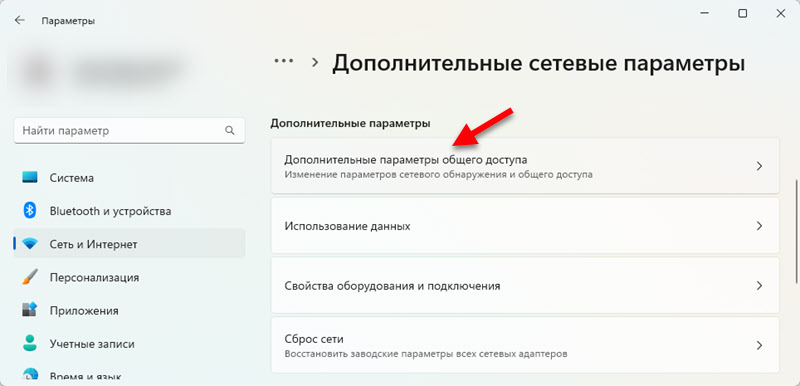
- Tam boste videli tri zavihke z nastavitvami: zasebna omrežja, javna omrežja in vsa omrežja. Nasprotno, "zasebna omrežja" ali "javna omrežja" bodo napis "trenutni profil".
 Kot lahko vidite na zgornjem posnetku zaslona, imam profil "zasebna omrežja". Kakšne profile so to in za kakšen profil bom spremenil parametre splošnega dostopa, zdaj bom razložil.
Kot lahko vidite na zgornjem posnetku zaslona, imam profil "zasebna omrežja". Kakšne profile so to in za kakšen profil bom spremenil parametre splošnega dostopa, zdaj bom razložil.
Windows 11 Za vsako povezavo z internetom (prek kabla ali omrežja Wi-Fi) dodeli profil zasebnega (doma) ali javnega omrežja. Ta profil lahko spremenimo v lastnostih povezave. O tem sem že govoril v ločenem članku: odprto ali zasebno omrežje v sistemu Windows 11. Kako spremeniti vrsto omrežnega profila?
Priporočljivo je, da odprete celoten dostop do datotek samo v omrežjih, ki jim zaupate. To je praviloma omrežje, v katero se povežete doma ali v pisarni. V javnih omrežjih je celoten dostop do datotek bolje, da ne zagotavljate. Zato za omrežje, v katerem želite konfigurirati lokalno omrežje. Uporabljali se bodo za vsa omrežja s statusom "zasebnih omrežij". In v omrežjih z izbranim profilom "javna omrežja" bo celoten dostop zaprt.
- Tako da lahko vaš računalnik najde in ga najdejo drugi računalniki v omrežju, ki ga morate vklopiti "Zaznavanje omrežja".
- Da bi omogočili drugim uporabnikom na omrežnem dostopu do skupnih map in tiskalnikov, vklopimo element "Splošni dostop do datotek in tiskalnikov".

Naredili smo glavne nastavitve. Zdaj bo vaš računalnik našel druge računalnike v omrežju. To bo lahko videl tudi v omrežnem okolju.
Dodatne nastavitve
Na zavihku "All Network" sta še dva parametra, ki lahko pride do koristi. Podrobneje vam bom povedal o njih.
Splošen dostop do javnih map
V sistemu Windows 11, tako kot v drugih različicah Windows, obstajajo običajne mape: običajna glasba, splošni videoposnetki, splošni dokumenti, splošne naložene datoteke in splošne slike. Če na zavihku »All Network« »Splošni dostop do javnih map«, bomo odprli celoten dostop do teh map.

Drugi računalniki v omrežju bodo lahko kopirali datoteke v teh mapah in si jih ogledali.
Splošni dostop z zaščito z geslom
Privzeto je omogočeno splošni dostop z zaščito z geslom. To pomeni, da boste za dostop do drugega ali računalnika morali vnesti podatke o omrežnem računovodstvu (uporabniško ime in geslo) v lokalnem omrežju). To pomeni, da morate v računalniku ustvariti uporabnika in se prijaviti pod njegovimi računovodskimi podatki na vhodu iz drugega računalnika. Če tega ne potrebujete, lahko preprosto onemogočite "splošni dostop z zaščito z geslom".

Zdaj na vhodu v splošne mape v računalniku (iz drugih računalnikov) ne bo treba vnesti uporabniškega imena in gesla. Če želite iti v druge računalnike na enak način, ne da bi vnesli računovodske podatke, potem morate izklopiti tudi skupni dostop z zaščito z geslom.
Kaj storiti, če nimam takšnih nastavitev?
Obstajata dve možnosti:
- Namestite vse najnovejše posodobitve sistema Windows 11.
- Odprite meni Start, začnite predstaviti "nadzorno ploščo" in ga odprite. Nato pojdite na razdelek Nadzorna plošča \ Network and Internet \ Center za upravljanje omrežij in splošni dostop, Na levi strani, da izberete "Spremeni dodatne parametre celotnega dostopa" in spremenite tamkajšnje nastavitve.
 Tam so vse nastavitve popolnoma enake, kot sem pokazal zgoraj. Samo okrašeno malo drugače.
Tam so vse nastavitve popolnoma enake, kot sem pokazal zgoraj. Samo okrašeno malo drugače.
Zaznavanje omrežja v sistemu Windows 11
Če želite dobiti dostop do skupnih map v drugih računalnikih v lokalnem omrežju, morate odpreti dirigent in iti na zavihek "omrežje" na levi strani. Tam je treba v razdelku »računalnik« prikazati vaš računalnik in druge razpoložljive računalnike, na katerem je vključeno tudi zaznavanje omrežja.
Na tej stopnji nastavitev lahko pride v poštev članek, v katerem sem povedal, kaj naj storim, če Windows 11 ne vidi računalnikov in map v omrežju.

Po potrebi lahko v razdelku "Sistem" spremenite ime računalnika v parametrih - "o sistemu".
Ko poskušate dostopati do računalnika v lokalnem omrežju Windows 11, lahko zahtevate podatke računa (uporabniško ime in geslo). Te podatke morate vnesti za dostop do skupnih map ali izklopiti skupni dostop z zaščito z geslom v tem računalniku. O tem sem že pisal v članku.
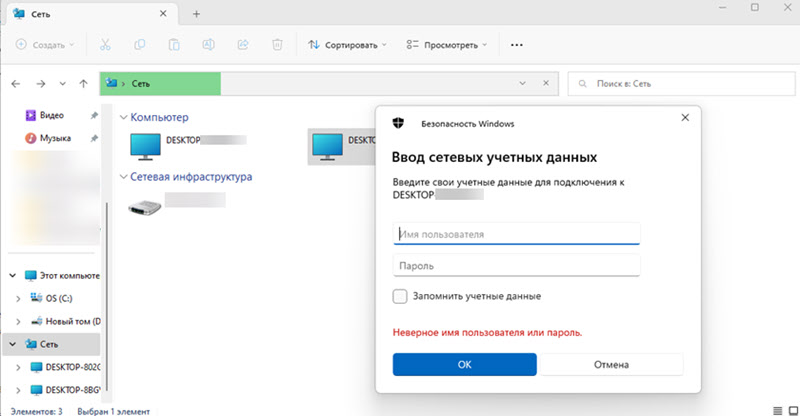
Ko odprete želeni računalnik, boste videli splošne mape, do katerih dostop.

V računalniku lahko odprete dostop do katere koli mape in bo prikazan v dirigentu.
Nastavitev skupnega dostopa do mape v sistemu Windows 11
Zdaj bom pokazal, kako streljati mapo v sistemu Windows 11. Lahko delite katero koli mapo. Vsi računalniki v lokalnem omrežju bodo imeli dostop do njega. Lahko bodo posneli in si ogledali datoteke (pravice lahko tudi konfigurirate na snemanje in branje).
Če želite odpreti celoten dostop do mape:
- Kliknite mapo z desnim gumbom miške in izberite "Lastnosti". Na primer, na disku D imam mapo »Foto«.
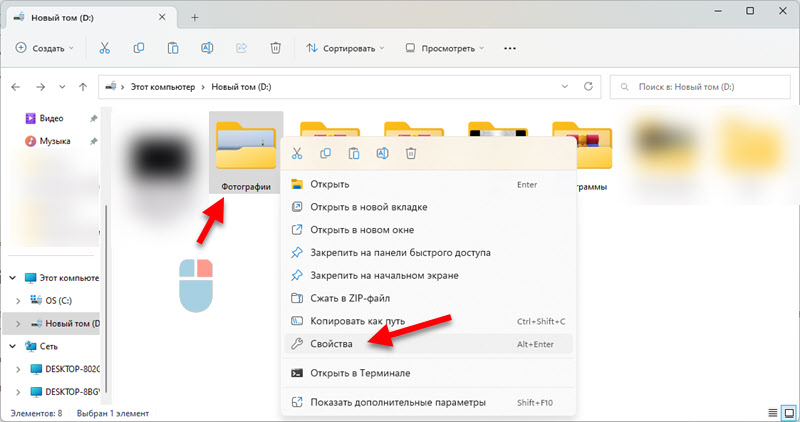
- Odpre se novo okno. Pojdite na zavihek »Access« in kliknite gumb »Splošni dostop«.

- Dodajte uporabnike, za katere želite odpreti dostop do te mape, in nastavite raven dostopa (samo branje ali branje in pisanje). Lahko dodate novega uporabnika ali ga izberete v meniju Drop -Down. Po nastavitvi kliknite gumb "Skupna raba".
 Te nastavitve lahko vedno spremenite v lastnostih map.
Te nastavitve lahko vedno spremenite v lastnostih map. - Videli boste sporočilo, da je mapa odprta za celoten dostop.
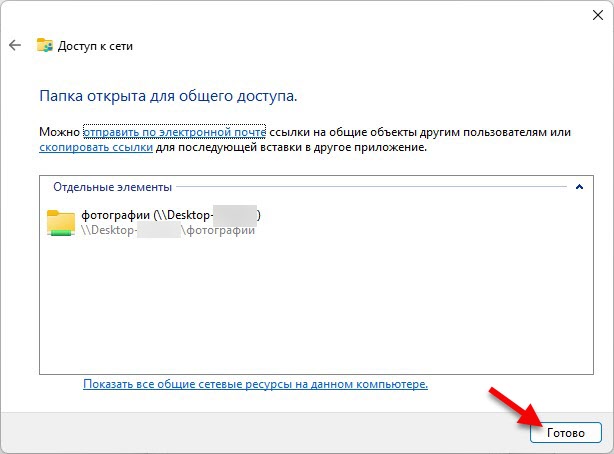 Kliknite gumb "Ready".
Kliknite gumb "Ready". - Zdaj bo ta mapa prikazana v dirigentu.

Če želite izklopiti celoten dostop do mape, na zavihku »Access« kliknite gumb »Razširjene nastavitve«, odstranite polje v bližini »Odprite celoten dostop do te mape« in kliknite »Uporabi«.
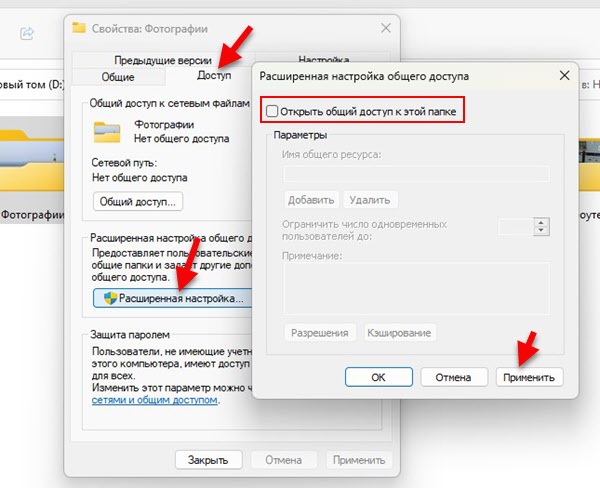
Naj vas spomnim, da lahko te nastavitve uporabite za absolutno katero koli mapo v računalniku.
V postopku pisanja tega članka sem z nameščenim sistemom Windows 11 nastavil vse na prenosnem računalniku in preveril vse. Skupni dostop do map v lokalnem omrežju deluje. Preverjeno z drugim računalnikom v sistemu Windows 10. In to pomeni, da bi vam moralo vse delovati. Če ne bi mogli v komentarjih nečesa konfigurirati, nekaj napak in nekaj drugega. Mislim, da vam lahko pomagam.
- « Povezava in nastavitev Wi-Fi usmerjevalnika TP-Link Archer AX23
- Kako izbrati usmerjevalnik Wi-Fi leta 2023 in katerega kupiti? »

