Nastavitev opravilne vrstice v sistemu Windows OS

- 1186
- 133
- Miss Sherman Lind
Task. Zavzema se za katero koli mesto z robom namizja - najpogosteje od spodaj. Obravnalna vrstica je potrebna za prikaz ikon aktivnih in neaktivnih komponent, različnih stanj, časa in datuma, pa tudi dostop do funkcij PC. Ta komponenta je na vseh različicah Windows OS - proizvajalec se ne oddaljuje od običajne naloge in jo izboljša.

Torej je z izdajo sedme različice sistema Windows naloga postala bolj funkcionalna. Prejela je več novih možnosti prilagajanja, razširjene možnosti oblikovanja in druge prednosti. Če primerjate element Windows 7 s preteklimi različicami, lahko opazite, da je postal bolj priročen za interakcijo. Hkrati morate za pravilno prilagajanje pred delovanjem vedeti o novih funkcijah in spremembah, ki so vplivale na staro.
Prva stvar, ki jo uporabnik opazi pri interakciji z Windows 7, so zunanje razlike v opravilni vrstici v primerjavi s komponento v različicah Vista, XP ali 8 OS. Obstajajo tudi prilagoditve personalizacije - več možnosti za videz elementa in velikosti ikon, novih barv in prozornega načina, načelo interakcije se je nekoliko spremenilo. Proizvajalci so vzeli najboljše sestavne dele iz prejšnjih različic OS in jih združili v sedmem.
Strip je sestavljen iz treh pogojnih delov - gumba "Start", pa tudi dve področji desno - za interakcijo z okni in drgnjenje. "Start" je potreben za:
- Aktivirajte komponente;
- Upravljanje stanja računalnika (zaustavitev, prehod v stanje pripravljenosti);
- Pogosto delujejo in fiksne komponente;
- Poiščite datoteke, mape in aplikacije;
- Prilagodite parametre računalnika.
V srednjem delu opravilne vrstice potekajo ikone vseh aktiviranih, pa tudi fiksne komponente. Če z miško kliknete levo, lahko uporabnik hitro zažene tisto, kar potrebuje. Potrebne so fiksne ikone, da bi bilo bolj priročno aktivirati komponente - tudi med interakcijo z drugimi.
Tretja pogojna regija, ki se nahaja na drugi strani glede na gumb Start - Trey. Poteka pri nastavitvi jezika, nadzora glasnosti, ure in koledarju ter kazalcih stanja različnih komponent funkcij. Med njimi so internetna povezava, protivirusna, odstranljiva prevoznika in tako naprej. Če kliknete majhen trikotnik, lahko uporabnik gleda skrite ikone - tiste, ki se niso prilegale TRIA - in jih odpelje na glavno območje. V spodnjem desnem kotu opravilne vrstice (s standardno konfiguracijo) poteka območje, ki obrne vse aktivne komponente in pošlje uporabnika v glavni meni.
Kako prilagoditi opravilno vrstico v sistemu Windows 7
Vsa tri področja nalog je mogoče prilagoditi. Na voljo so različne funkcije, konfiguracije in možnosti oblikovanja, tako da je bolj priročno interakcijo za uporabnika z OS.
Kako odpreti "lastnosti"
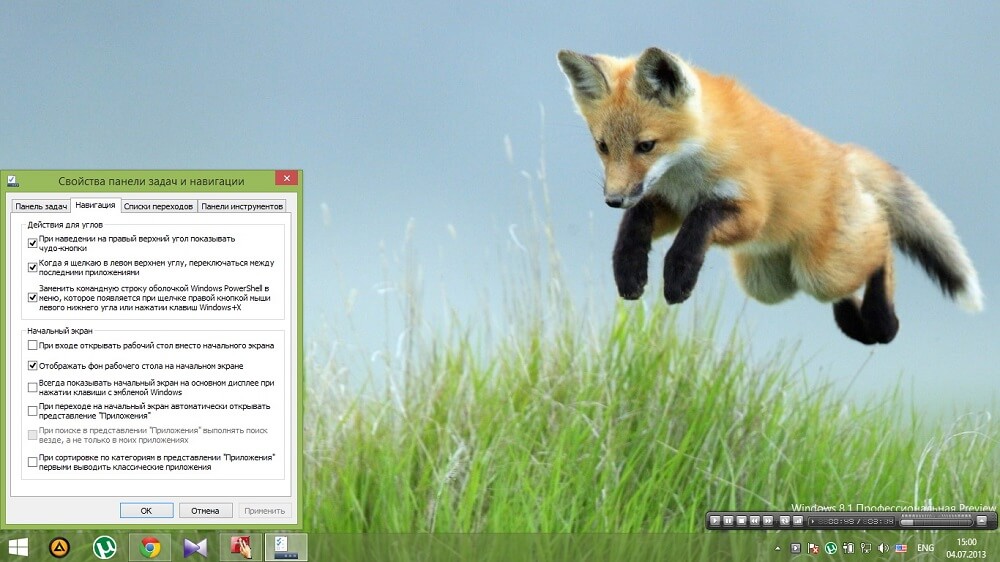
Če želite aktivirati prilagoditev opravilne vrstice, desno kliknite z miško v katerem koli prosto območju. V meniju Drop -Down izberite element "Lastnosti".
Oblikovanje opravilne vrstice
Uporabniku so na voljo tri možnosti za oblikovanje opravilne vrstice. Lahko jih vklopimo in izklopimo, ne glede na drug drugega in pomagajo bolje prilagoditi komponento monitorja za delo.
"Popravi opravilno vrstico" je funkcija, ki je povezana s krajem, ki ga zaseda element. Če je aktiviran, bo meni meni negiben. Ne bo mogoče spremeniti svojega položaja ali velikosti. Običajno potrditveno polje na tej točki privzeto stoji. Lahko ga odstranite, da premaknete komponento ali jo raztegnete po višini ali širini (odvisno od mesta, ki ga ima trak). Ko ste odstranili ali dali čekovni znak, je treba spremembe shraniti s klikom na "Uporabi". Okno lastnosti lahko zaprete . Med izvajanjem primerov je priporočljivo, da se element ohrani popravljen - ni tveganja, da se boste po naključju raztegnili ali premaknili.
"Samodejno skrivanje opravilne vrstice" - možnost, ki komponento odstrani z monitorja pri delu s komponentami. Strip se pojavi v trenutku, ko uporabnik na njem vodi kazalec miške - na svoji lokaciji. Ta možnost v nekaterih primerih je odgovor na vprašanje o manjkajočem elementu monitorja. Aktiviranje samodejnega skrivanja pomaga učinkovitejše upravljanje prostora na glavnem meniju ali v komponentah.
"Uporabite majhne ikone" - parameter, ki je priporočljiv, če je na opravilni vrstici računalnika prikazano veliko aktiviranih komponent. Z nastavitvijo funkcije lahko komponento monitorja uporabite bolj produktivno - na njej bo nameščena več ikon.
Položaj opravilne vrstice na monitorju
Ta funkcija pomaga premakniti komponento na kateri koli rob monitorja - zgornji, spodnji, levi ali desni. Po spremembi situacije kliknite "Uporabi" in "V redu".
Drug način za premikanje komponente je povlecite sam trak. Najprej za to morate zavrniti komponento - odstraniti ustrezen kljuk v prvi točki okna "Lastnosti". Prenesite element in ga nato še enkrat popravite, da ne spremenite položaja po naključju.
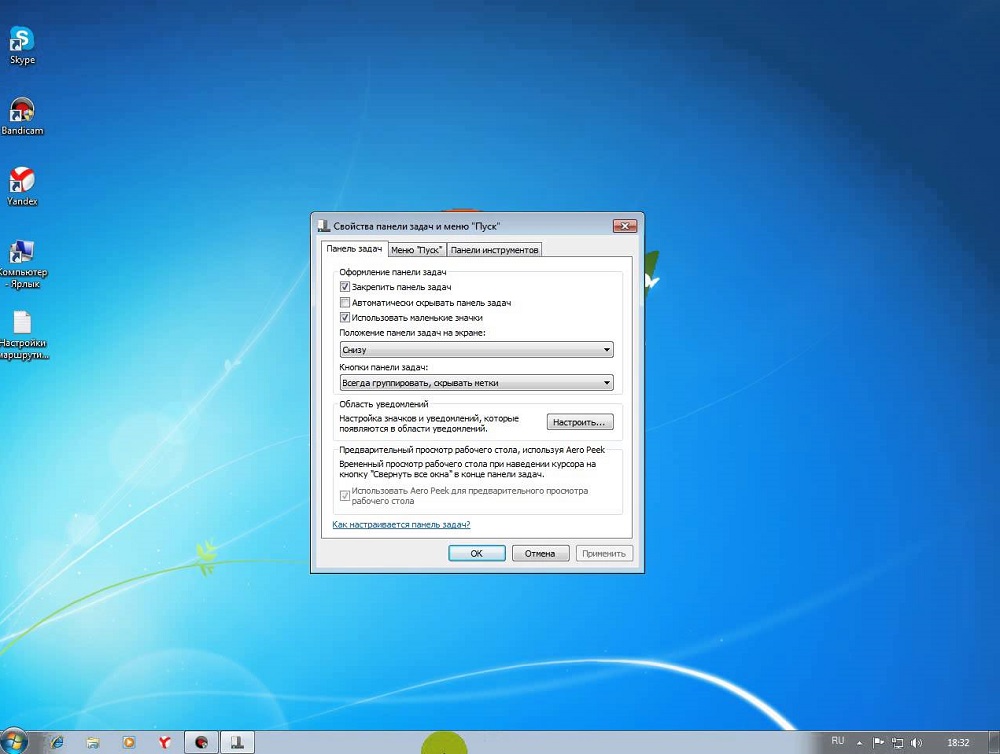
Plošča gumbov nalog
Zahvaljujoč temu izdelku lahko uporabniki, ki aktivirajo številne datoteke, prilagodijo svoj prikaz. Tu lahko spremenite tudi aktivacijske parametre.
"Vedno skupina, skrivanje znamk" - izbira te možnosti pomaga kombinirati aktivirane komponente v njihovih kategorijah. Razvrščeni bodo v eno celico in imena bodo skrita - to bistveno prihrani mesto na opravilni vrstici. Če aktivirate več map, okna ali datoteke brskalnika (na primer fotografije) hkrati, bodo ikone združene po vrsti. Učinek naredi elemente na opravilno vrstico še bolj kompaktne, če je vredna aero.
"Skupina pri izpolnjevanju opravilne vrstice" - ta možnost pomaga prikazati aktivirane komponente v polni velikosti, dokler ni dovolj prostora na samem traku. Takoj, ko se aktivira novo okno, ki ne ustreza opravilni vrstici, se bodo vse ikone zmanjšale v velikosti. Poleg tega ohranijo svoja imena, zato je ta način informativen pri interakciji. Skupina ikon se bo pojavila le, če zmanjšani ne ustrezajo v opravilno vrstico.
"Ne združite" - možnost, ki najpogosteje stoji privzeto. Če je aktivna, so vse ikone v opravilni vrstici prikazane ločeno - niso razvrščene s tipom na enem zavihku. Tudi če imate aktivirano 15 iste vrste oken, bo vsaka od njih prikazana ločeno. Ikone, ki se ne ujemajo na srednjem delu opravilne vrstice, spadajo v poseben prostor. Kliknite povezavo v obliki puščice na desni strani aktiviranih oken, da jih vidite.
Nabor obvestil na opravilni vrstici
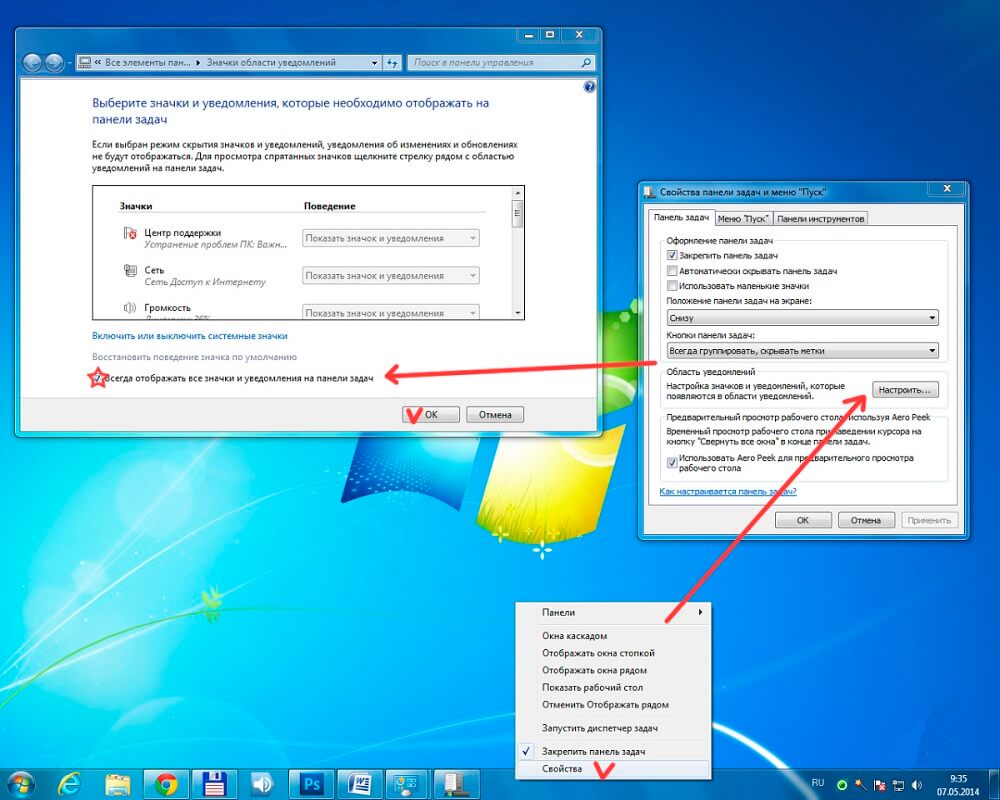
To je parameter, ki je tudi v oknu "Lastnosti". S klikom na povezavo "referenca" izberite, kateri status naj bo prikazan v čaju. Pomaga tudi pri reševanju težave z manjkajočimi gumbi. Na primer, če želite obnoviti ikono jezika ali glasnosti, izberite ustrezen element v meniju Drop -Dow.
Aero pokuk
Aero Peek - funkcija, ki pomaga prikazati namizje v predhodnem načinu. Če je ta možnost omogočena, lahko kazalec miške vstavite v desni spodnji kot (s standardno konfiguracijo opravilne vrstice). Vsa okna bodo postala prozorna in si lahko ogledate glavni meni. To je primerno videti pričevanje pripomočka, na primer prenos OS ali hitrost interneta. Ko kliknete območje, se bodo vse aktivirane komponente zvijale - prišli boste v glavni meni. Tako lahko hitro skrijete vsa okna, medtem ko jih ne zaprete.
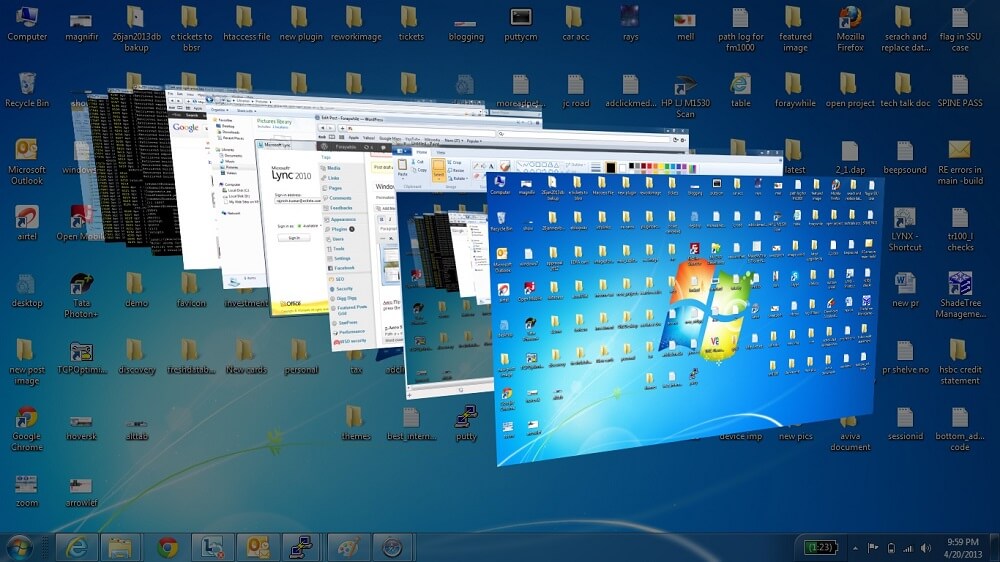
Prilagoditev menija "Start"
Na voljo je na drugem zavihku okna "Lastnosti opravilne vrstice". Kliknite "Tun", da nastavite mesto, ki prevzame to ali ono ikono v meniju "Start". V tem oknu lahko prilagodite število komponent, ki spadajo v predal nedavno aktiviranega.
Dejanje gumba za vklop
Klik na meni Drop -Down, ki poteka desno od napisa. Učinek gumba za vklop ("Power") lahko nastavite na računalniku. Njegov klik je lahko odgovoren za običajno zaustavitev ali za potop osebnega računalnika v spanje, ponovni zagon in druge funkcije, ki so na voljo v glavnem meniju "Start". Izberite možnost in kliknite "Uporabi" in "V redu".
Zaupnost
Kategorija vključuje dve možnosti, ki nista odvisna drug od drugega. Aktivacija prvega pomaga ohraniti in prikazati seznam komponent, ki so bile nedavno aktivirane v meniju "Start". Druga možnost je odgovorna za ohranitev in prikaz elementov, aktiviranih neposredno v meniju "Start" ali v opravilni vrstici.
Orodna vrstica
Ta funkcija ni nova za Windows 7. Prilagoditev poteka na tretjem zavihku okna "Lastnosti". Z njim lahko v opravilno vrstico dodate nova orodja - standardno in osebno. V meniju izberite ikono, ki jo želite dodati:
- Naslov - Doda ciljno iskalno vrstico, skozi katero lahko dostopate do enega imenika v računalniku ali spletnem mestu na internetu. Drugi je zaželeno, saj je datoteka v računalniku veliko lažje najti z vnosom imena v iskalno vrstico v meniju "Start".
- Povezave - dodaja URL spletnim mestom, ki jih potrebujete v hitrem dostopu do Internet Explorerja. Funkcija je neuporabna, če greste skozi drug brskalnik.
- Vhodna plošča v računalniku - ustvari povezavo, katere klik pomaga hitro uporabiti vhod okna tabličnega računalnika.
- Desktop - Doda ploščo za bližnjico z vsemi glavnimi orodji za monitor.
- Ustvarite orodno vrstico. Najbolj priročna možnost, saj pomaga dodati svoje nalepke. Pri izbiri parametra se prikaže okno, v katerem lahko izberete mapo za hiter dostop.
- Jezikovna plošča - možnost, ko izbirate, katero redno ploščo bo zasedlo ločeno mesto.
Kako spremeniti barvo plošče opravilne vrstice
Da bi spremenili barvo in senco opravilne vrstice:
- Naredite pravo miško na prosti kraj glavnega menija;
- Izberite element "personalizacijo" v meniju Drop -Down;
- Kliknite na "Barva okna" na dnu aktiviranega menija (v največji različici sistema Windows 7 nad povezavo je označeno ime trenutne barve);
- V oknu prilagajanja barvne plošče boste videli 16 možnosti odtenkov - kliknite nanjo, da spremenite;
- Odtenek (intenzivnost) barve lahko nastavite z drsnikom - povlecite ga v desno, da bo plošča opravila temnejša, in obratno (največja različica je na voljo tudi nastavitev Tantinest, ki vključuje 3 drsnike);
- Kliknite "Shrani spremembe", zaprite Windows.
Kako narediti ploščo preglednih nalog
Če želite narediti trak pregleden v največji različici sistema Windows 7, je dovolj, da postavite aero temo in nato izberete možnost:
- Aktivirajte meni "personalizacija";
- Izberite povezavo "Barva okna";
- V meniju vstavite kontrolno mesto nasproti postavke "Vklopite preglednost";
- Premaknite drsnik, ki je odgovoren za intenzivnost, na levo - to bo odstranilo barvo komponente in naredite ploščo nalog prozorno;
- Shranite spremembe.
Če algoritem ni deloval, se prepričajte, da je Aero tema na vašem računalniku, in element, ki omogoča preglednost, se aktivira v meniju za nastavitev barve.
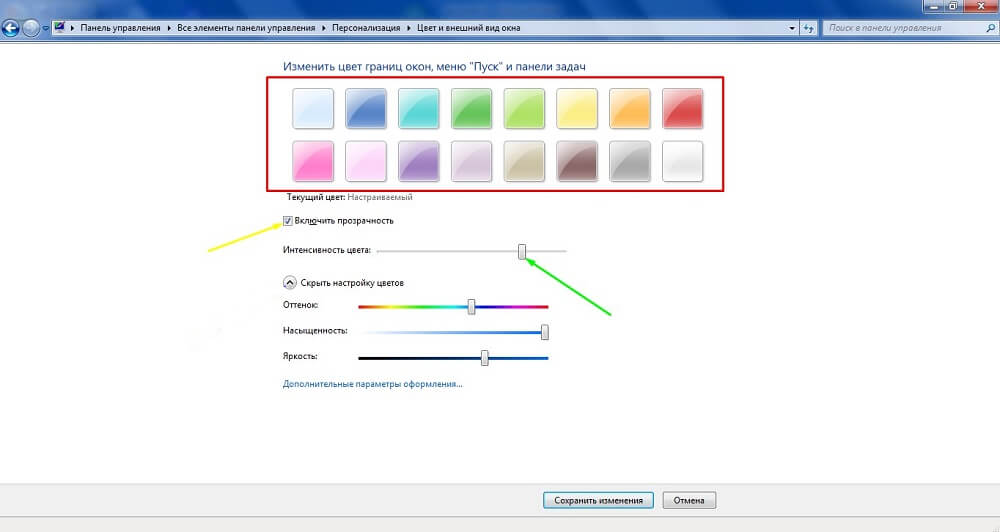
Kako narediti pregledno opravilno vrstico doma osnovne in začetne različice sistema Windows 7
Na žalost v drugih različicah OS, razen maksimuma, ta funkcija ni zgrajena. Morate prenesti komponentno transbar. Sodeluje z Windows XP in pomaga prilagoditi videz opravilne vrstice. Če želite prenesti komponento Prenos in aktivirajte datoteko tbseTup.Exe. Kliknite "Naprej", dokler se v oknu ne prikaže možnost "Run Transbar" - izberite in kliknite "Končni". Komponenta je aktivirana in lahko začnete z delom.
V aplikaciji Transbar je treba zabeležiti več možnosti:
- "Omogočeno" - pomaga premikati drsnik intenzivnosti barve in določiti preglednost;
- "Auto Uporaba" - funkcija je zasnovana za spremljanje spremembe v opravilni vrstici neposredno med nastavitvijo;
- "Run at Windows Startup" - je odgovoren za samodejno uporabo določenih prilagoditev, ko aktivirate OS.
Premaknite drsnik, da prilagodite stopnjo preglednosti nalogne plošče. Ni priporočljivo, da naredite vrednost pod 50% - težko bo razbrati ikono na traku. Po nastavitvi kliknite "Uporabi", nato "V redu".
Kako popraviti in postaviti ikono na opravilno vrstico
Na opravilno vrstico lahko postavite ikone komponent, ki so zdaj neaktivne. To je potrebno za hiter dostop. Na primer, priročno bo popraviti urejevalnik besedil ali kalkulator, tako da vsakič, da jih ne aktivirate prek glavnega menija ali "začni", lahko komponente zaženete v enem kliku, saj so v katerem koli oknu. Aktivirajte ga, da popravite ikono, nato pa z miško na zavihku naredite desni klikom z miško. Izberite "Popravi program".
Če želite razviti ikono, v istem meniju izberite "Odstrani program". To je mogoče storiti z Windows, ki je v tem trenutku neaktiven.
Kaj storiti, če je ikona glasnosti v opravilni vrstici izginila
Številni uporabniki sistema Windows 7 se soočajo s tem. Razlog so hrošče v različici operacijske sobe. Če želite rešiti težavo, se lahko zatečete k enemu od štirih načinov.
Ponovni zagon dirigenta:
- Aktivirajte dispečer naloge (CTRL + Alt + Delete Keys Combinacija in v meniju kliknite ustrezen gumb ali z desno miškino tipko kliknite na plošči TASKS);
- Na zavihku »Process«, poiščite in izberite ”Explorer.exe ", nato pa dokončajte ta postopek;
- V meniju "Datoteka" kliknite novo nalogo - V aktivirano okno, vnesite "Explorer.exe "brez ponudb in kliknite" V redu ".
V tem primeru se vse aktivirane komponente v opravilni vrstici ne zaprejo.
Prilagoditev ikone:
- Kliknite puščico v TRIA in nato v oknu "konfigurirajte";
- Preverite, ali je element izbran "Pokaži ikono in obvestila" za nadzor glasnosti;
- Če je preverjanje nastavljeno, vendar se ikona ne prikaže, kliknite "Vklopite ali izklopite ikone";
- Kliknite "."V nasprotnem" glasnosti ", potem" Ok ".
Urejanje politike lokalnih skupin:
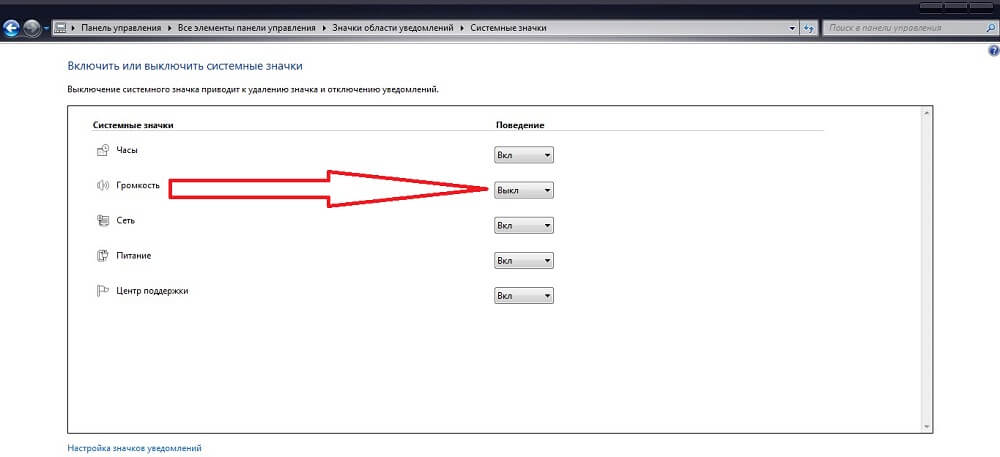
- V meniju "Start" poiščite in aktivirajte "gpedit.MSC "(brez ponudb);
- Pojdite na "Konfiguracijo", nato na "Administrativne predloge" in "Start Menu in opravilna vrstica";
- Kliknite "Skrij ikono za nadzor glasnosti";
- Odklopite element, kliknite "Uporabi" in "V redu";
- Ponovno naloži računalnik.
Če je kdo od načinov pomagal, poskusite najtežje:
- V meniju "Start" poiščite in vnesite "Regedit.exe "(brez citatov);
- Sledite načinu HKEY_CURRENT_USER - programska oprema - razredi - LocalSettings - Programska oprema - Microsoft - Windows - CurrentVersion - Traynotify;
- Izbrišite posnetke "iconstreams" in "pasticonsstream";
- Znova zaženite prevodnik, kot je opisano v prvi metodi;
- Ponovno naloži računalnik.
V primeru, da se ikona ne pojavi ali še naprej izgine, posodobite gonilnik zvočne kartice. Vzrok težave je lahko tudi tretja stranka za prilagajanje ravni glasnosti. Potrdite prilagajanje zvoka, tako da se pojavi skozi Trey plošče nalog (ikona, ki je na voljo za Windows).
Rezultat
Naloge v sistemu Windows 7 je bolj funkcionalen in uporaben element monitorja kot v preteklih različicah. Hkrati ima svoje značilnosti pri prilagajanju in delovanju, pa tudi hrošče.

