Nastavitve nastavitve nastavitve opravila 10 Windows 10
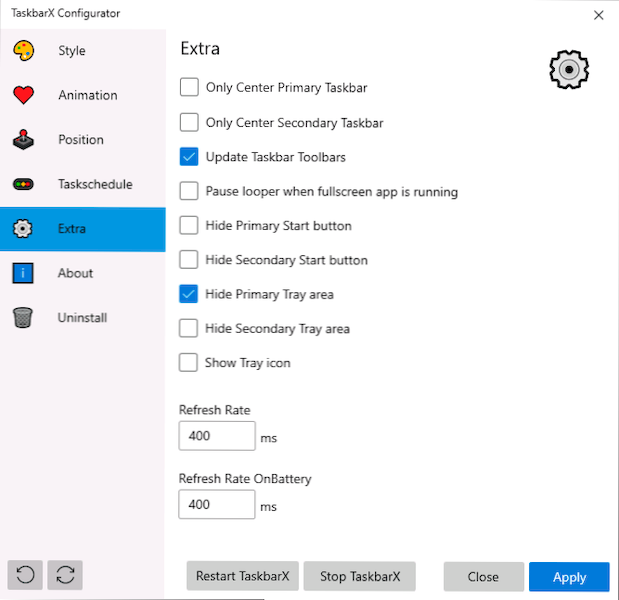
- 593
- 128
- Willie Swift
Naložna plošča Windows 10 uporabniku ponuja nekaj možnosti za nastavitve, kot so majhne ali običajne ikone, izbira barv in nekatere druge. Vendar v nekaterih primerih to morda ne bo dovolj. Na primer, pogosto vprašanje: Kako postaviti ikone v sredino ali narediti ploščo preglednih nalog, obstajajo tudi druge naloge. Eden od preprostih brezplačnih programov, ki vam to omogočajo - TaskBarx (prej se imenuje Falconx).
V tem pregledu je podrobno o možnostih nastavitve zasnove nalog v opravilni barx, razpoložljivih funkcijah in lastnostih uporabe programa.
Nalaganje in namestitev
Program TaskBarx je na voljo v trgovini Microsoft Store, vendar je plačan. Če pa uporabljate uradno spletno mesto razvijalca - https: // chrisandreessen.NL/TASKBARX Program lahko prenesemo v obliki arhiva Zip (prenosna različica) popolnoma brezplačno. Tudi v brezplačni obliki je na voljo na avtorju avtorja.
Prenosna različica programa v računalniku ne zahteva nobene namestitve: dovolj je, da arhiv s programskimi datotekami razpakirate na priročno lokacijo v računalniku in nadaljujete z uporabo.
Uporaba TaskBarx za spremembo zasnove plošče opravil
V mapi z razpakiranim programom boste našli dve glavni izvršljivi datoteki - TaskBarx, ki bo zagnal sam program in konfigurator DatchBarx, da konfigurirate, kako bo izgledala vaša opravilna plošča.
Če želite začeti, je dovolj za zagon TaskBarx (medtem ko bodo ikone na opravilni vrstici nameščene v središču med ekstremnimi sistemskimi elementi opravilne vrstice in ikonami v Trey Windows 10 da bi konfigurirali zasnovo.
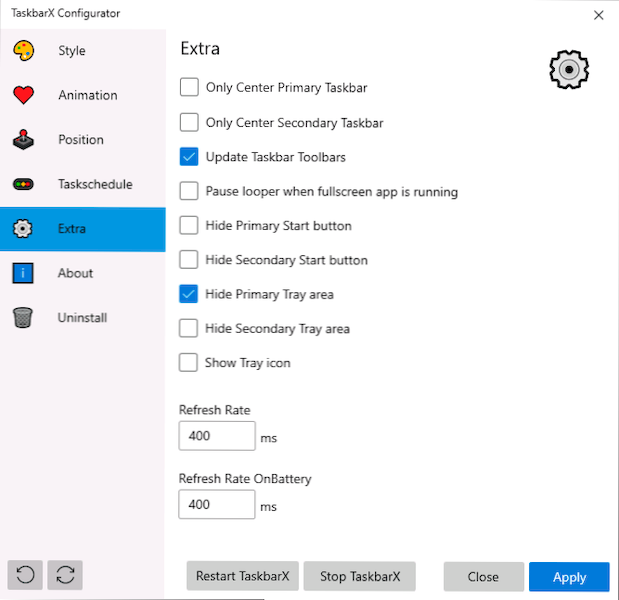
Na voljo nastavitve na konfiguratorju TaskBarx (Če želite videti učinek izvedenih sprememb, samo pritisnite gumb »Uporabi«):
- Slog - Slog oblikovanja nalog. Lahko omogočite prozorno opravilno vrstico, izberete druge možnosti oblikovanja: gradient, prosojna, z zamegljenostjo ozadja. Tu lahko nastavite barvne parametre in raven preglednosti opravilne vrstice (ni uporabljena za izbiro "prozornega" elementa s popolnoma prozorno opravilno vrstico). Oznaka "Preklopite nazaj na privzeto v maksimiziranem oknu" vključuje standardno vrsto opravilne plošče, ko vklopite okno za celoten zaslon.
- Animacija - Slog in čas animacije, ko se na opravilni vrstici pojavijo nove ikone (ko začnete kateri koli program).
- Položaj - Premik ikon naloge v primerjavi s samodejno izračunanim centrom. Primarna opravilna vrstica tukaj razume opravilna vrstica na prvem monitorju, pod sekundarnim - na drugem in nadaljnjem. Element Skip Resolution omogoča onemogočanje namestitve ikon v središču za izbrano ločljivost zaslona. Tu lahko popolnoma onemogočite namestitev ikon v središču (postavka "Donat Center opravilna vrstica").
- Naloge - S klikom na gumb "Ustvari" na tem zaslonu boste ustvarili nalogo načrtovalca opravil Windows 10, ki bo samodejno zagnala nalogo pri vnosu sistema.
- Dodatno - Dodatne nastavitve. Omogočite vam, da omogočite namestitev v središču samo za en monitor, skrijete območje obvestila in gumb za zagon na opravilni vrsti. Predmet "Pace Looper, ko aplikacija za celozaslonski zaslon izvaja", se odpravi na preoblikovanje plošče opravil v programih na celotnem zaslonu (lahko je koristno v igrah, če se na delovni plošči prikaže na vrhu igre).
Če želite odstraniti druge elemente opravilne vrstice (ki se ne odražajo v dodatnem), na primer gumb za iskanje ali predstavitev opravil, uporabite sistemska orodja: samo kliknite element z desnim gumbom, izklopite prikaz nepotrebnega gumba ali iskalna vrstica (kako odstraniti iskanje z nalog na plošči Windows 10). Spodnja slika je primer rezultata po uporabi TaskBarx in sistemov za nastavitev plošče opravilne vrstice.
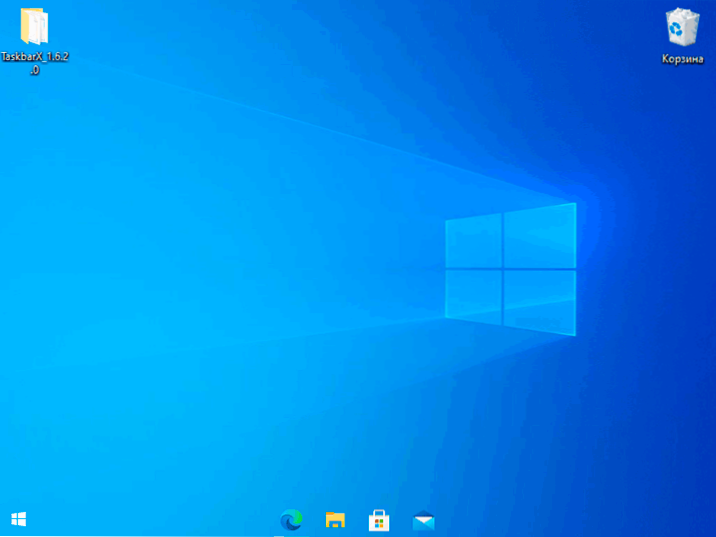
Ni težko razbrati relativno, ampak to deluje ne le za opravilno vrstico, nameščeno na dnu zaslona, ampak tudi za druge lokacije. Morda bo tudi zanimiva zasnova članka začetnega menija v sistemu Windows 10.
- « Kako izklopiti zaslon na prenosnem računalniku, ne da bi izklopil sam prenosnik
- Ni mogoče povezati s tem omrežjem Wi -Fi v sistemu Windows 10 - Kako ga popraviti? »

