Nastavitev načina kioska v sistemu Windows

- 3628
- 625
- Ralph Price IV
S pojavom osmega in nato desetega različice sistema Windows se je uporabniška politika spremenila. Zdaj so računalniki postali bolj prilagojeni in delujejo na načelu "One PC - One Lastnik", kot pametni telefoni. Seveda lahko dodate več računov, vendar je izhod in vstop vanje precej zapleteno in nekdo bo imel pravice skrbnika. In če teoretično različni ljudje lahko delajo pod enim računom, potem v praksi težave nastanejo z nekaterimi aplikacijami (na primer s Skypeom) - za različne uporabnike potrebujejo ločene račune. Vsak račun je lahko omejen v pravicah: na primer način kioska gostu ponuja samo en program, ki ga lahko uporabi, izbira dostopne programske opreme pa ostane za lastnikom.

Zakaj v sistemu Windows potrebujete način kiosk
Uporabniki sistema Windows 10 pogosto sploh ne vedo o načinu kiosk ali ne razumejo, zakaj je to potrebno - navsezadnje omogoča dostop samo do ene aplikacije. Toda včasih je res lahko koristno. Na primer, otroku ste dovolili, da uporablja brskalnik ali igralca, igra igro, vendar nočete, da bi prišel nekam drugam. Ali če imajo starejši sorodniki navado, da gledajo vremensko napoved in nič več, potem jih lahko prisotnost številnih založb le zmede.
Kako omogočiti način zastoja
Po oktobrskih posodobitvah, ki so izšle letos, je načelo povezovanja načina kiosk doživelo nekaj sprememb, zato bomo najprej spregovorili o tem, kako ga namestiti v novo različico in nato kaj storiti v starem.
- Pritisnite "Start" in ikono s sliko zobnikov ali pokličite besedo "parametri" v "Search" Windows.

- Poiščite "Računi" - "Družina" - "Tun the Kiosk" - "Omejen dostop".
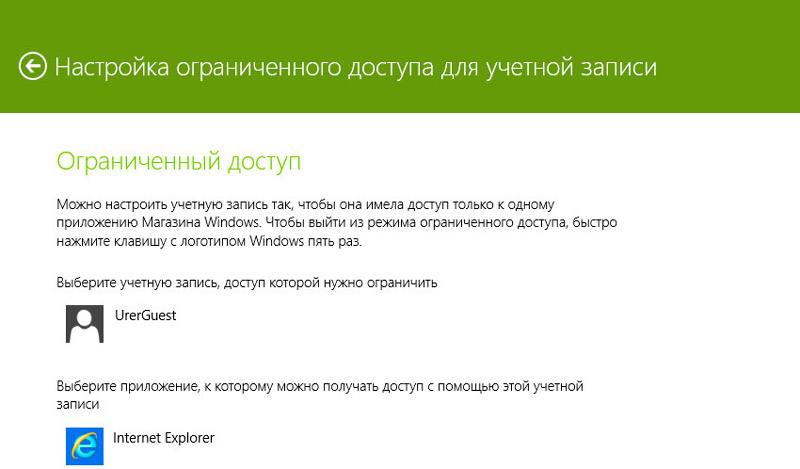
- Izmislite ime uporabniku ali uporabite obstoječe. Samo to ne bi smelo biti nov račun v Microsoftu, ampak le vzdevek za določen računalnik. To se imenuje "lokalni vnos", ki lahko zmede vsakega povprečnega uporabnika. Razlika je v tem, da račun v Microsoftu omogoča, da shranite vse nastavitve v virtualnem pomnilniku, nato pa jih uporabite v katerem koli računalniku, iz katerega je vhod, in lokalni snemanje je le način za prepoznavanje računalnika ali gostujočega skrbnika ali gosta.
- Zdaj navedite program, ki ga bo uporabljal vaš gost. Če imate "Windows 10 Professional", potem lahko najverjetneje izbirate le med predhodno nameščenimi. V drugih sklopih seznam vključuje tudi aplikacije tretjih strank.
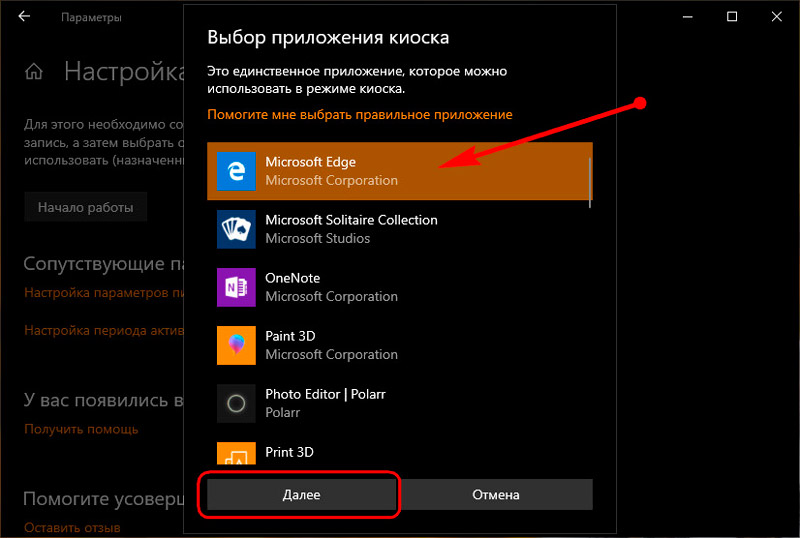
Po uporabi vseh nastavitev znova zaženite računalnik in preverite, kako deluje način kiosk. Če vam nekaj ne ustreza, lahko spremenite.
Vklop načina kiosk v zgodnjih različicah Windows 10
Če jesenske posodobitve še niste namestili, bo postopek povezovanja načina kiosk videti nekoliko drugače.
- Najprej morate ustvariti lokalni račun. Gremo po isti poti: "start" - ikona prestave - "Računi" - "Družina" - "Dodaj novega uporabnika".
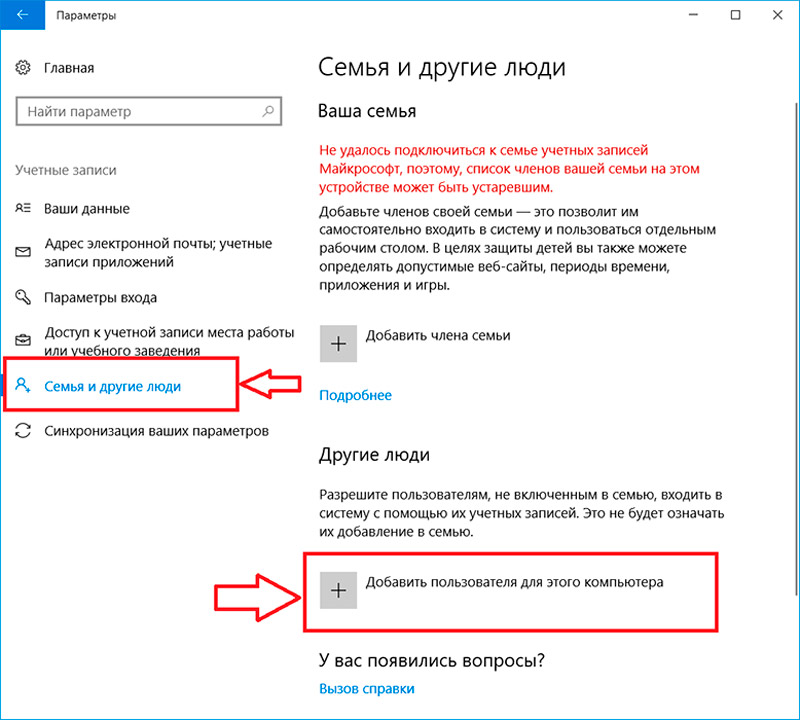
- Na voljo vam bo, da vnesete e -poštni naslov te osebe, vendar morate klikniti gumb, na katerem piše, da vam ni znan.
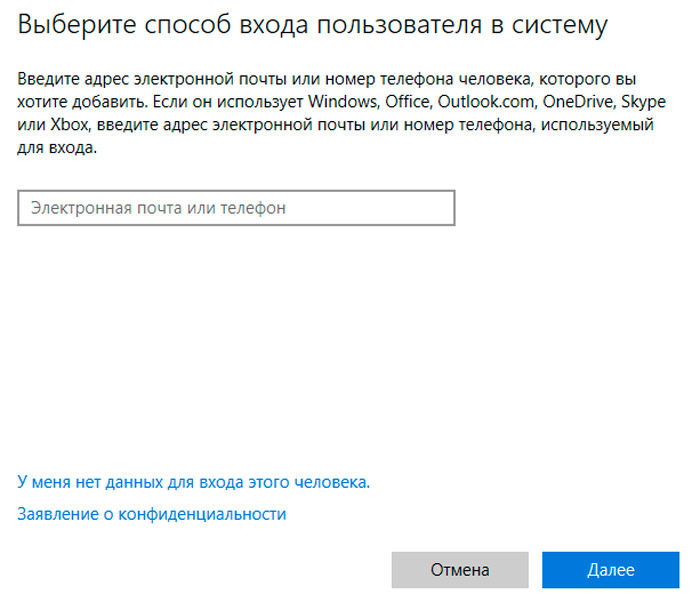
- Naslednji korak bo izbira gosta, ki v Microsoftu nima računa.
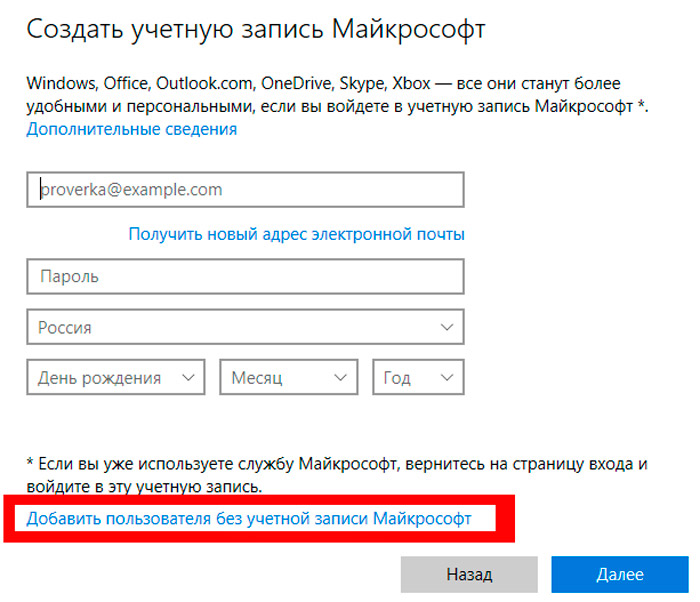
- Zdaj si omislite vzdevek in, če želite, osebno geslo za vstop z namigom.
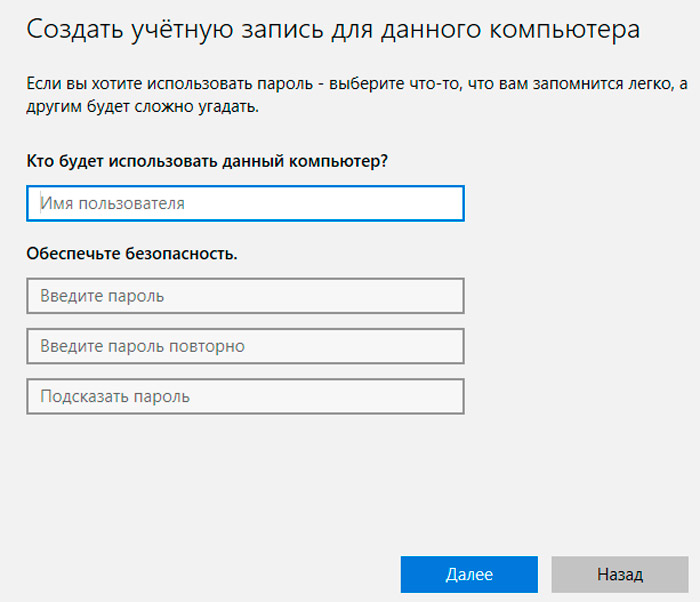
- Zdaj se vračamo v nastavitve omejenega dostopa v razdelku »Družina«. Vstopimo na novo ustvarjen račun, spodaj pa izberemo program, ki je na voljo gostu.
Po ponovnem zagonu ali dokončanju dela se bo prikazal račun. Ko nekdo vstopi v ime gosta, se mu bo takoj odprlo okno dostopnega programa. Na tem računalniku/prenosnem računalniku ne bo videl več aplikacij, datotek ali map. Če želite zapustiti vnos gosta, lahko kliknete kombinacijo Ctrl+Alt+Del ali večkrat pritisnete Win - "Uporabnik". Nastavitve dostopa lahko spremenite samo iz skrbniškega računa.

Kiosk Mode blokira kombinacije ključa, ki ponavadi odpirajo sisteme nastavitev sistema, "ukazno vrstico", "Execute" itd. Str. Prav tako je nemogoče prenesti datoteke in še posebej namestiti programe. Podobno načelo dela ima informacijske plošče, bankomate, terminale itd. Str., Čeprav delujejo v drugih OS. Karkoli je uporabnik poskušal pritisniti, se vedno znova vrne k dostopni aplikaciji in celo njegovo delo se ne more prilagoditi, odvisno od njegovih želja. Samo tipke svetlosti zaslona in raven zvoka ter tiste, s katerimi lahko vsebino strani premaknete navzdol in navzgor.
Če se vam zdijo takšne omejitve pretirane, lahko izberete ne kiosk, ampak na primer drugi načini, "starševski nadzor".

