TP-LINK TL-WR841N ROTER. Povezava, nastavitev interneta in Wi-Fi

- 1285
- 65
- Clarence Cole
TP-LINK TL-WR841N ROTER. Povezava, nastavitev interneta in Wi-Fi
zdravo! Zdaj bomo povezali in konfigurirali Wi-Fi usmerjevalnik TP-Link TL-WR841N. Če imate model TL-WR841ND, potem vam bo to navodilo enako. Popolnoma razmislite o celotnem postopku povezovanja usmerjevalnika, nastavitve interneta, omrežja Wi-Fi in gesla za nastavitev omrežja Wi-Fi.
Vse to je s fotografijo in podroben opis. Torej težave pri nastavitvi usmerjevalnika TP-Link TL-WR841N ne bi smele imeti. Samo sledite navodilom.

Nekaj besed o TP-Link TL-WR841N (TL-WR841ND). Zelo uspešen Wi-Fi model usmerjevalnika, ki je zelo priljubljen. Dejansko uspešen model z odličnim razmerjem med ceno in kakovostjo. Zdi se mi, da za domačo uporabo ni mogoče najti nezahtevnega uporabnika najboljšega usmerjevalnika. Sam sem v praksi preveril delo TP-Link TL-WR841N. Dela v redu že več kot pet let, Wi-Fi daje veliko število naprav. Deluje zelo stabilno, sploh se ne spomnim, da bi internet nekoč izginil na njem ali kaj drugega. Več o TP-Link TL-WR841N si lahko preberete na tej strani. Tam boste našli majhen pregled in moj pregled.
Če ste že kupili ta usmerjevalnik, pojdite na nastavitev. Naredimo vse v skladu s to shemo:
- Povezava usmerjevalnika TP-Link TL-WR841N.
- Nastavitev internetne povezave (WAN).
- Nastavitev omrežja Wi-Fi na TL-WR841N.
- Nastavitev gesla Wi-Fi omrežje.
- Sprememba gesla skrbnika, ki ščiti nastavitve usmerjevalnika.
Povezava TP-LINK TL-WR841N
Priključite napajalni adapter z usmerjevalnikom in ga vključite v vtičnico. Če kazalniki na usmerjevalniku niso prižgali, vklopite gumb za vklop, ki se nahaja na zadnji plošči.
Če konfigurirate usmerjevalnik kabla (ki je vključen) tako, da ga povežete z računalnikom ali prenosnikom, nato vzamete omrežni kabel in računalnik povežete z usmerjevalnikom. Na usmerjevalniku kabel priključimo na konektor LAN (v enem od 4):

Drugi konec omrežnega kabla v računalniku je povezan s priključkom omrežne kartice:

Nadalje, na usmerjevalnik, v priključku WAN (je modra) morate povezati kabel svojega internetnega ponudnika ali iz modema ADSL.

Povezava in nastavitve prek omrežja Wi-Fi
Če želite konfigurirati usmerjevalnik Wi-Fi in ne pri povezovanju preko kabla, potem bo dovolj, da se povežete z omrežjem Wi-Fi, ki se bo prikazal takoj po napajanju na usmerjevalniku TL-Link TL-WR841N. naprej. Omrežje bo s standardnim imenom (nekaj takega: "TP-LINK_084313") in ne bo zaščiteno.
S tem omrežjem se lahko celo povežete s tabličnega računalnika ali telefona in konfigurirate usmerjevalnik brez računalnika.
Vključen s TL-WR841N, ste verjetno našli disk. Obstaja pripomoček za nastavitev usmerjevalnika. Torej, konfiguriramo brez diska prek spletnega vmesnika usmerjevalnika. V teh navodilih disk ne bo koristno. Če želite konfigurirati prek pripomočka z diska, lahko to storite v skladu s temi navodili.
Internet mora biti povezan z usmerjevalnikom. In računalnik, tablični računalnik, prenosnik itd. D. mora biti povezan s TP-Link s kablom ali Wi-Fi. Moč usmerjevalnika mora biti vključena. Če je vse pripravljeno, lahko nadaljujete do nastavitve.
TP-LINK TL-WR841N ROTER
Moramo iti na nastavitve usmerjevalnika TL-WR841N. Če želite to narediti, v računalniku, na katerega je povezan, odprite kateri koli brskalnik in pojdite v naslovno vrstico na naslov 192.168.1.1, ali 192.168.0.1. Prikaže se mora uporabniško ime in geslo. Navedite Admin In Admin (Standardno geslo in uporabniško ime). Mimogrede, te informacije so označene z dna usmerjevalnika na nalepki. Za vsak slučaj, podrobna navodila za vhod v nastavitve na TP-Link.
Nastavitve usmerjevalnika se bodo odprle.
Če želite, lahko posodobite vdelano programsko opremo na TL-WR841N. To lahko storite po nastavitvi. Ali sploh ne posodabljajte.
Mogoče je, da so nastavitve ob 192.168.1.1 ne odprete ali skrbniško geslo ne bo delovalo in ne boste mogli iti v nastavitve. V tem primeru morate ponastaviti nastavitve na usmerjevalniku TP-Link TL-WR841N. Na zadnji strani usmerjevalnika je gumb za ponastavitev, kliknite ga z nečim ostrim in zadržite 10 sekund. Moč usmerjevalnika mora biti vključena. Kazalniki na sprednji plošči morajo biti osvetljeni, usmerjevalnik pa se bo znova zagnal. Ponastavitev nastavitev lahko storite enako, če ste že poskusili nekaj konfigurirati, vendar se ni zgodilo nič. Nastavitve spustimo v tovarno in poskušamo znova konfigurirati usmerjevalnik.
Internetna nastavitev (WAN)
Najpomembneje je, da konfigurirate usmerjevalnik za delo s svojim internetnim ponudnikom. Če to ne storite ali storite narobe, internet ne bo deloval prek usmerjevalnika. Prikaže se omrežje Wi-Fi, vendar brez dostopa do interneta.
V nastavitvah pojdite na zavihek Omrežje - Wan. Smo na seznamu Drop -Down Vrsta povezave WAN Izbrati morate vrsto povezave, ki jo uporablja vaš internetni ponudnik. Lahko je: Dynamic IP, Static IP, PPPOE, L2TP ali PPTP. Na primer, imam dinamični IP (dinamični IP), zato sem ga izbral. Če želite shraniti nastavitve, pritisnite gumb Shrani.
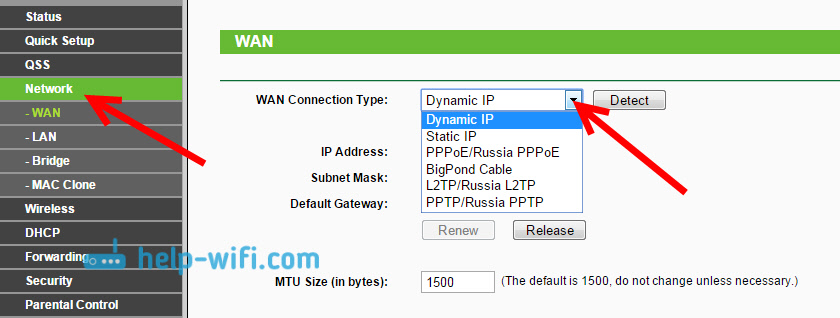
Če imate dinamičen IP, vam ni treba nastaviti nobenih parametrov. Izberite, shranite in usmerjevalnik začne distribuirati internet.
Nastavitve PPPOE, L2TP in PPTP
Če vaš ponudnik uporablja enega od zgornjih načinov povezave, izberite pravega in nastavite potrebne parametre, ki vam jih mora ponuditi: Uporabniško ime, geslo, IP naslov. Že je odvisno od vrste izbrane povezave in ponudnika.
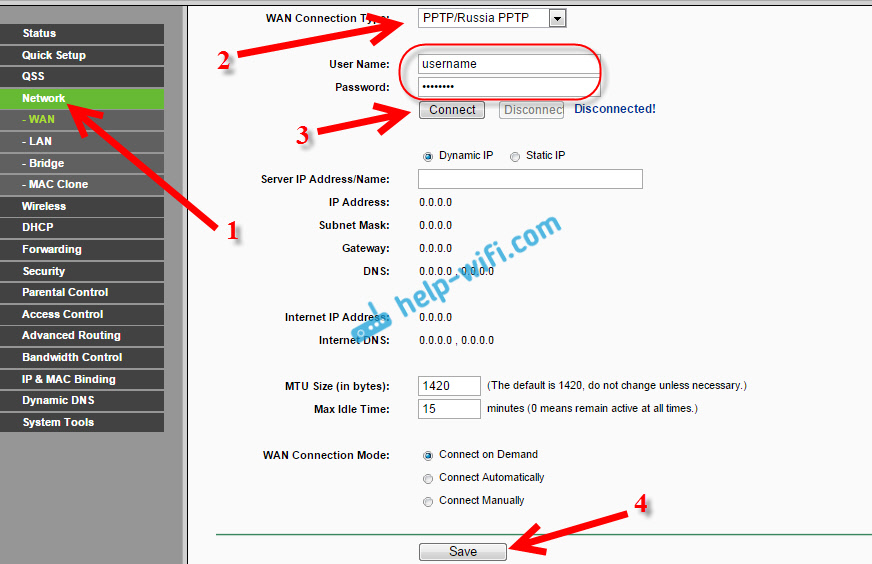
Glavna stvar, ki jo je treba doseči z nastavitvami na tej strani. Če internet deluje, kliknite gumb Shrani, In nadaljujemo. Če ne morete konfigurirati, pokličite svojega internetnega ponudnika in z njim preverite vse podatke, ki so potrebni za konfiguracijo usmerjevalnika.
Če ima računalnik nastavljeno internetno povezavo z veliko hitrostjo, ga ne potrebujemo več. Ni vam treba zagnati. Zdaj bomo izvedli takšno povezavo. Samo pravilno ga morate konfigurirati.
Morda je tudi taka, da ponudnik zavezuje na naslov MAC (morate preveriti pri ponudniku), v tem primeru lahko mac klonirate v nastavitvah usmerjevalnika na zavihku omrežja - mac klon - mac klon. Lahko pa spremenite MAC naslov usmerjevalnika.
Če kljub temu ne bo uspelo narediti usmerjevalnika s ponudnikom, potem bo morda prišel članek: pri nastavitvi usmerjevalnika piše "brez dostopa do interneta" ali "omejeno".
In če je usmerjevalnik že povezan s ponudnikom in distribuira internet, potem lahko še naprej nastavite.
Nastavitev omrežja Wi-Fi in namestitev gesla na usmerjevalnik TP-Link TL-WR841N
Če želite konfigurirati Wi-Fi, morate odpreti zavihek na strani z nastavitvami Brezžično - Brezžične nastavitve. Na tej strani potrebujemo na terenu Ime brezžičnega omrežja Pridite in napišite ime za omrežje Wi-Fi in v spustnem meniju Regija Izberite državo, v kateri živite. Preostale nastavitve, pustite ga kot na mojem posnetku zaslona spodaj.
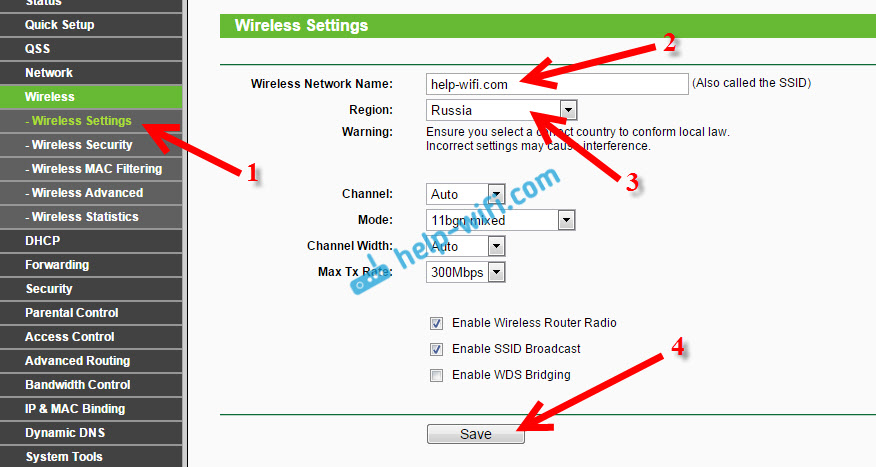
Ne pozabite shraniti nastavitev s klikom na gumb Shrani.
Če želite zaščititi naše brezžično omrežje z geslom, pojdite na zavihek Brezžično - Brezžična varnost. Tam morate poudariti vrsto varnosti WPA/WPA2 - osebno.
Na polju PSK geslo Izumite in zapišite geslo, ki bo zaščitilo vaše omrežje Wi-Fi. Več o namestitvi gesla na usmerjevalnik TL-WR841N si lahko preberete v tem članku.
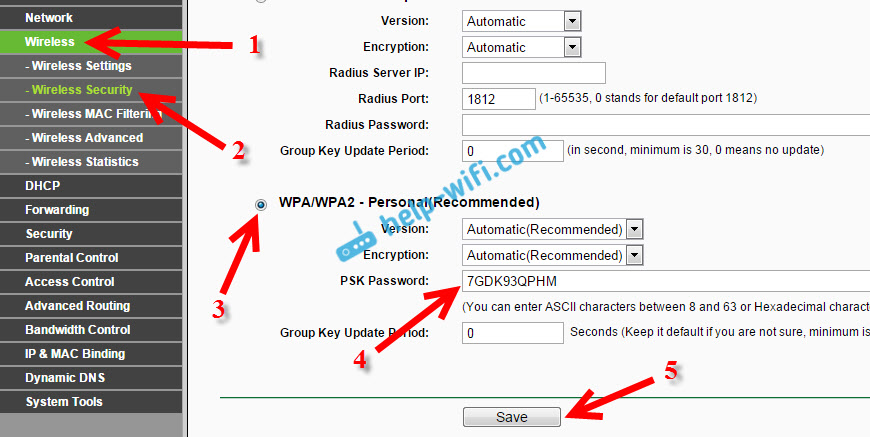
Nastavitve shranite s pritiskom na gumb Shrani.
Sprememba gesla skrbnika. Zaščitite nastavitve usmerjevalnika
V ločenem članku sem že pisal o tem, kako spremeniti standardnega skrbnika gesla v nastavitvah usmerjevalnika. Medtem ko smo v nastavitvah TP-Link TL-WR841N, bomo takoj spremenili geslo, ki se uporablja za zaščito strani z nastavitvami. Tako da vsi, ki se bodo povezali z vašim omrežjem, ne bodo mogli vnesti nastavitev usmerjevalnika in jih spremeniti.
Odprite zavihek Sistemska orodja - Geslo. Najprej navedite staro uporabniško ime in geslo (privzeto - skrbnik). Nato spodaj navedite novo uporabniško ime (lahko zapustite skrbnika) in novo geslo. Svetujem vam nekje za snemanje tega gesla, da ne pozabite. Nastavitve shranite s gumbom Shrani.
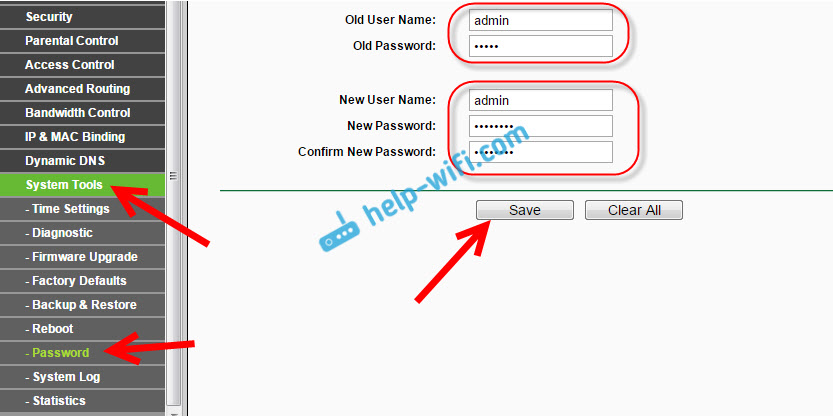
To je vse, nastavitev usmerjevalnika TL-Link TL-WR841N je končana. Ostaja samo za ponovni zagon usmerjevalnika. To je mogoče storiti z onemogočanjem/vklopom napajanja ali iz nastavitev. Na zavihku Sistemska orodja - Ponovni zagon, Kliknite gumb za ponovni zagon.
Po nastavitvi in ponovnem zagonu se bo prikazalo omrežje Wi-Fi z imenom, ki smo ga namestili v postopek nastavitve. In za povezavo z brezžičnim omrežjem uporabite geslo, ki smo ga namestili tudi pri nastavitvi usmerjevalnika.
Naprave lahko že povežete z usmerjevalnikom. Če nastavite kabel, vendar se želite povezati z Wi-Fi, potem lahko prenosnik izklopite iz usmerjevalnika in se povežete prek brezžičnega omrežja.
Še eno povezavo do članka bom pustil z rešitvijo priljubljene težave, za katero upam, da niste naleteli - "brez dostopa do interneta" v sistemu Windows 7, in "povezava je v sistemu Windows 10 omejena".
Ocene in vprašanja lahko pustite v komentarjih!
- « Kako narediti Wi-Fi omrežje neviškega na usmerjevalniku TP-Link?
- Philips TVS na Android TV Review in moj pregled »

