Nastavitev diskov SSD v sistemu Windows za optimizacijo dela
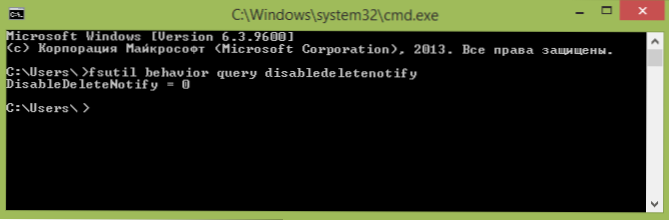
- 4187
- 1318
- Willie Swift
Če ste kupili trdni disk ali kupili računalnik ali prenosnik s SSD in želite konfigurirati okna, da bi optimizirali hitrost dela in podaljšali življenjsko dobo SSD. Navodila je primerna za Windows 7, 8 in Windows 8.1. UPDATE 2016: Za nov OS pri Microsoftu glejte navodila za nastavitev SSD za Windows 10.
Mnogi so že ocenili delovanje diskov SSD s trdnim stanjem - morda je to ena najbolj zaželenih in najbolj učinkovitih računalniških nadgradenj, ki lahko resno izboljšajo zmogljivost. V vseh parametrih, povezanih s hitrostjo SSD, zmaga od običajnih trdih diskov. Vendar pa glede na zanesljivost ni vse tako nedvoumno: na eni strani se ne bojijo udarcev, po drugi strani pa imajo omejeno število prepisovanja ciklov in drugo načelo delovanja. Slednje je treba upoštevati pri nastavitvi sistema Windows za delo s SSD diskom. Zdaj preidemo na posebnosti.
Preveriti je treba, da je omogočena funkcija trim
Windows privzeto privzeto podpira Trim za SSD privzeto, vendar je bolje preveriti, ali je ta funkcija omogočena. Pomen trim je, da Windows pri brisanju datotek pove za disk SSD, da se ta disk ne uporablja več in ga je mogoče očistiti za nadaljnji posnetek (to se ne zgodi za navadne HDD - ko se datoteka izbriše, podatki ostanejo in podatki ostanejo in nato posnet "od zgoraj"). Če je ta funkcija onemogočena, lahko to sčasoma privede do padca zmogljivosti trdnega diska.
Kako preveriti trim v sistemu Windows:
- Zaženite ukazno vrstico (na primer pritisnite Win + R in vnesite Cmd)
- Vnesite ukaz fsutil Vedenje Poizvedba InvalidleteNotify V ukazni vrstici
- Če zaradi izvedbe dobite invalidboletotify = 0, potem se obloga vklopi, če je 1 odklopljen.
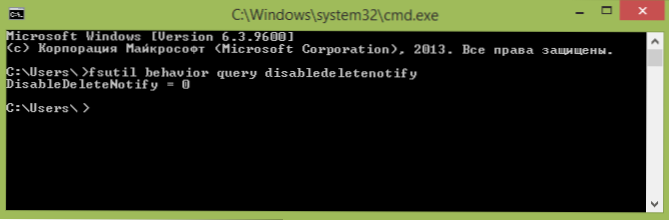
Če je funkcija onemogočena, glejte. Kako vklopiti trim za SSD v sistemu Windows.
Odklopite defragmentacijo samodejnih diskov
Najprej diskov SSD s trdnim stanjem ni treba biti defragment, defragmentacija ne bo koristna in škoda je mogoča. O tem sem že pisal v članku o stvareh, ki jih ni treba storiti s SSD.
Vse nedavne različice sistema Windows "vedo" o tem in samodejnem defragmentaciji, ki je privzeto vključena v OS za trde diske, se običajno ne vklopi. Vendar je bolje preveriti ta trenutek.
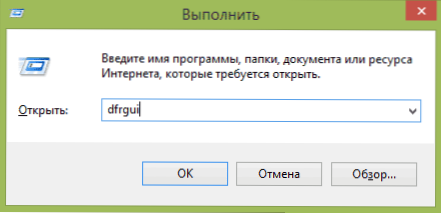
Pritisnite Emblem Windows in Rab R na tipkovnici, po kateri v oknu "Izvedite" Enter Dfrgui in kliknite V redu.
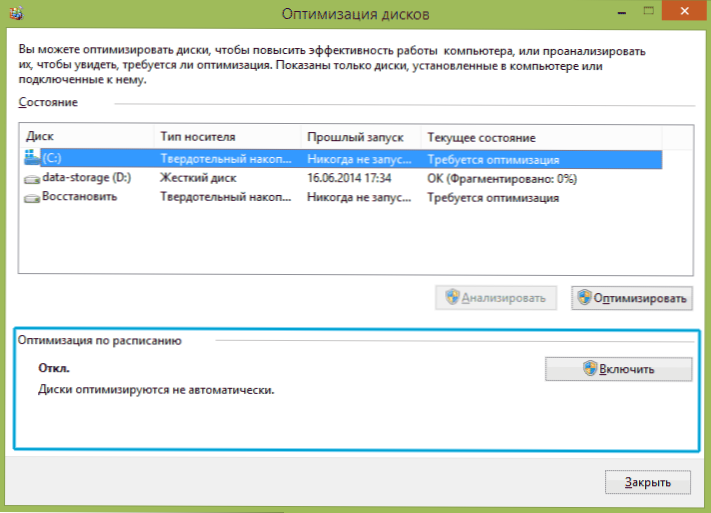
Odpre se okno s parametri samodejne optimizacije popustov. Označite svoj SSD ("Vrsta srednjega" bo označeval "trdni pogon") in bodite pozorni na postavko "Optimizacija na urniku". Za SSD bi ga morali izklopiti.
Odklopite indeksiranje datotek na SSD
Naslednja točka, ki lahko pomaga optimizirati SSD, je, da izklopite indeksiranje vsebine datotek na njem (ki se uporablja za hitro iskanje želenih datotek). Indeksiranje nenehno izvaja rekordne operacije, kar lahko v prihodnosti zmanjša življenjsko dobo trdega diska v trdnem stanju.
Če se želite izklopiti, naredite naslednje nastavitve:
- Pojdite na "moj računalnik" ali "Explorer"
- Kliknite disk SSD z desnim gumbom miške in izberite "Lastnosti".
- Odstranite oznako "Dovoli indeksiranje vsebine datotek na tem disku poleg lastnosti datoteke".
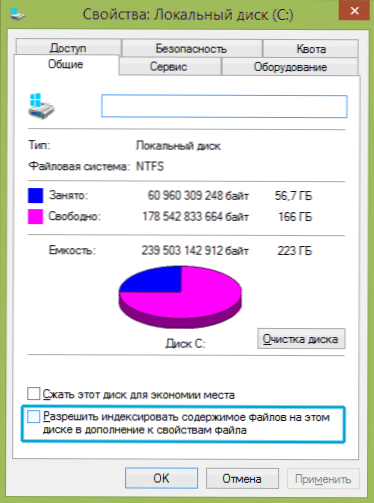
Kljub odklopljenemu indeksiranju se bo iskanje po datotekah na SSD zgodilo s skoraj enako hitrostjo kot prej. (Obstaja tudi priložnost za nadaljevanje indeksacije, vendar pa indeks prenese na drug disk, o tem pa bom pisal drugič).
Vklopite predpomnjenje snemanja
Preoblikovanje predpomnjenja diska v disk lahko poveča delovanje diskov za trdi disk in SSD. Hkrati, ko je ta funkcija vklopljena, se za snemanje in branje uporablja tehnologija NCQ, kar omogoča več "intelektualno" za obdelavo obtoka iz programov. (Preberite več o NCQ na Wikipediji).
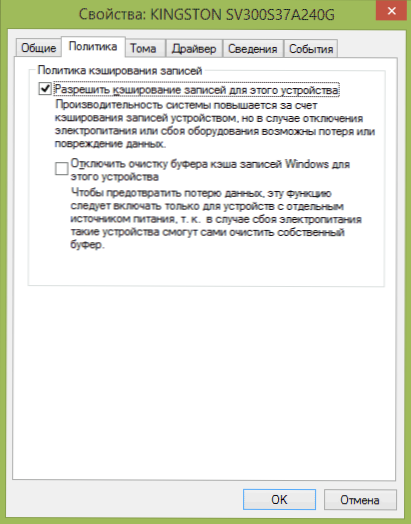
Če želite omogočiti predpomnjenje, pojdite na Windows (Win + R in predstavite Devmgmt.MSC), odprite "Disk naprave", kliknite desni gumb miške na SSD - "Lastnosti". Lahko dovolite predpomnjenje na zavihku "Politika".
Datoteka kopalke in gibbere
Okna črpalke (virtualni pomnilnik) se uporablja za nezadostno količino RAM -a. Vendar se v resnici vedno uporablja, ko je vklopljen. GiberNation File - shrani vse podatke iz RAM -a na disk za nadaljnjo hitro vrnitev v delovno stanje.
Za največje trajanje SSD je priporočljivo zmanjšati število snemalnih operacij na njem in, če izklopite ali zmanjšate datoteko nihaj ter onemogočite datoteko za mirovanje. Vendar tega ne bom neposredno priporočal, lahko vam svetujem, da preberete dva članka o teh datotekah (prav tako kaže, kako jih onemogočiti) in odločitev samostojno sprejeti (izklop teh datotek ni vedno dobro):
- Datoteka za črpanje sistema Windows (kaj je, kako zmanjšati, povečati, izbrisati)
- Hiberfil Hiberfil.Sys
Morda imate kaj dodati na temo optimalne zmogljivosti ssDNA ssDNA?

