Nastavitve TP-LINK TL-WA701ND IN TP-LINK TL-WA801ND kot dostopna točka, reprezenter in adapter

- 4281
- 316
- Van Zulauf
Nastavitve TP-LINK TL-WA701ND IN TP-LINK TL-WA801ND kot dostopna točka, reprezenter in adapter
Pred kratkim sem objavil članek o dveh dostopnih točkah iz TP-Link. Lahko preberete: TP-LINK TL-WA701ND IN TP-LINK TL-WA801ND-ACCESS TOČKA, REPITER in Wi-Fi Adapter v eni napravi. Tam sem povedal, kakšne so te naprave, kakšne naloge lahko opravljajo, in opravil majhen pregled. Ker gre za večnamenske omrežne naprave, ki lahko delujejo v različnih načinih, sem se odločil, da napišem ločena navodila za nastavitev TP-LINK TL-WA801ND in TP-LINK TL-WA701ND v načinu dostopa, sprejemnik Wi-Fi (odjemalec) in repiter Brezžično omrežje ojačevalnika).
Postopek nastavitve je zelo preprost. Morate samo preklopiti način delovanja in povezati dostopno točko ali se povezati z glavnim omrežjem Wi-Fi prek nadzorne plošče. Ker gre za dostopne točke, bo prva stvar, ki jo bomo upoštevali v tem načinu, upoštevala postopek nastavitve. Te naprave bomo tudi konfigurirali kot rele, za okrepitev obstoječega omrežja Wi-Fi. No, razmislite o nastavitvi načina stranke. Priložen bo, če želite uporabiti eno od teh naprav za povezovanje stacionarnega računalnika, televizije itd. D. Naprava, v kateri ni modula Wi-Fi in jo lahko z internetom povežete le s kablom.
Ena odtenka: Najverjetneje se bo nadzorna plošča za TL-WA801ND nekoliko razlikovala od TL-WA701ND. Starejši model spletnega vmesnika ima sodobnejše. Vendar samo zunaj. Razdelki in vse nastavitve so skoraj enake. Zato nisem dal dveh ločenih navodil.
Kako iti na nastavitve in preklopiti način delovanja?
Če želite vstopiti v dostopno točko s TP-Link, morate najprej povezati računalnik, prenosnik ali pametni telefon. Na omrežnem kablu ali prek omrežja Wi-Fi, ki je privzeto odprt (brez gesla). In če je zaprto, je geslo označeno na nalepki od dna same naprave (podpisano kot PIN).
Vsi tovarniški podatki: naslov za vnos nadzorne plošče, tovarniške prijave in geslo, MAC naslov, PIN - so prikazani na sami dostopni točki.

Odprite kateri koli brskalnik in prečkajte IP naslov: 192.168.0.254. Prikaže se obrazec, v katerem morate določiti uporabniško ime in geslo. Kot lahko vidite na zgornji fotografiji, tovarniško ime uporabnika in gesla: dmin in admin.
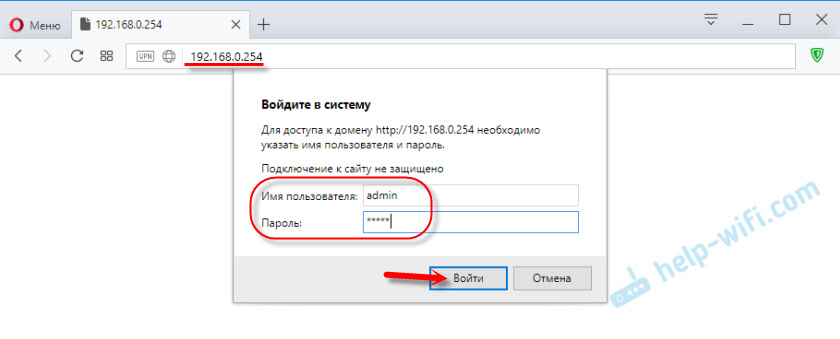
Odpre se nadzorna plošča. Če dostopna točka še ni bila uglašena, bo zagnan glavni nastavitev. Vse lahko poskusite konfigurirati z njim ali pa kliknete gumb "Exit" in konfigurirate v skladu z navodili, ki jih boste našli spodaj.
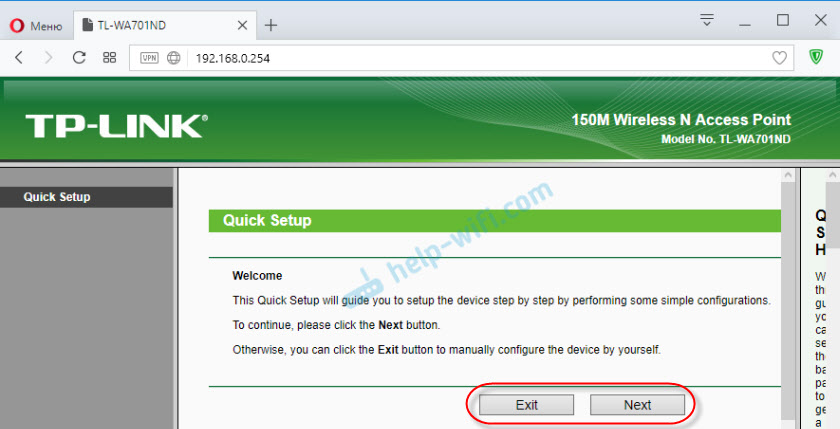
Če je šlo kaj narobe in ne gre v nastavitve
Če ne pridete na naslov 192.168.0.254, prijava/geslo ni primerna ali kaj drugega, potem prva stvar, ki je ponastavila dostopne točke. Vklopite in z nekaj ostrimi sekundami za 15 kliknite gumb za ponastavitev. Aktivno piha indikator v obliki prestave in odide ven. Nato lahko gumb sprostimo.
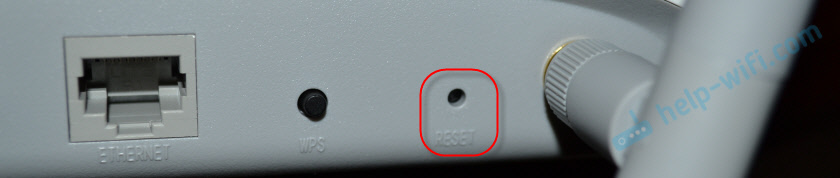
Če se nastavitve ne odprejo, preberite članek ne gre v nastavitve usmerjevalnika. In preverite nastavitve v računalniku. Naš cilj je iti na spletni vmesnik.
Spremenite način delovanja
Privzeto je vreden način delovanja "dostopna točka". Lahko ga spremenite v nastavitvah, na zavihku Operacija načina. Izberite potreben način in shranite nastavitve.
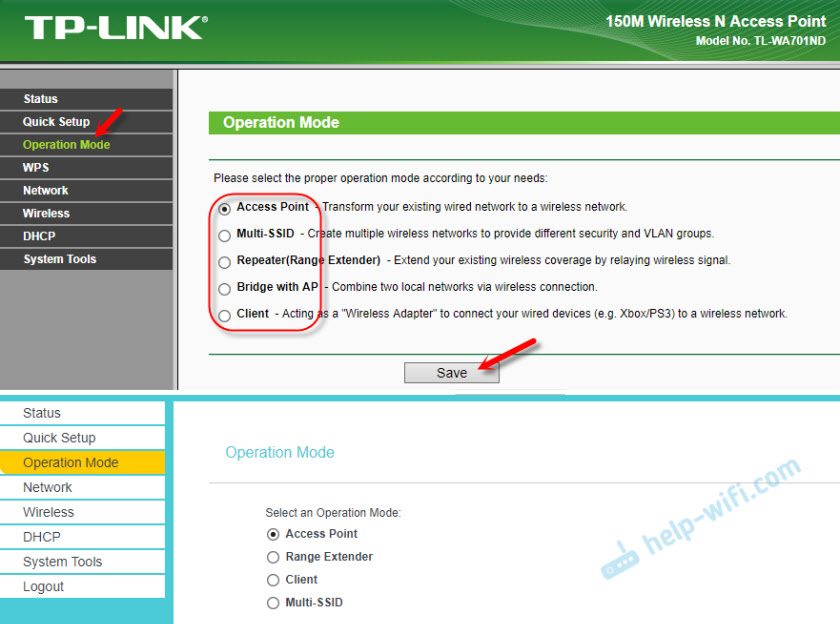
Naprava se bo ponovno zagnala, po kateri morate na naslovu znova vstopiti na nadzorno ploščo: 192.168.0.254.
Nastavitev dostopne točke TP-Link
Privzeto obstaja dostopna točka (dostopna točka). Lahko greste na zavihek Mode Operation in preverite. V tem načinu dostopna točka prejme internet prek kabla iz druge omrežne naprave (ponavadi je to usmerjevalnik) in ga distribuira prek omrežja Wi-Fi.
Vse, kar morate storiti, je spremeniti nastavitve omrežja Wi-Fi v razdelku »Brezžične nastavitve«, nastavite ime omrežja in izberite svojo regijo. Nato nastavitve shranimo s klikom na gumb "Shrani". Poleg tega v razdelku »Brezžična varnost« izberite vrsto zaščite, nastavite geslo in shranite nastavitve.
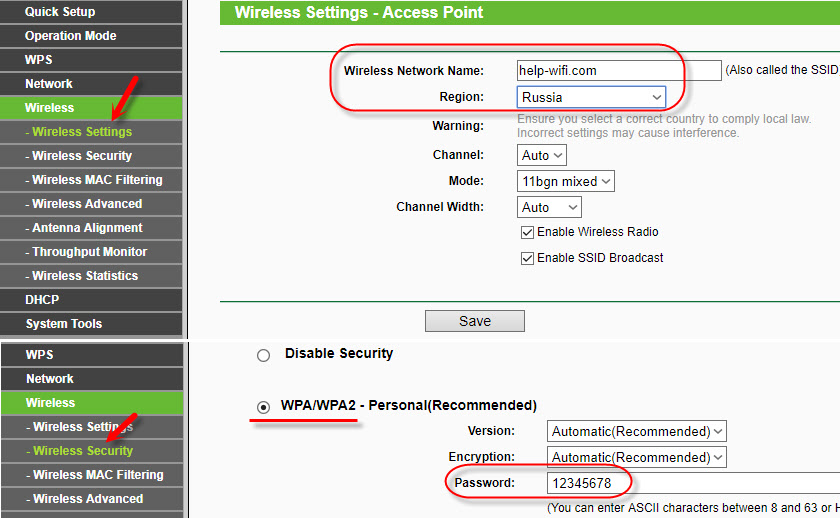
Nato pojdite na razdelek "DHCP", izklopite "strežnik DHCP" tako, da nastavite vrednost "Onemogoči". Shranimo nastavitve.
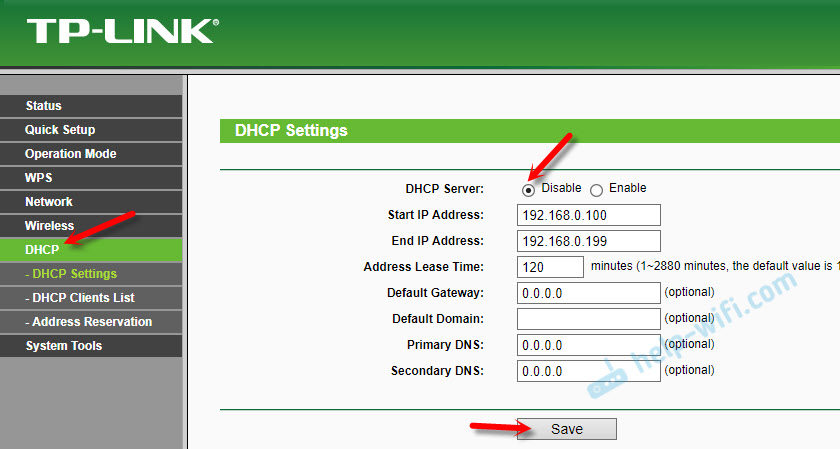
Znova zaženite našo dostopno točko.

Po tem samo priključite omrežni kabel (internet) na vrata "Ethernet". Če še ni povezan.

Če želite znova vnesti nastavitve, najlažji način za ponastavitev nastavitev (prikazano zgoraj). Ali na seznamu strank na glavnem usmerjevalniku, glejte IP naslov dostopne točke in pojdite skozi njega.
Nastavitev TP-LINK TL-WA701ND (WA801ND) v načinu repiter
V tem načinu se bo naša naprava povezala z Wi-Fi z obstoječim omrežjem in jo okrepila.
Najbolje je, da konfigurirate dostopno točko v načinu vaje prek glavnega hitrega nastavitve. Odprite "Quick Setup" in kliknite "Naprej".
V naslednjem oknu izberite "Range Extender)" in znova pritisnite gumb "Naprej".
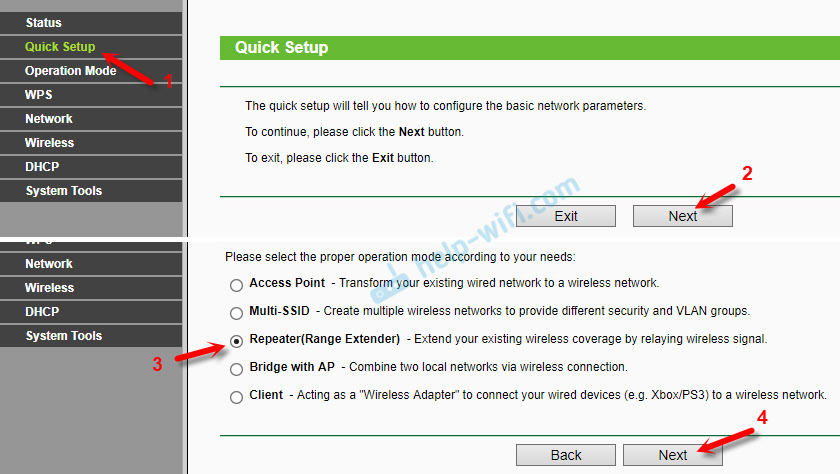
Kliknemo na gumb "Anketa" in nasproti našega omrežja (ki ga morate okrepiti), kliknite na povezavo "Connect".
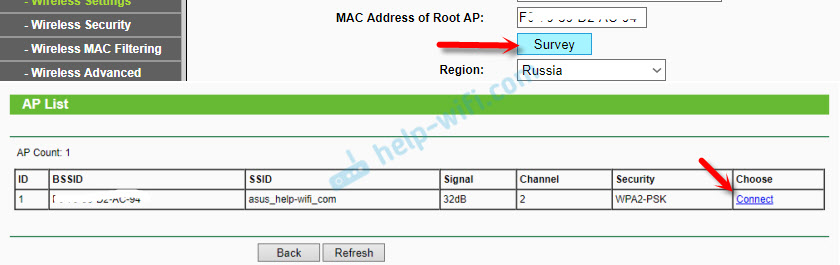
Vnesite geslo iz omrežja Wi-Fi, na katerega se povežemo, in kliknite "Naprej".
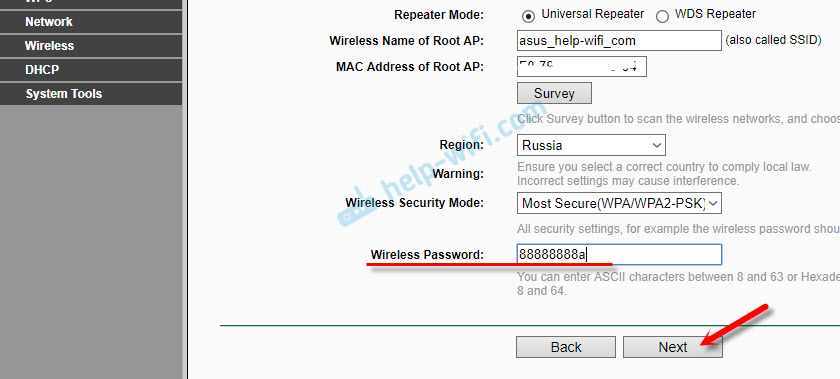
DHCP strežnik je treba odklopiti. Potrebno je tudi, da sta repiter in glavni usmerjevalnik v eni podomreži. Nastavitve privzeto označujejo IP-naslov 192.168.0.254. Če vaš usmerjevalnik IP 192.168.0.1 (vidite na samem usmerjevalniku), potem morate karkoli spremeniti. Ampak, če odkar imam, IP naslov usmerjevalnika 192.168.1.1, nato "0" spremeniti v "1".
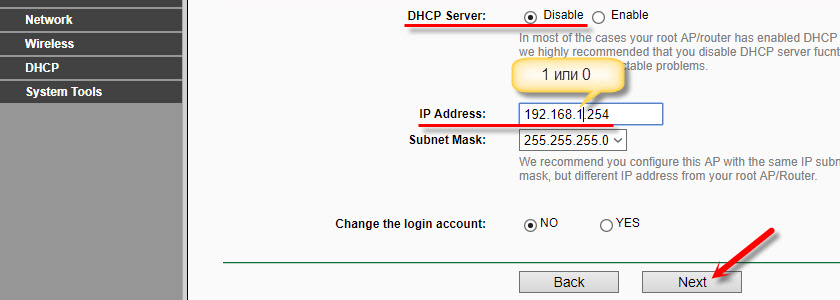
Kliknite gumb "Ponovni zagon".
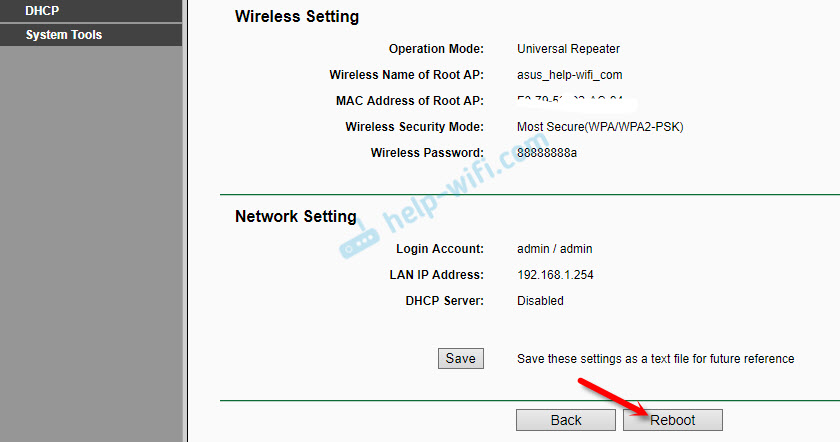
Po ponovnem zagonu bo eno omrežje Wi-Fi okrepilo TP-Link TL-WA701ND ali TP-LINK TL-WA801ND. Za vstop v spletni vmesnik uporabite naslov, naveden v predzadnjem koraku.
Način odjemalca (Wi-Fi adapter)
V tem načinu bo naša dostopna točka delovala za sprejemnik. Vzemite internet prek Wi-Fi in prenašajte prek omrežnega kabla. Wi-Fi ne bo distribuiral.
V razdelku "Hitro nastavitev" morate klikniti "Naprej" in z izbiro "odjemalca" način še naprej nastavimo.
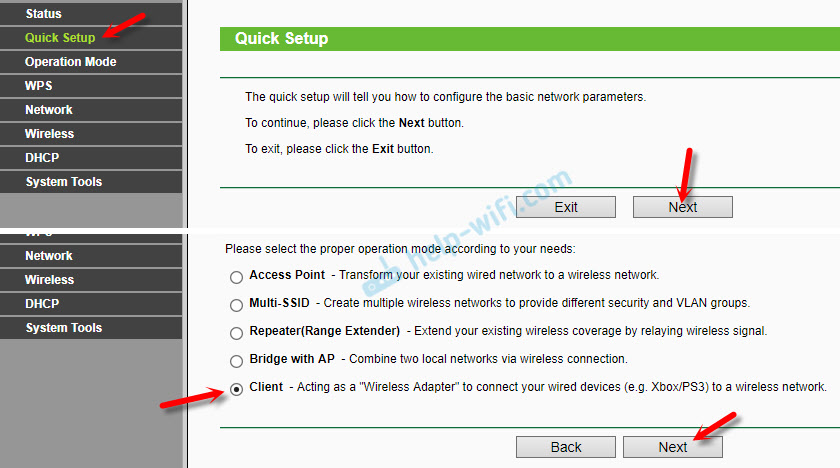
S klikom na gumb "Anketa" se bo prikazal seznam razpoložljivih omrežij. Izbira našega omrežja Wi-Fi.
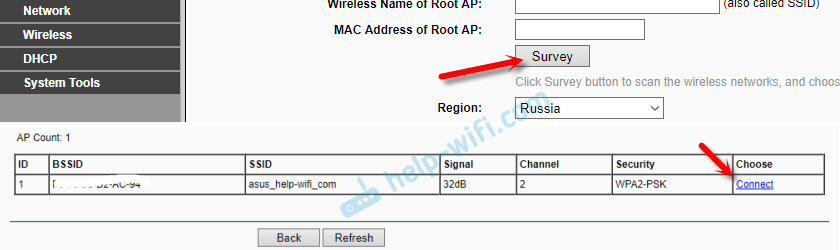
S prikazom gesla iz vašega omrežja Wi-Fi kliknemo gumb "Naprej".
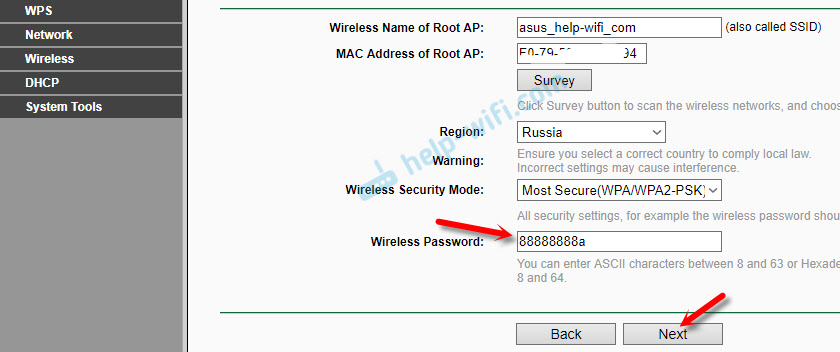
Bodite pozorni na IP naslov. Z vašim usmerjevalnikom bi moral biti v isti podomreži. Predzadnja številka v nastavitvah mora biti enaka kot v IP naslovu usmerjevalnika.
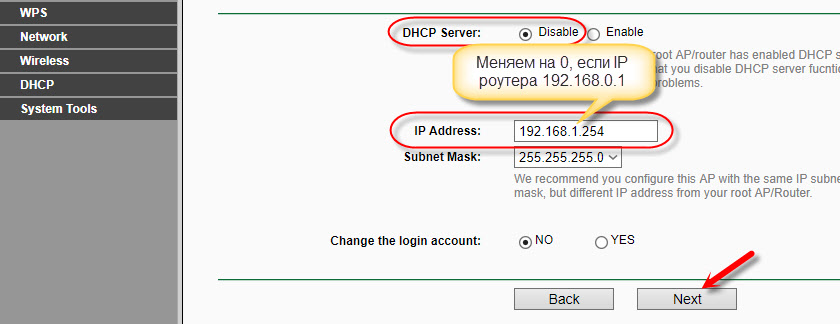
Kliknite gumb "Ponovni zagon" in počakajte, da se dostopna točka znova zažene.
Vse, adapter je pripravljen.
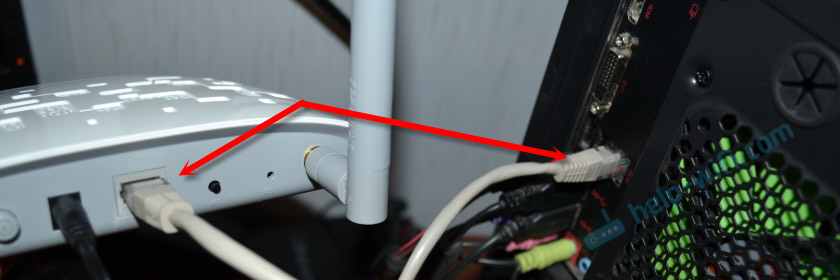
Z njim lahko povežete svoj stacionarni računalnik z omrežjem Wi-Fi, TV itd. D.
- « TP-LINK TL-WR743ND-REVIEW, konfiguracija, vdelana programska oprema
- Proxy strežnik noče sprejeti povezav. Kaj storiti? »

