TP-LINK WR741ND V1 V2 za nastavitve Beeline

- 4302
- 414
- Mrs. Patrick Kris

Korak za korakom razmislite o nastavitvi WiFi usmerjevalnika TP-Link WR741nd V1 in V2 za delo s ponudnikom Beeline. Na splošno ne predstavlja nobenih posebnih težav, ki postavlja ta usmerjevalnik, ampak, kot kaže praksa, se vsak uporabnik ne spopada sam.
Morda bo to navodilo pomagalo in poklicalo računalniškega strokovnjaka. Vse slike, ki se bodo srečale v članku, lahko povečate s klikom na njih z miško.
Povezava TP-LINK WR741ND

Zadnja stran usmerjevalnika TP-Link WR741ND
Na zadnji strani WiFi usmerjevalnika TP-LINK WR741ND obstaja 1 vrata interneta (modra) in 4 vrat LAN (rumena). Usmerjevalnik povežemo na naslednji način: kabel ponudnika Beeline - na pristanišče interneta. Žica, vključena v usmerjevalnik, je vstavljena v katero koli od vrat LAN, drugi konec pa v vrata omrežne plošče računalnika ali prenosnika. Po tem vklopimo moč usmerjevalnika Wi-Fi in počakamo približno minuto ali dve, ko je v celoti naložen, računalnik pa bo določil parametre omrežja, na katerega je povezan.
Ena od pomembnih točk je namestitev pravilnih parametrov povezave v lokalnem omrežju v računalniku, iz katerega je narejena konfiguracija. Če ne boste imeli nobenih težav z vhodom v nastavitve.
In še ena točka, ki jo mnogi izgubijo vid: po nastavitvi TP-Link WR741nd ne boste potrebovali povezave Beeline, ki ste jo običajno zagnali, ko vklopite računalnik ali ki je bila samodejno zažetana v računalniku. Ohranite, povezavo mora namestiti usmerjevalnik. V nasprotnem primeru boste zmedeni, zakaj je v računalniku internet, vendar ni Wi -Fi -.
Nastavitev internetne povezave L2TP Beeline
Potem ko je vse povezano, kot bi moralo, v računalniku zaženemo kateri koli internetni brskalnik - Google Chrome, Mozilla Firefox, Internet Explorer. V naslovni vrstici brskalnika predstavimo 192.168.1.1 in kliknite Enter. Kot rezultat, bi morali videti zahtevo za geslo, da vnesete "administrator" usmerjevalnika. Standardno uporabniško ime in geslo za ta model - Admin/Admin. Če iz nekega razloga standardna prijava in geslo nista ustrezala, uporabite gumb za praznjenje na zadnji strani usmerjevalnika, da ga pripeljete v tovarniške nastavitve. Kliknite z nečim tankim gumbom za ponastavitev in pridržite 5 ali več sekund, nato počakajte, da se usmerjevalnik znova škor.
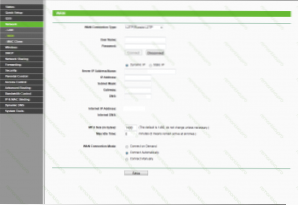
Nastavitev povezave WAN
Po vnosu pravilne prijave in gesla se boste znašli v meniju Nastavitve usmerjevalnika. Pojdite v omrežje - WAN (omrežje - WAN). Pri vrsti povezave WAN ali Vrsta povezave izberite: L2TP/Rusija L2TP. V tem primeru je Beeline v tem primeru Beeline v tem primeru na področju uporabniškega imena in gesla.
V polje IP naslov/ime strežnika vpišemo tp.Internet.Beelina.ru, Connect označimo tudi samodejno (samodejno povežite) in kliknemo. Najpomembnejša faza postavljanja je konec. Če je bilo vse narejeno pravilno, je treba vzpostaviti povezavo z internetom. Nadaljujemo na naslednjo stopnjo.
Nastavitev omrežja Wi-Fi
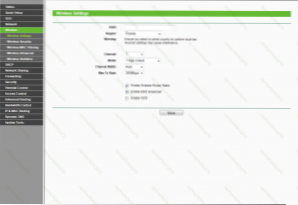
Nastavitev dostopnih točk Wi-Fi
Gremo na zavihku Wireless (Wireless Network) TP-Link WR741ND. V polju SSID predstavimo želeno ime brezžične dostopne točke. Po vaši presoji. Preostali parametri so smiselni, da ga pustijo nespremenjeno, v večini primerov bo vse delovalo.
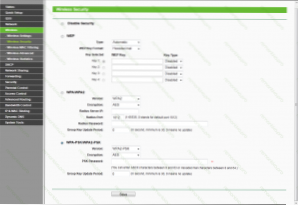
Wi-Fi varnostne nastavitve
Gremo na zavihek Wireless Security, v polju različice-WPA2-PSK izberite element WPA-PSK/WPA2-PSK in v polje PSK vnesite želeno geslo v dostopno točko Wi-Fi, vsaj 8 znaki. Kliknite »Shrani« ali shrani. Čestitamo, nastavitev Wi-Fi usmerjevalnika TP-Link WR741nd zaključen, zdaj se lahko povežete z internetom in brez žic.
- « Računalnik se stisne, ko se vklopi
- Virus Vse mape na bliskovni pogon so se spremenile v bližnjice »

