Nastavitev Wi-Fi usmerjevalnika TP-Link TL-WR940N in TL-WR941ND. Navodila za povezovanje in konfiguriranje Wi-Fi

- 3072
- 720
- Reginald Farrell
Nastavitev Wi-Fi usmerjevalnika TP-Link TL-WR940N in TL-WR941ND. Navodila za povezovanje in konfiguriranje Wi-Fi
V tem članku bomo podrobno upoštevali postopek povezovanja in nastavitve dveh odličnih modelov usmerjevalnikov iz TP-Link. To je model TL-WR940N In TL-WR941ND. Ne vidim smisla pisanja ločenega članka za vsak model, saj sta TL-WR941ND in TL-WR940N skoraj enaka po videzu in priključki. Prav tako imajo enake kontrolne plošče. Edina razlika je v tem, da usmerjevalnik TL-WR940N ni odstranljive antene in najverjetneje obstaja razlika v železu. To za nas ni zelo pomembno.

Mimogrede, pred kratkim se je pojavil posodobljen model usmerjevalnika v črni ohišju. Ni pomembno, kakšen model imate, lahko ga nastavite v skladu s temi navodili. Vse bom poskušal pobarvati čim več in jasno je. Uglasili se bomo prek nadzorne plošče. Zato lahko disk, ki ste ga najverjetneje našli v kompletu. Ne bo prišlo v poštev. Ima samo konfiguracijsko pripomoček in upravljanje. Usmerjevalnik lahko poskusite konfigurirati s pomočjo pripomočkov, vendar bi vam svetoval, da to storite prek spletnega vmesnika.
Nekaj nasvetov pred nastavitvijo:
Priporočam, da se usmerjevalnik poveže z računalnikom ali prenosnik na omrežnem kablu, ki ga boste našli v kompletu. Samo za konfiguracijo. Bolje je nastaviti kabel. Po nastavitvi lahko izklopite omrežni kabel.
Če ni mogoče povezati prek LAN-a, potem lahko konfigurirate z Wi-Fi. Samo povežite se z nezaščitenim omrežjem, ki se mora prikazati takoj po vklopu usmerjevalnika. Ne utripajte usmerjevalnika Wi-Fi! Samo v kablu.
Možno je, da je usmerjevalnik že poskušal konfigurirati. Bodisi vi ali v trgovini. Tiste nastavitve, ki so že možne, lahko motijo nas. Svetujem vam, da nastavitve odložite na svoj TL-WR940N ali TL-WR941ND.
Vklopite usmerjevalnik v vtičnici. Prepričajte se, da so kazalniki na napravi zažgali. Če ne, vklopite napajanje s posebnim gumbom na zadnji plošči.
Kliknite in 10 sekund, držite gumb Ponastaviti na zadnji plošči usmerjevalnika.
Če je gumb utopljen v ohišje tam, kliknite nanj z nečim ostrim. Na primer posnetek.
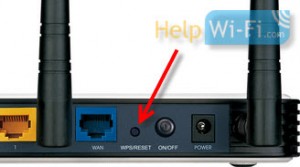 Vsi kazalniki na sprednji plošči naj bi utripali. To pomeni, da je prišlo do ponastavitve nastavitev.
Vsi kazalniki na sprednji plošči naj bi utripali. To pomeni, da je prišlo do ponastavitve nastavitev.
Več o obnovi tovarniških nastavitev lahko preberete na usmerjevalnikih TP-Link v tem članku.
Vse, lahko nehate nastaviti.
Kako povezati TL-WR940N/TL-WR941ND?
Najprej moramo vse povezati.
Priključite antene (če so odstranljive).
Povežite napajalni kabel z usmerjevalnikom in ga vključite v vtičnico.
V enem od rumenih konektorjev priključite omrežni kabel, ki je bil vključen. Priključite drugi konec kabla z računalnikom v omrežnem priključku. Če konfigurirate Wi-Fi, nato povežite prenosnik z odprto omrežje, ki se privzeto imenuje kaj takega: "TP-LINK_37DE50". Če omrežje izgine, lahko izklopite napajanje na usmerjevalniku, potem.
Če je tovarniško brezžično omrežje zaprto z geslom (v posodobljenem modelu), je standardno geslo iz Wi-Fi-a prikazano z dna usmerjevalnika na nalepki.
V modrem konektorju (WAN) povežite kabel pri svojem ponudniku interneta (ali na primer iz modema ADSL).
Tu je slika za jasnost:
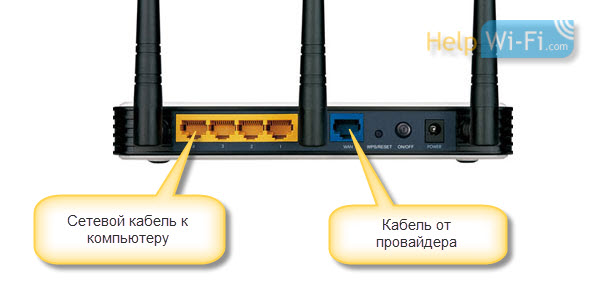
B Fotografska povezava posodobljenega TP-Link TL-WR940N (v črninici):
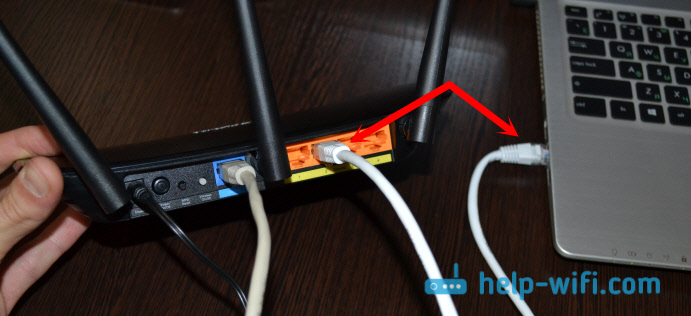
Povezan? Nadaljujemo.
Nastavitve TP-LINK TL-WR940N (TL-WR941ND)
Odprite v računalniku (na katerega ste povezali naš TP-Link TL-WR940N ali 941D) kateri koli brskalnik. Opera, Chrome, Internet Explorer - ni pomembno.
V ciljni konstrukciji brskalnika pokličite naslov http: // 192.168.1.1 In sledite.
V posodobljeni različici (ki je v črni ohišju) za dostop do nastavitev uporabite naslov Tplinkwifi.Mreža ali 192.168.0.1.
Prikaže se poizvedba prijave in gesla. Privzeto je to skrbnik in skrbnik (te podatke si lahko ogledate na nalepki z dna usmerjevalnika).
Vnesite jih in vnesite nadzorno ploščo. Ali glejte podrobna navodila za vhod v nastavitve na TP-Link.
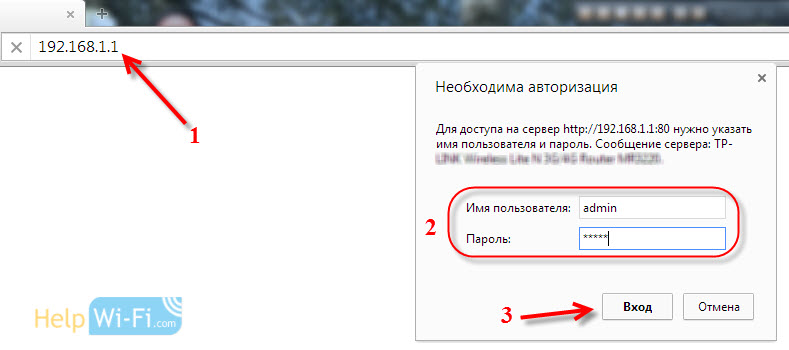 Nadzorna plošča usmerjevalnika TP-Link naj se odpre.
Nadzorna plošča usmerjevalnika TP-Link naj se odpre.
Svetujemo vam, da preverite vdelano programsko opremo, na kateri usmerjevalnik deluje pred nastavitvijo. In, če obstaja nov, potem utripajte usmerjevalnik. Kako najti in prenesti vdelano programsko opremo za TP-Link, preberite v tem članku. Navodila za šivanje so tukaj. Če programske opreme ne želite posodobiti, nato nadaljujte nastavitev v skladu z navodili.
Ločena navodila za posodobitev programske opreme na TP-Link TL-WR940N in TP-LINK TL-WR941ND.
Nastavitve WAN
To je najpomembnejša faza nastavitve. Usmerjevalnik moramo konfigurirati tako, da se lahko poveže s ponudnikom in distribuira internet na vaše naprave. Če navedemo napačne nastavitve na zavihku WAN, potem internet ne bo deloval prek usmerjevalnika.
Vaše naprave se bodo preprosto povezale z omrežjem Wi-Fi iz TL-WR940N ali TL-WR941ND, vendar internet ne bo deloval. Zato morate vse narediti zelo previdno.
Glavna stvar je, da morate ugotoviti tehnologijo povezave, ki jo uporablja vaš internetni ponudnik. Najverjetneje je to: Dynamic IP, Static IP, PPPOE, L2TP, PPTP itd. D. Prav tako morate ugotoviti, ali je ponudnik na MAC naslov zavezujoč na internet.
Vse te podatke lahko najdete iz podpore svojega internetnega ponudnika, na njihovem spletnem mestu ali v pogodbi, ki bi jo morali dati pri povezovanju.
Za vsak slučaj, če kloniramo MAC naslov iz računalnika, na katerega je bil priložen internet. Če natančno veste, da se vaš ponudnik ne zaveže na Macu, lahko ta izdelek preskočite. Navodila pod spojlerjem:
Klon MAC naslov na TL-WR940N/TL-WR941ND
Na zavihku Omrežje - Mac klon, Kliknite gumb Klon MAC naslov. Potrebno je, da je usmerjevalnik povezan s tem računalnikom, katerega MAC naslov označuje ponudnik.
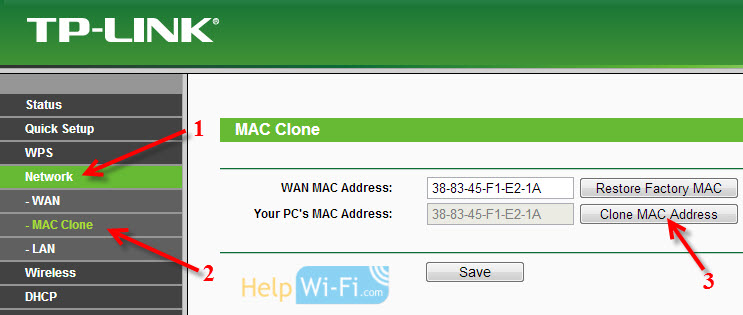
Pojdi na zavihek Omrežje - Wan, In nasproti točke Vrsta povezave WAN Izberite tehnologijo povezave, ki jo uporablja vaš ponudnik.
Dinamični IP
Če vaš internetni ponudnik uporablja dinamično tehnologijo povezave IP (najverjetneje je, je to zelo priljubljena tehnologija), potem jo izberite. "Dinamični IP"In internet bi moral takoj zaslužiti. Bolje pa je, da vse shranite s klikom na gumb Shrani In znova zaženite usmerjevalnik.
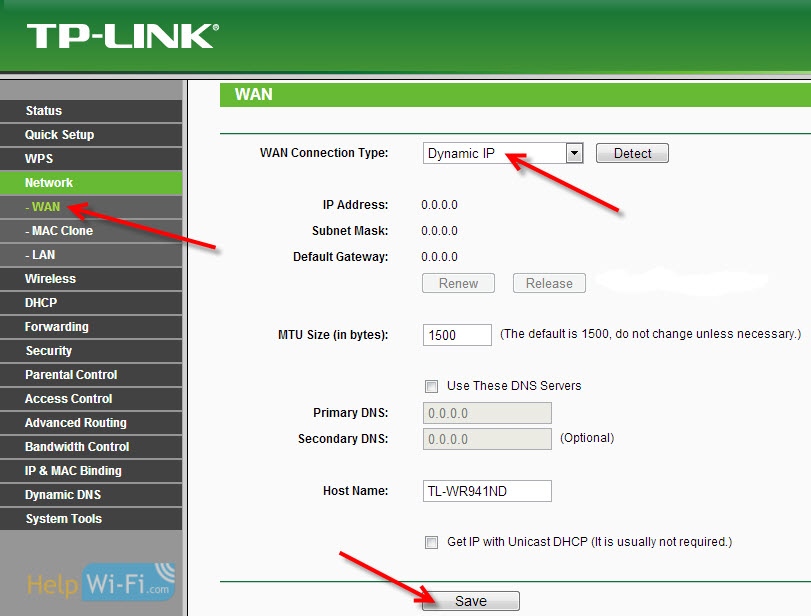
Nastavitve za druge tehnologije povezav:
Statični IP
Izberite Statični IP, navedite IP, ki nam ga je dal ponudnik, in kliknite gumb Shrani Za shranjevanje nastavitev.
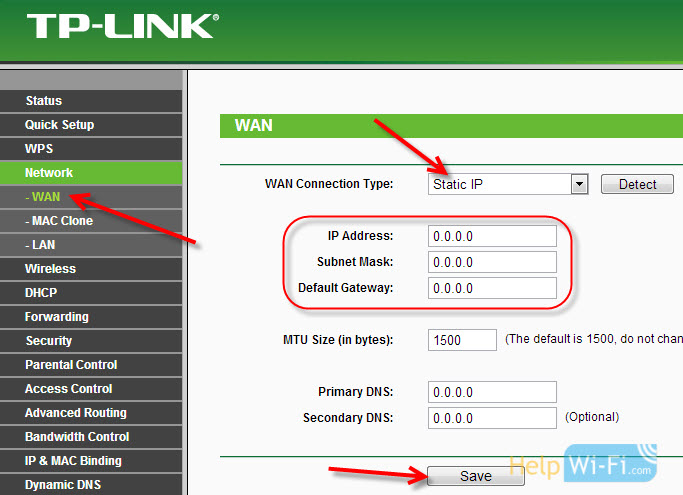
PPPPOE
Izberite PPPPOE, in spodaj navedite potrebne parametre, ki vam jih je dal ponudnik: Prijava, geslo, morda tudi IP naslov je tudi.
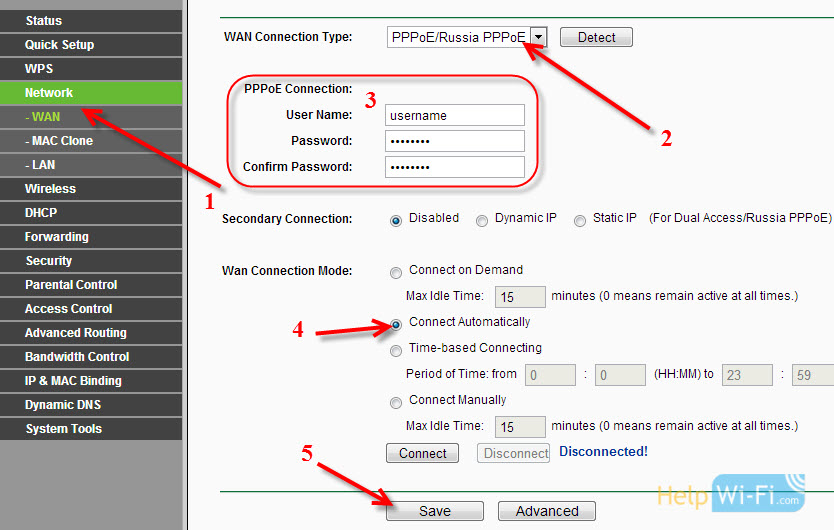
L2TP ali PPTP
Izberite eno od tehnologij in nastavite želene parametre. Če želite shraniti nastavitve, ne pozabite pritisniti gumba Shrani.
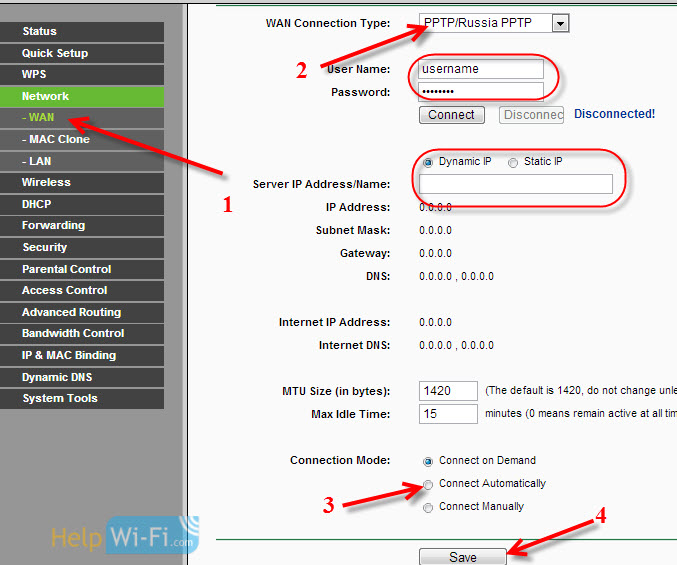
Če pravilno navedete vrsto povezave, potem bi moral internet takoj zaslužiti. Shranite nastavitve in znova zaženite usmerjevalnik. Lahko se znova zaženete s nadzorne plošče Sistemska orodja - Ponovni zagon, gumb Ponovni zagon. Po ponovnem zagonu bi moral internet že delovati v računalniku.
V bližini ikone omrežja bi moral rumeni trikotnik že zlorabiti in stanje povezave naj bo "dostop do interneta". Če internet ni zaslužil prek TL-WR941ND, preverite nastavitve na zavihku WAN, najverjetneje ste tam naredili napako. Preverite, ali je bil naslov MAC pravilno kloniran (če je potrebno).
Če ste v računalniku predhodno sprožili kakšno povezavo (povezava z visoko hitrostjo), jo lahko odstranite.
Nastavitev Wi-Fi, namestitev omrežne zaščite
Pojdi na zavihek Brezžično - Brezžične nastavitve.
Navedite ime za omrežje Wi-Fi in na seznamu izberite svojo regijo.
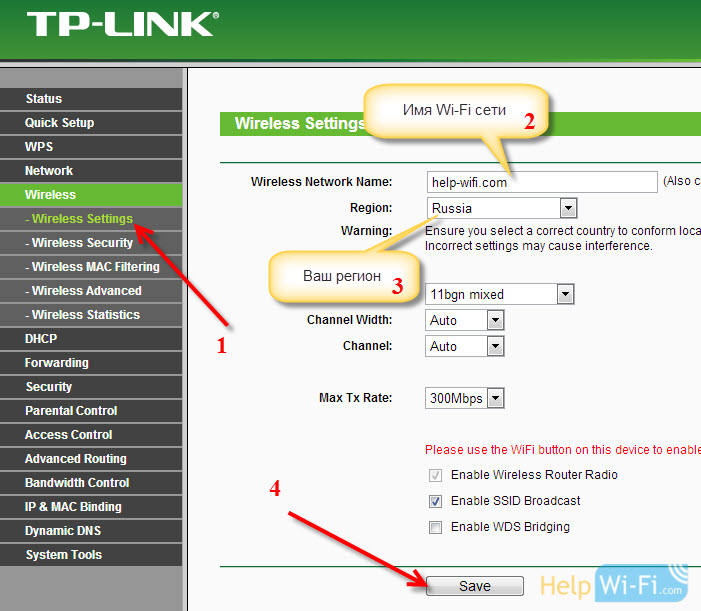 Nato pojdite na zavihek Brezžično - Brezžična varnost. Geslo nastavimo na Wi-Fi, tako da se nihče ne more povezati z našim omrežjem.
Nato pojdite na zavihek Brezžično - Brezžična varnost. Geslo nastavimo na Wi-Fi, tako da se nihče ne more povezati z našim omrežjem.
Izpostavimo predmet WPA/WPA2 - osebno. Na polju Brezžično geslo, Nakažemo geslo. Priporočam, da označite točno 8 znakov. Angleške črke in številke.
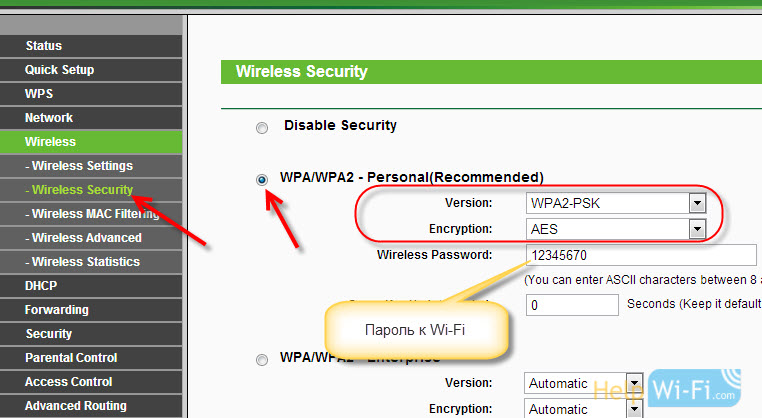 Pritisnite gumb od spodaj Shrani, za shranjevanje nastavitev.
Pritisnite gumb od spodaj Shrani, za shranjevanje nastavitev.
Geslo lahko kadar koli spremenite v Wi-Fi. Ampak, svetujem vam, da ga namestite v postopek nastavitve usmerjevalnika.
Nastavitev datuma, nastavitev zaščite na nadzorni plošči
Na zavihku Sistemska orodja - Nastavitve časovne nastavitve Navedite pravilen časovni pas, datum in čas. Ne pozabite shraniti nastavitev.
Nato pojdite na zavihek Sistemska orodja - Geslo.
Tu bomo spremenili standardno prijavo/geslo, ki se uporablja za vstop na nastavitve usmerjevalnika.
Na polju Staro uporabniško ime In staro geslo Navedite privzetega skrbnika podatkov in skrbnika. In na spodnjih poljih navedite novo prijavo (lahko zapustite skrbnika) in geslo, izmislite svoje. Bodite prepričani, da napišete geslo za kos papirja.
Preberite več o nastavitvi zaščite nadzorne plošče, napisane v tem članku.
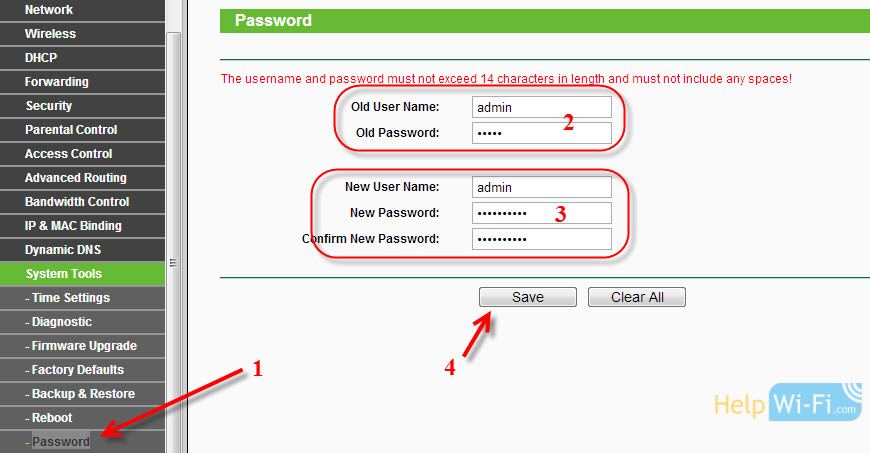 To je vse, ostaja le znova zagnati TP-Link TL-WR940N ali TL-WR941ND, če ga nastavite, in svoje naprave lahko povežete z internetom: prenosniki, računalniki, tablični računalniki, telefoni, televizor, TV itd. D.
To je vse, ostaja le znova zagnati TP-Link TL-WR940N ali TL-WR941ND, če ga nastavite, in svoje naprave lahko povežete z internetom: prenosniki, računalniki, tablični računalniki, telefoni, televizor, TV itd. D.
Če imate težave pri nastavitvi usmerjevalnika, potem v komentarjih zapišite o njih, vam bomo poskušali pomagati razumeti vašo težavo.
- « Nastavitve usmerjevalnika TP-Link shranimo pred vdelano programsko opremo ali jih nastavitve ponastavijo in obnovijo iz datoteke
- Kako namestiti (spremeniti) geslo na usmerjevalnik Wi-Fi ASUS? »

