Windows 10 Volume Mexer se ne odpre - kako ga popraviti?

- 3281
- 1029
- Ralph Price IV
Med drugimi težavami z zvokom v sistemu Windows je relativno mogoče: regulator ali mešalnik glasnosti se ne odpre, v nekaterih primerih pa se odpre, vendar ne deluje.
Ta navodila so podrobno o tem, kaj storiti, če se mešalnik glasnosti Windows 10 ne odpre ali ne deluje, pa tudi dodatne informacije, ki so lahko koristne. Na tesno temo: Kaj storiti, če ikona glasnosti na plošči polja opravil ni več.
Prva dejanja za odpravo dela mešalnika glasnosti
Preden nadaljujete, razmislite: Vse spodaj navedene metode so problem primerni samo za situacijo, ko zvok v računalniku ali prenosniku deluje. Če temu ni tako (pa tudi, če predlagane metode ne delujejo), uporabite metode iz ločenega navodila, kaj storiti, če zvok ne deluje v sistemu Windows 10.
- Preverite, ali se mešalnik glasnosti odpre, če pritisnete tipke Win+r (Win - tipka tipkovnice do sistema Windows), vnesite Sndvol In pritisnite Enter. Če se okno odpre, vendar označuje, da "zvočne naprave" niso nameščene ", uporabljamo metode z namestitvijo gonilnikov iz zgornjih navodil o neopazljivosti zvoka.

- Če se okno odpre in deluje, poskušamo odpreti mešalnik glasnosti s standardno metodo, in če to ne deluje, kasneje uporabimo opisane metode.
- Če se z ročnim zagonom mešalnika glasnosti ne zgodi nič, preverite naloge v dispečerju: Ali tam visi postopek SNDVOL.EXE - Če obstajajo "podrobnosti" na zavihku »Podrobnosti«, poskusite odstraniti nalogo in nato znova odprite mešalnik glasnosti. Če se ne prikaže in v tem primeru je razlog lahko: odpiranje mešalnika na drugem zaslonu (če je povezanih več monitorjev) ali zunaj zaslona.

- Preverite, ali mešalnik glasnosti začne delovati po preprostem ponovnem zagonu (natančno prek "ponovnega zagona" in ne "dokončanja dela") računalnika. Če je tako, poskusite onemogočiti funkcijo hitrega zagona.
- Odprte storitve: Pritisnite tipke Win+r, Vstopite Storitve.MSC In kliknite Enter. Na seznamu storitev poiščite "Windows Audio". V njenem statusu je treba "izvesti" in vrsta lansiranja - "samodejno". Če ni tako, dvakrat pritisnite storitev, namestite pravilno vrsto zagona, nanesite nastavitve in kliknite gumb "Run".
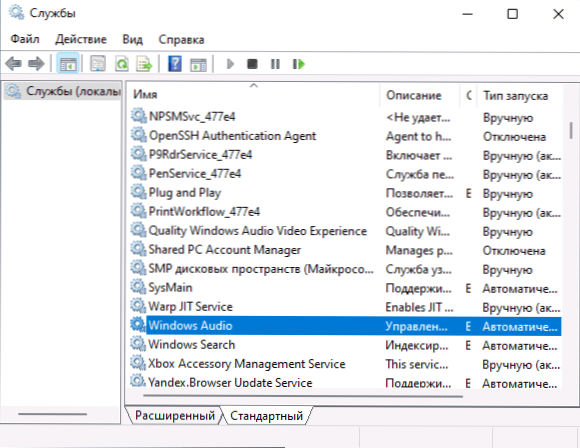
- Če je storitev že zažetana, poskusite, nasprotno, znova zaženite: dvakrat pritisnemo storitev, kliknite gumb "STOP" in po zaustavitvi - "Začni".
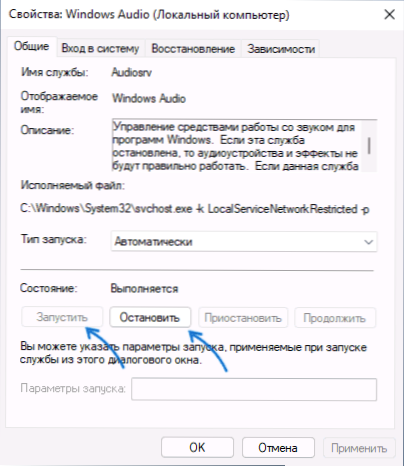
- Poskusite uporabiti vgrajena sredstva za odpravo zvočnih podhranjenosti: odprite parametre - Posodobitev in varnost - Odprava napak. Kliknite "Dodatna sredstva za odpravo težav" in zaženite točko "predvajanje zvoka".

Dodatne rešitve
Če je prikazana ikona zvoka in gonilniki zvočne kartice pravilno delujejo, bi morala ena od navedenih metod delovati. Če nobena od možnosti ni pomagala, poskusite eno od dodatnih metod.
- Ročno namestite gonilnike zvočne kartice tako, da jih naložite z mesta proizvajalca matične plošče ali z mesta proizvajalca prenosnikov posebej za model naprave.
- Če so na voljo, uporabite točke za obnovitev sistema, in če to ne pomaga, preverite celovitost sistemskih datotek sistema Windows 10.
- Ločeni pregledi o težavi pravijo, da včasih lahko monopolski režim pomaga vključiti privzeto napravo za predvajanje. Odprite naprave za snemanje in predvajanje, izberite svojo napravo za predvajanje in pojdite na zavihek "Dodatno", vklopite obe oznaki v razdelku "Monopoly Mode" in uporabite nastavitve.

- Lahko poskusite omogočiti klasičen nadzor glasnosti v sistemu Windows 10: za to v razdelku Register
HKEY_LOCAL_MACHINE \ Software \ Microsoft \ Windows NT \ CurrentVersion \
Ustvari pododdelek MTCUVC (Z desno miškino tipko kliknite "mapo" - "Ustvari" - "razdelek") in v njem - parameter DWORD (ustvarjen je desni tipk na desni plošči) z imenom) EnablemtCuvc In pomen 0 (nič).
Če je težava z mešalnikom glasnosti drugačna, opišite podrobnosti v komentarjih: Poskušal bom pomagati.
- « Kako onemogočiti Windows 11 in Windows 10 Remote Desktop
- Kje je košara na telefonu Samsung, kako jo očistiti ali obnoviti datoteke »

