Mape v oknih se ne odprejo - preproste rešitve za težavo

- 1710
- 502
- Omar Watsica
Trdi disk Windows 10 se začne počutiti nekoliko utesnjenega? Začeli ste opažati, da se nekatere mape v računalniku preprosto ne odprejo? Hiter način za odpravljanje napake mape je sprostiti prostor na trdem disku, odstraniti nepotrebne, to je začasne datoteke, namestitvene dokumente starih programov, predpomnilnike in druge fragmente digitalnega detritusa, ki se sčasoma nabirajo.

Odpravljanje težav z odpiranjem map Windows.
Splošna priporočila
Če sploh ne morete odpreti niti ene datoteke z datotekami, se lahko sistemske datoteke poškodujejo. Preverjanje sistemskih datotek popravi poškodovane sistemske dokumente. Tako lahko to popravi tudi katalog prenosa. V ukazni vrstici lahko uporabite pripomoček SFC na naslednji način:
- Odprite pripomoček SFC s pritiskom na Windows + vroče tipko X in v meniju izberite ukazno vrstico (skrbnik).
- Vnesite "dism.Exe Online/Cleanup-Smage/RestoreHealth in pritisnite tipko Enter pred skeniranjem SFC.
- Nato v ukazno vrstico vnesite "SFC/SCANNOW" in pritisnite tipko za povratno. Skeniranje bo verjetno trajalo do pol ure.
Po skeniranju znova zaženite Windows.
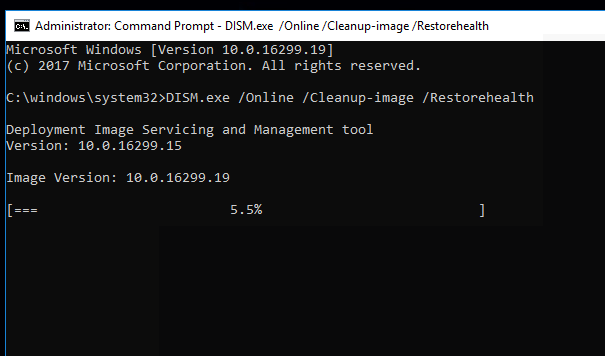
Izbrišite datoteke v prenosih
Nekatere datoteke v razdelku "Nalaganje" lahko celo povzročijo okvaro prevodnika, ko poskušajo odpreti mapo. Tako bo brisanje datotek iz prenosov zagotovo pospešilo kateri koli katalog in ga lahko celo popravilo, če se ne odpre. Če vaša mapa »Nalaganje« vsebuje predvsem namestitvene programske opreme in druge datoteke, ki jih ne potrebujete, lahko hitro izbrišete njegovo vsebino s pomočjo Autodelete Cyber-D. To je programska oprema, ki uporabnikom omogoča hitro brisanje starih datotek v katalogu Datum filtrov. Nato lahko zaženete Autodelete za samodejno brisanje datotek v mapi, ki so bile shranjene v prenosih za več kot določeno obdobje. Tukaj je opisano, kako lahko izbrišete datoteke s pomočjo Autodelete. Če sploh ne morete odpreti privzete mape »Prenos«, morate z nastavitvami brskalnika izbrati tudi alternativni katalog zagona.
- Odprite Master Installation Master Autodelete, da dodate programsko opremo v Windows.
- Odprite okno Autodelete Cyber-D.
- Kliknite "Dodaj mape", da izberete katalog prenosa.
- Nato kliknite Datum filtre, da odprete nastavitve filtra, prikazane neposredno spodaj.
- Lahko konfigurirate samodejno delitev za brisanje datotek, starejših od meseca, in povlečete linijo dni do desne do 30 dni. Potem bo Autodelete izbrisal vse shranjene datoteke v prenosih, starejših od meseca.
- Pritisnite gumb "Shrani" in in kliknite "Da", da izbrišete datoteke.
Datoteke lahko izbrišete tudi tako, da na namizju kliknete nalepko "Zaženite samodejno -avietacijo".
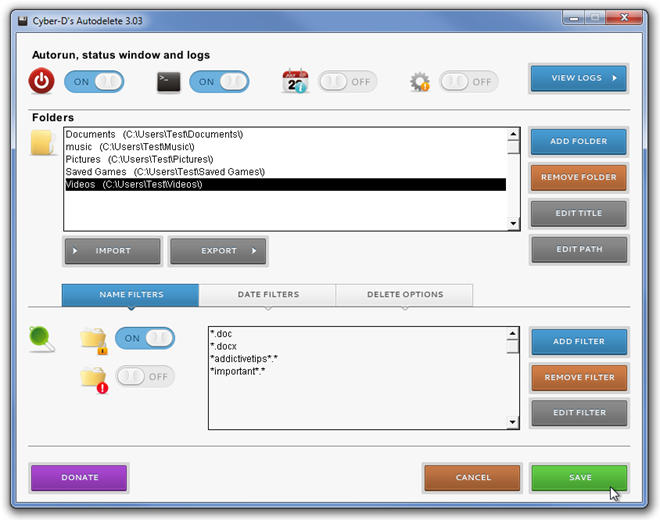
Optimizirajte mapo za prenos za skupne elemente
Mapa brez odziva se pogosto pojavlja zaradi samodejnega odkrivanja map, ki samodejno optimizira kataloge za datoteke določene vrste. Mapa Discovery je odlična za mape "Video", "slike" in "glasba", ki vsebujejo eno zelo specifično vrsto datoteke. Kljub temu ne deluje dobro za katalog prenosa, ki vključuje več spremenljivih datotek. Tako je odkritje mape lahko bolj verjetno napaka, ki bistveno upočasni čas nalaganja mape. Dirigent ne zagotavlja možnosti odklopa odkrivanja map. Vendar lahko še vedno konfigurirate, za katere datoteke optimizira prenos. Optimizacija nalaganja za skupne elemente lahko popravi to mapo. Tukaj je opisano, kako lahko konfigurirate zložljive parametre:
- Pritisnite gumb "Explorer" na plošči Windows 10 Tasks.
- Kliknite z desnim gumbom miške v mapi in izberite "Lastnosti".
- Izberite zavihek »Konfiguriraj«.
- Nato namestite "Uporabi to predlogo za vse podmornice".
- Izberite možnost »Uporabi« in kliknite V redu, da zaprete okno.
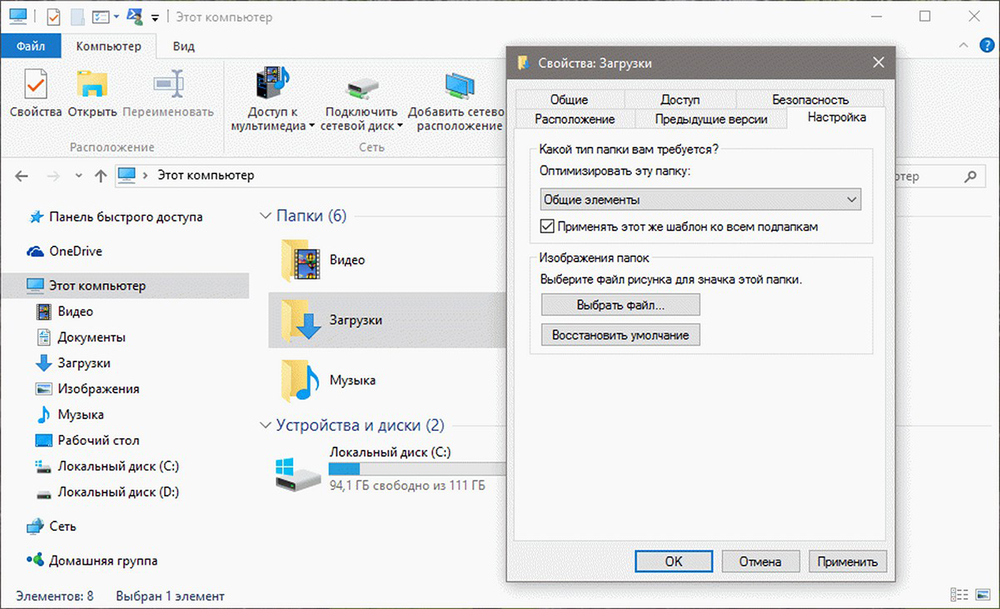
Izberite parameter "Vedno pokaži ikone"
Mapa se ne sme odpreti, če vsebuje poškodovane slike. Dirigent lahko konfigurirate tako.
- Kliknite zavihek Pogled.
- Izberite parameter "Vedno prikažite ikone in ne skice".
- Pritisnite gumb aplikacije.
- Pritisnite gumb V redu, da zaprete okno parametrov mape.
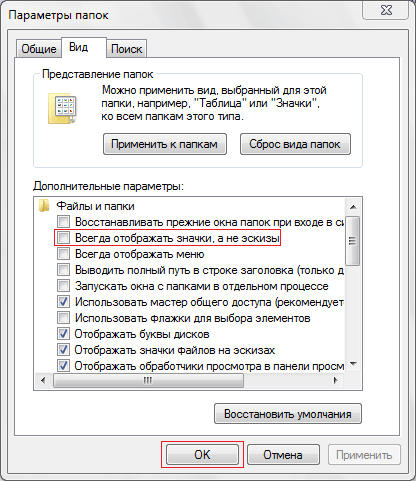
Odklopite samodejno tipkovno zaznavanje Vrsta mape
Kot smo že omenili, z možnostjo možnosti ne morete onemogočiti samodejnega odkrivanja map. Vendar ima program nastavitve winaero Tweaker parameter "Onemogoči samodejno zaznavanje map". Tako lahko izberete to možnost, tako da odkrivanje mape ne upočasni obremenitve kataloga.
- Prenesite winaero Tweaker.
- Odprite arhiv Winaero Zip v dirigentu.
- Kliknite gumb »Izvleči vse« in izberite pot, da ga izvlečete.
- Kliknite gumb Extract.
- Odprite namestitveni program programske opreme iz izvlečene mape, da namestite Winaero.
- Zaprite dirigent, preden začnete Winaero.
- Odprite okno Winaero Tweaker.
- Kliknite "dirigent" na levi strani okna, da namestite dodatne parametre.
- Na levi strani okna izberite "Samodejno zaznavanje vrste mape" in nato namestite "Diagon Automatic Type Detection Vrsta mape".
Nekatera od teh dovoljenj bodo verjetno popravila mapo, ki se ne odzove, tako da se odpre hitreje in se naložijo.
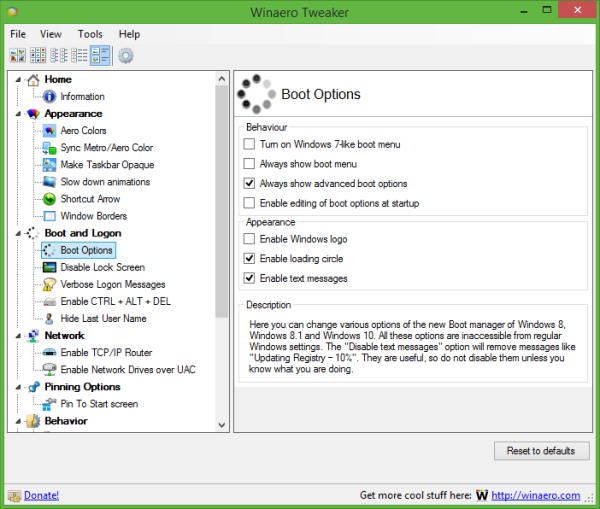
Iskanje in odstranjevanje virusov
Programska oprema proti virusi in proti -shpy se uporablja za preprečevanje, odkrivanje in odstranjevanje virusov in drugih neželenih (škodljivih) programov iz računalnika. Takšna programska oprema bo pomagala pri primeru, če se mape v računalniku ne odprejo. Da bi zagotovili najvišjo raven varnosti, je priporočljivo uporabiti skupaj s protivirusnimi in protiscijskimi programi. Izberite eno od naslednjih možnosti protivirusne programske opreme za namestitev v računalniku. Protivirusna programska oprema bo delovala v ozadju in občasno posodabljala baze podatkov, da bi vam zagotovila najboljšo zaščito pred virusi.
Komercialna:
- McAfee Virusscan.
Prost:
- Windows Security Essentials;
- AVG Free Antivirus - brezplačna protivirusna in anti -pionirska programska oprema za Windows;
- Avast! - Druga brezplačna programska oprema protivirusne in antivirusne in protishpal za Windows.
Programska oprema Spy je resna težava za vse uporabnike sistema Windows. Potrebno je namestiti vsaj en program za odkrivanje vohunskih programov na računalnik, poleg protivirusnega programa in požarnega zidu. Skupaj s protivirusno programsko opremo namestite enega ali več naslednjih varnostnih skenerjev in enkrat na teden opravite skeniranje, da zagotovite najvišjo raven zaščite. Preden začnete s skeniranjem, preverite razpoložljivost posodobitev programske opreme.
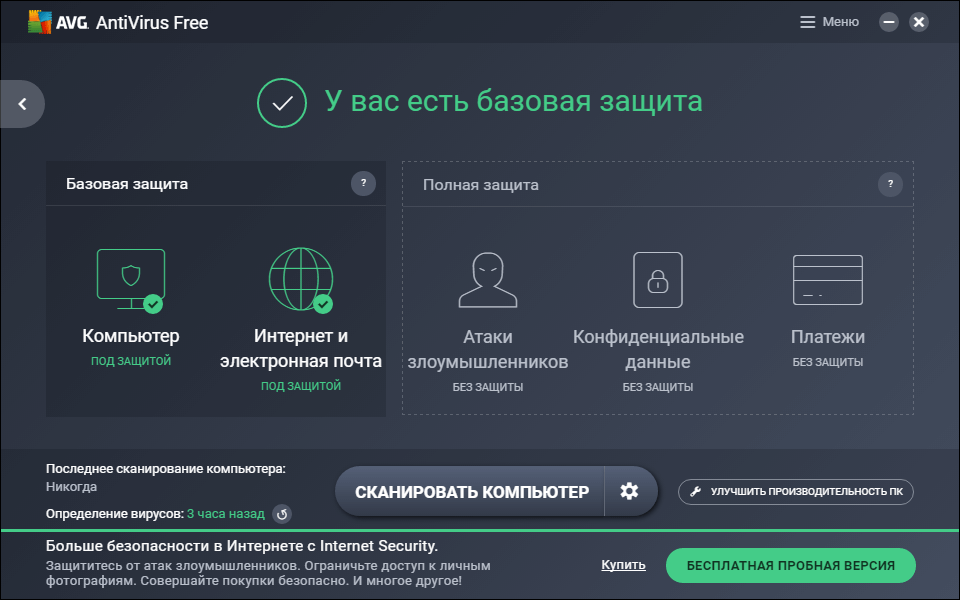
Brezplačen prenos:
- Malwarebytes - močno priporoča osebje IT sveta;
- Microsoft Windows Vuuvut - Defender prihaja iz Windows 8 in 10, uporabniki XP ga bodo morali naložiti ločeno;
- Inšpektor za osebno programsko opremo Secunia (PSI) - Preverite ranljivosti in posodobitve nameščene programske opreme.
Plačano:
- Webroot Spy Sweeper.
Odstranjevanje smeti iz sistema
Orodje za čiščenje diska vam daje dober pregled vseh nepotrebnih datotek v sistemu, ki jih je mogoče brez oklevanja izbrisati. Na seznamu lahko izberete tudi druge elemente in se odločite, ali jih boste shranili ali izbrisali, potem ko preberete kratek opis.
Pomembno. Pred čiščenjem ne pozabite prebrati opisa za vsak element.Kako uporabiti orodje za čiščenje diska:
- V spodnjem levem kotu zaslona kliknite z desnim gumbom miške, nato pa izberite "Nadzorna plošča".
- Kliknite naslov "Sistem in varnost" v razdelku "Administracija" kliknite povezavo "Oprosti disk". Če je v računalniku nameščenih več trdega diska, vas bodo vprašali, kateri disk želite očistiti.
- Po sekundi ali dveh se mora odpreti pripomoček za čiščenje diska, ki vsebuje konsolidirane informacije o potencialnih datotekah, ki jih je mogoče izbrisati v vašem računu oken, in skupni količini uporabljenega prostora na disku.
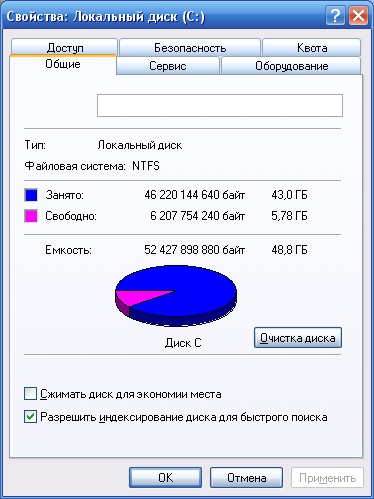
Če želite, da je varen, lahko izbrišete elemente, ki jih je Windows že opazil za vas, kar je verjetno, da so to "naložene programske datoteke" (predvsem začasne pomožne datoteke za ogled določenih spletnih strani), "Začasne internetne datoteke" (Cache starih spletnih strani, shranjenih v vašem računalniku, da pospešite ogled) in miniatur (drobne slike značk, ki se uporabljajo za glasbo, video, slike in druge dokumente na trdem disku, ki jih lahko vaš sistem vedno obnovi kasneje).
- Pritisnite gumb V redu, da začnete s čiščenjem.
Želite odstraniti še več smeti s trdega diska? Pritisnite gumb "Clean System Files", Window. Kliknite vsak element na seznamu, preberite njegov opis in namestite zastavo poleg elementov, ki jih želite odstraniti. Ko je vse pripravljeno, kliknite gumb V redu. Upoštevajte, da so lahko nekatere "nepotrebne" datoteke dejansko koristne v določenih situacijah, zato natančno preberite opise datotek, preden začnete uničiti.
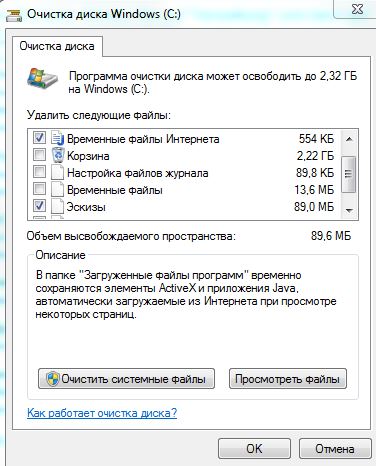
Čiščenje trdega diska pomeni delo z lastnimi datotekami, njihovo razvrščanje, iskanje in brisanje tistih dokumentov, ki jih ne potrebujete več. Čiščenje sistema je kompleksen del, v katerem se morate poglobiti v mape Windows in odstraniti sistem za zapiranje smeti, ki zapira vaš sistem. Obstaja tudi dodaten del čiščenja brskalnika in brisanja starih programov (ali aplikacij). Obstajajo tudi skrite mape, ki jih je treba očistiti:
- Pritisnite start, izberite nadzorno ploščo/oblikovanje in personalizacijo.
- Izberite "Lastnosti mape", nato zavihek "Pogled".
- V razdelku "Dodatne nastavitve" izberite "Prikaži skrite datoteke, mape in diske" in kliknite "V redu".
- Odpri \ uporabniki \ $ uporabnik $ \ appData \ local \ Microsoft \ Windows \ začasne internetne datoteke. Kje je $ uporabnik $ - vaše uporabniško ime.
- Očistite mapo tako, da izberete vso vsebino in jo izbrišete.
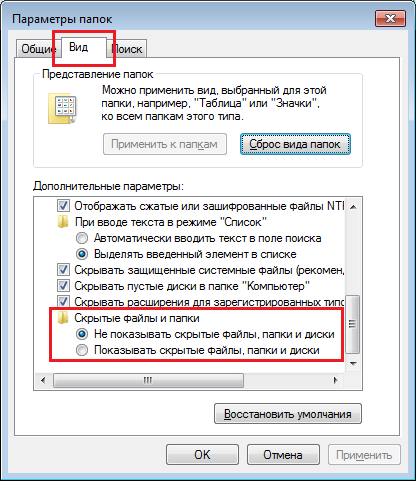
Razvrščanje:
- Odprite najpogosteje uporabljeni lokalni disk v mojem računalniku;
- Kliknite z desnim gumbom miške kjer koli v oknu (samo ne na elementih);
- Izberite razvrščanje/po velikosti.
- Razvrščanje elementov v mapi v velikosti
Vse je razvrščeno od največjega do najmanjšega, zato bo določitev prvakov v težki kategoriji, ki bi se jih verjetno morali znebiti, enostavno. Znotraj težkih map lahko datoteke razvrstite tudi po velikosti (če so na primer različni, fotografije). Obstaja velika verjetnost, da ste kopirali mapo in pozabili odstraniti originala ali nekaj naložiti, ni bilo mogoče najti in naložiti več. To se zgodi z najboljšimi od nas. Če želite najti te podvojene, boste morda potrebovali aplikacijo, ki je posebej zasnovana za to težavo. Poskusite brezplačno Dupeguru. Vmesnik je nekoliko dolgočasen, vendar opravlja njegovo delo: najde dvojne datoteke in jim pomaga izbrisati.
Čiščenje namizja
Ali ste vedeli, da število ikon na namizju neposredno vpliva na čas, potreben za njegovo prenos? Dajte računalniku, da se sprostite in zberete vse ikone, razen najosnovnejših, v eni mapi. Prikaz samo ene ikone namesto 50 bo pomemben.
Odstranjevanje nepotrebnih programov
Kar se tiče aplikacij: bolj ko imate, slabši računalnik, tudi če ga ne uporabljate. Spakirajo pomnilnik, padejo v AutoStart, puščajo naključne elemente. Tukaj je opisano, kako odstraniti nepotrebne aplikacije:
- Odprite meni Start;
- Poiščite in pritisnite nadzorno ploščo;
- Odprite "Izbriši programe";
- Na seznamu poiščite programe, ki jih ne potrebujete več;
- Izberite jih in kliknite "Izbriši".
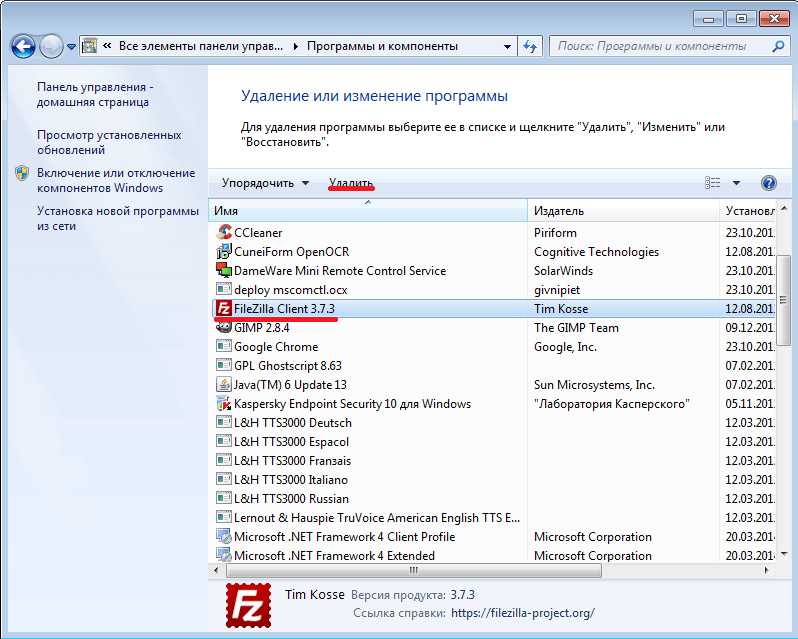
Košara
- Odprite nastavitve v meniju "Start";
- Izberite sistem;
- Poiščite in kliknite "Shranjevanje", izberite "Ta računalnik (ali trdi disk)";
- Kliknite začasne datoteke in košarico;
- Kliknite "Očistite košaro", nato "odstrani";
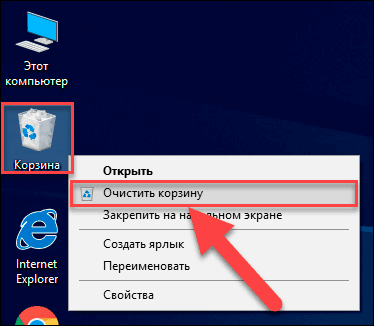
Zdaj bi moral vaš računalnik delovati hitreje, se počutiti bolje in imeti več prostora za prosti disk. Uživajte.
Obnovitev sistema
- Pritisnite gumb Start na namizju. Ko se prikaže meni "Start", kliknite "Računalnik" z desnim gumbom miške.
- V meniju Drop -wn kliknite "Lastnosti", da odprete nov zaslon "Sistem in varnost".
- Na novem zaslonu kliknite "Zaščita sistema" na levi strani mape. Prikaže se novo okno "Lastnosti sistema".
- Kliknite "Ustvari", da ustvarite varnostno točko. Prikaže se nov zaslon z zahtevo za opis obnovitvene točke.
- Vnesite opis in kliknite "Ustvari". Prikaže se meni, v katerem bo prikazano stanje ustvarjanja točke obnovitve. Čas ustvarjanja varnostne kopije ali obnovitvene točke je odvisen od obsega podatkov, zmogljivosti, hitrosti sistema itd. D.
- Po ustvarjanju varnostne kopije bo sporočilo, da je operacija končana. Kliknite »Zapri«, da dokončate postopek.
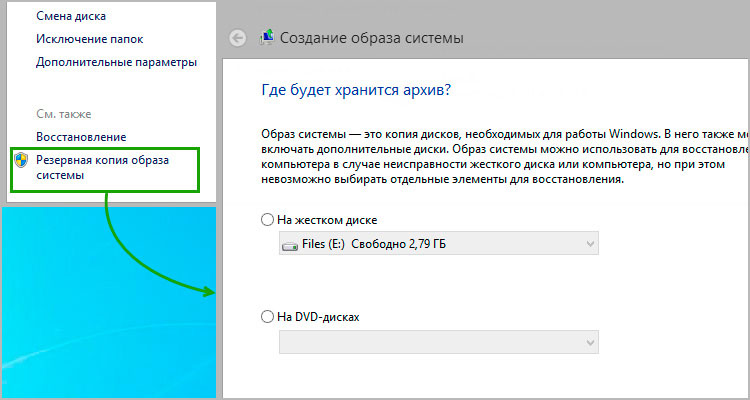
Kako obnoviti izbrisane datoteke z uporabo varnostne kopije iz sistema Restore
Datoteke s strahom je mogoče enostavno obnoviti s pomočjo varnostnih kopij. Windows občasno samodejno ustvari varnostne kopije datotek. Če želite obnoviti datoteke, sledite naslednjim dejanjem:
- Kliknite desni gumb miške na mapi ali disku, na katerem ste izgubili datoteko. Na primer, datoteka je bila izbrisana v "Moji dokumenti", nato pa kliknite na desni gumb miške na "Moji dokumenti".
- Pomaknite se menija spuščene spuste in kliknite "Lastnosti". V novem oknu kliknite zavihek "Prejšnje različice" na vrhu.
- Prikaže se nov meni, v katerem je v različnih obdobjih več rezervnih kopij za določen disk ali cilj. Izberite varnostno kopijo, ki jo želite obnoviti tako, da enkrat pritisnete.
- Po izbiri datoteke kliknite "Obnovi". Prikaže se sporočilo z vprašanjem, ali resnično želite obnoviti podatke. Kliknite "Obnovi".
- Pojavi se sporočilo, da je datoteka uspešno obnovljena v vašem sistemu. Kliknite V redu, da zaključite postopek.
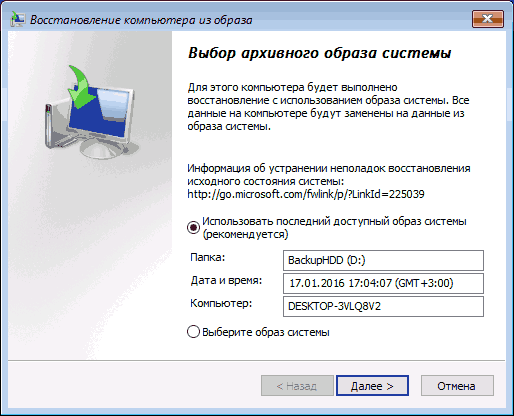
Reševanje težave z odpiranjem map v sistemu Windows več. Poskusite vsakega izmed njih izmenično in verjetno boste našli primerno rešitev. Če ste že naleteli na takšno težavo, delite s komentarji naših bralcev v tem članku.
- « Popravek napak 0x80070308 Pri posodabljanju sistema Windows
- Windows Napaka nalaganje operacijskega sistema - vzroki in metode »

