Odložišče na napravah v sistemu Windows, ki rešuje težavo, ne deluje

- 4397
- 112
- Miss Sherman Lind
Podobna težava je mogoča in je pogostejša pri starejših različicah operacijskega sistema Windows (XP, 7, Vista), vendar pri uporabi najnovejše različice sistema Windows 10 ne izgubi ustreznosti.

Obstaja veliko vzrokov za takšne situacije in po veliki večini so povezani z vmešavanjem v delo tretjih oseb ali virusov. Kljub očitni preprostosti težave je iskanje njegovih razlogov lahko precej zmedeno. Konec koncev je to vgrajena sistemska funkcija in številni dejavniki lahko kršijo njegovo delo.
Virusna aktivnost
Takoj, če se težave pojavijo s pravilnostjo funkcije pufranja, preverite stanje protivirusnih programov - status računa, ustreznost virusnih baz, datum zadnjega preverjanja in izvedbo celotnega skeniranja računalnika za računalnik prisotnost virusne aktivnosti.
Uporabite lahko ne samo nameščene antiviruse, ampak tudi prenosne pripomočke, na primer "Doctor Web Cureit" ali "Orodje za odstranjevanje virusa Kaspersky".
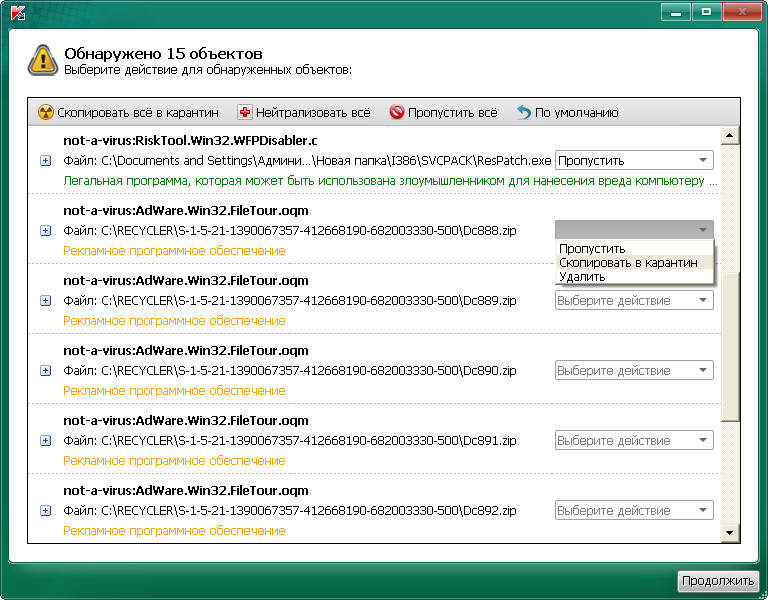
Orodje za odstranjevanje virusa Kaspersky
Če se odkrijejo sumljive datoteke in viruse, izvedite postopke za zdravljenje ali odstranjevanje in znova zaženite računalnik.
Intervencija tretjih strank
Kot že omenjeno, lahko programska oprema tretje strani vpliva na pravilno delovanje komponent operacijskega sistema.
To je mogoče uveljaviti programe ali ne v celoti prekinitve, katerih preostali procesi še vedno delujejo (ponavadi se to zgodi, ko se programska oprema odstrani, kjer je ponovni zagon potreben, vendar ga uporabnik preloži).
Ugotovite, ali so se težave iz tega razloga res zgodile, so lahko na več načinov:
1. Uporaba varnega načina z doslednim zagonom procesov
Če želite to narediti, znova zaženite računalnik in pojdite v varen način. Takoj po zagonu operacijskega sistema lahko preverite delovanje odložišča.
Pritisnite kombinacijo tipk "Win" + "R" in vnesite ukaz "msconfig", odprto se bo okno "Sistemska konfiguracija", v katerem lahko greste na zavihek "Service" (te korake lahko izvedete v normalen način).
Seznam delovnih in ustavljenih storitev se bo odprl pred vami, v spodnjem levem kotu okna, nastavite zastavo v vrstici "Ne prikažite microsoftove storitve in nato kliknite naslednji gumb" Onemogoči vse ". Ponovno preverite delo menjalnega medpomnilnika, če se težava ne prikaže, vsekakor je napaka v delu programov in ugotovite, kateri in dosleden začetek se uporablja.
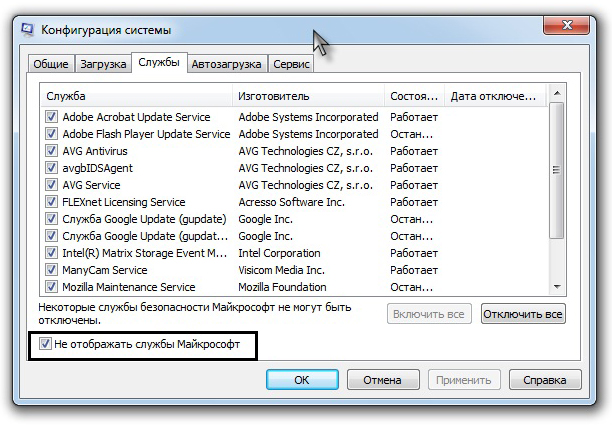
Iz samega imena je že razvidno, da je treba po vrsti zagnati procese in preveriti delo medpomnilnika. Ko se te manipulacije izvajajo, bo pri aktiviranju (vključenosti) programov morda potreben ponovni zagon računalnika, vendar bo na koncu vse to privedlo do potrebnih rezultatov.
Mimogrede, ta metoda je primerna za vse različice operacijskega sistema "Windows XP/7/Vista/8/10".
2. Uporaba funkcionalnosti "Sredstva za snemanje dejanj za reprodukcijo težav"
Če želite odpreti ta pripomoček, kliknite že omenjeno zgoraj omenjeno kombinacijo "Win" + "R" in vnesite "RSP.exe "ali Pass" Start " -" Standard " -" Windows " -" Sredstva za snemanje dejanj " -za Windows 10 ali" Start " -" Standard " -" Sredstva za snemanje dejanj za reprodukcijo težav " -za Windows 7 in 8.1.
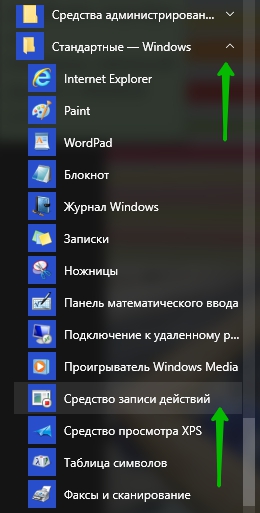
S pomočjo tega pripomočka lahko korak za korakom korak vse do dela procesa medpomnilnika in določite, v kakšnem trenutku se težave pojavijo.
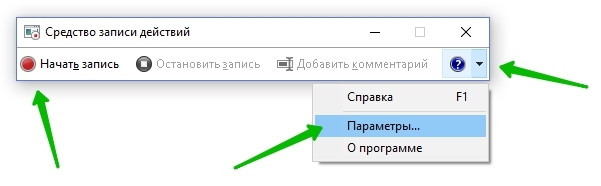
Windows 10
Utility beleži vsa dejanja od začetka zapisa, na vsakem koraku naredi posnetke zaslona in razlaga vsa dejanja, ki potekajo.
3. Uporaba funkcije oken odprite odložišče
Ta funkcija ponuja informacije o trenutnem postopku, ki trenutno uporablja izmenjalni medpomnilnik. Kot odgovor na zagon funkcije se bo prikazalo okno, ki bo označilo obvestilo o odsotnosti vidnih težav ali koda napake bo navedeno.
4. Uporaba novega računa
Verjetno je razlog v napačnem delovanju uporabnikovega računa, ustvaril nov račun Windows in preverite delo menjalnega medpomnilnika v njem.
Exchange Buffer ne deluje v računalniku pod operacijskim sistemom Windows Server
Ta težava je še posebej pomembna pri uporabi sej "RDP". Pojavi se v večini primerov, ko dela z več strežniki, t. e., Poleg 2-3 končnih povezav obstaja na primer 10 končnih povezav z uporabo pripomočka oddaljenega namiznega povezovanja, medtem ko težava (kopiranje (kopiranje)/preteklost (kopiranje) ne vpliva Samo omenjeni 10.
Kot rešitev je treba narediti naslednje:
- Aplikacija "rdpclip.exe ", vendar sproži povezavo s strani RD (Remote Desktop) za vsakega uporabnika svoj postopek" RDPClip.Exe ". V zvezi s tem bo treba ta postopek ročno zapreti v upravitelju opravil (upravitelj opravil), za to kliknite z desnim gumbom miške in pritisnite END NALOG (izpolnite nalogo).
- Nato zaženite "rdpclip.exe "ročno s pritiskom na kombinacijo tipk" Win " +" r "in vnosom imena postopka.
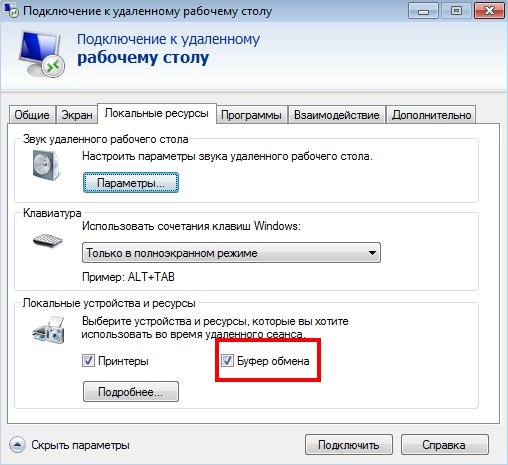
Ne pozabite, da je za pravilno uporabo funkcionalnosti medpomnilnika med oddaljenim in lokalnim sistemom s končno povezavo potrebna izpolnitev dveh glavnih pogojev:
- V nastavitvah "RDP" na zavihku "Lokalni viri" v bloku lokalnih naprav in virov bi ga bilo treba označiti s preverjanjem "izmenjave".
- V parametrih "RDP-TCP povezav" na zavihku Nastavitve odjemalca je parameter "odložišče" (izmenjalni medpomnilnik) v "Onemogoči naslednje" ne sme biti označena s kontrolnim znakom.
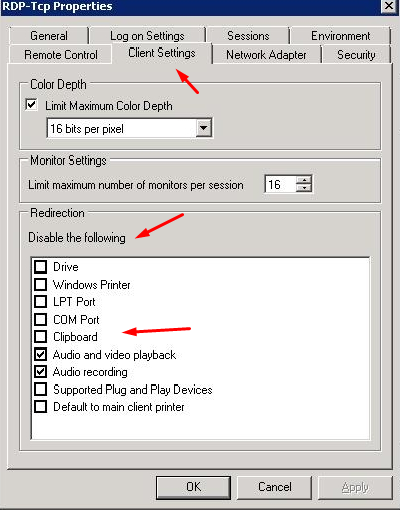
Odjemalec nastavitve RDP
Kot majhen dodatek je treba omeniti pripomoček za iskanje in odpravljanje težav iz Microsofta - Easy Fix. Lahko ga prenesete s uradne spletne strani podjetja, v skladu z naslednjimi https: //.Microsoft.Com/ru-ru/help/2970908/kako-uporaba-microsoft-easy-fix-rešitve.
Drugi načini za reševanje problema
Ne morete se poglobiti v divjine operacijskega sistema in poskusite izvesti funkcijo izmenjalnega medpomnilnika s pomočjo programov tretjih strank. Pravzaprav je precej tako majhnih pripomočkov in jih je priročno uporabljati, tudi če ni težav z medpomnilnikom.
Z namestitvijo enega od teh programov boste dobili več priložnosti kot primitivni standardni izmenjalni medpomnilnik. Ena najpomembnejših prednosti je ohranitev zgodovine in sposobnost shranjevanja več predmetov v medpomnilniku naenkrat, ki jih je mogoče po potrebi izbrati.
Tu je le nekaj teh pripomočkov:
- Clipdiary - brezplačna in enostavna uporabnost z zgodovino.
- Kopiraj vsebina je tudi brezplačen pripomoček, ki je vgrajen v kontekstni meni.
- Teracopy - Ta majhen program deluje še hitreje kot standardni izmenjalni medpomnilnik. Ima priročno okno za kopiranje datotek v mape in preveri celovitost datotek.
Te programe je enostavno najti in prenesti. Njihova namestitev traja nekaj sekund in dobite nov, še bolj priročen medpomnilnik izmenjave na razpolago.
Kot je razvidno iz vsega zgoraj navedenega, je veliko rešitev, glavna stvar je ugotoviti, kaj je točno povezano z neopazljivostjo odložišča v računalniku pod operacijskim sistemom "Windows".
- « Vzroki in popravljanje napak API-MS-WIN-CRT-RUNTIME-L1-1-0.dll, kako ga popraviti
- Kako zamenjati ali beliti ozadje slik v barvi.Mreža »

