Tipkovnica ne deluje v sistemu Windows 10
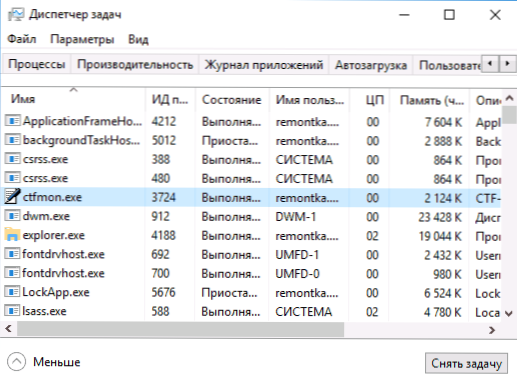
- 1189
- 188
- Clinton Boehm
Ena od širokih težav uporabnikov v sistemu Windows 10 je tipkovnica, ki se ustavi v računalniku ali prenosniku. Hkrati najpogosteje tipkovnica ne deluje na vhodnem zaslonu v sistem ali v aplikacijah iz trgovine.
V teh navodilih - o možnih metodah, da odpravite težavo z nemožnostjo vnosa gesla ali preprosto vnosa s tipkovnice in kaj lahko povzroči. Preden nadaljujete, ne pozabite preveriti, ali je tipkovnica dobro povezana (ne bodite leni). Tema zapri: Kaj storiti, če tipkovnica ne deluje na prenosniku.
Opomba: Če se soočate z dejstvom, da tipkovnica ne deluje na sistemu vhodnem zaslonu, lahko za vnos gesla uporabite zaslonsko tipkovnico - kliknite gumb posebnih zmogljivosti v spodnjem desnem kotu zaklepanja in izberite Postavka »Izpit tipkovnice«. Če na tej stopnji tudi ne delate za miško, potem poskusite dolgo izklopiti računalnik (prenosnik) (nekaj sekund, najverjetneje boste slišali nekaj, kot je klik na koncu), ki drži gumb za vklop, nato pa omogočite znova.
Če tipkovnica ne deluje samo na vhodnem zaslonu in v aplikacijah Windows 10
Pogost primer - tipkovnica redno deluje v BIOS -u, v običajnih programih (zvezek, Word itd.Str.), vendar ne deluje na vhodnem zaslonu v sistemu Windows 10 in v aplikacijah iz trgovine (na primer v brskalniku Edge, v iskanju v opravilni vrstici itd.Str.).
Razlog za to vedenje je ponavadi nedosleden proces CTFMON.exe (naloge lahko vidite v dispečerju: desno miškino tipko kliknite gumb Start - Dispečer nalog - zavihek "Podrobnosti").
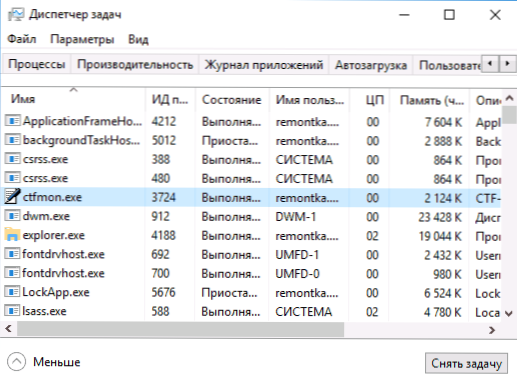
Če postopek res ni sprožen, lahko:
- Zaženite (pritisnite win+r tipke, vnesite ctfmon.exe v oknu "Izvajajte" in kliknite Enter).
- Dodajte ctfmon.exe do Windows 10 samodejna obremenitev, za katero lahko izvedejo naslednje korake.
- Zaženite urejevalnik registra (Win+R, vnesite Regedit in kliknite Enter)
- V uredniku registra pojdite na razdelek
HKEY_LOCAL_MACHINE \ Software \ Microsoft \ Windows \ CurrentVersion \ Run \
- V tem razdelku in vrednosti ustvarite parameter niza z imenom ctfmon C: \ Windows \ System32 \ ctfmon.Exe
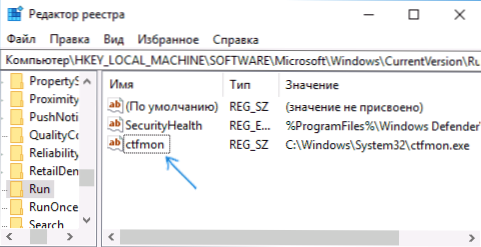
- Ponovno naložite računalnik (in sicer znova zaženite in ne dokončanje dela in vključenosti) in preverite delo na tipkovnici.
Tipkovnica po izklopu ne deluje, ampak deluje po ponovnem zagonu
Druga pogosta možnost: tipkovnica ne deluje po dokončanju sistema Windows 10 in poznejši vključitvi računalnika ali prenosnika, če ga preprosto ponovno naložite (element "znova zaženite" v meniju Start), potem se težava ne prikaže.
Če se soočate s takšno situacijo, lahko za popravek uporabite eno od naslednjih rešitev:
- Odklopite hiter začetek sistema Windows 10 in znova zaženite računalnik.
- Ročno namestite vse sistemske gonilnike (in zlasti čipset, Intel ME, ACPI, upravljanje električne energije in podobne) s spletnega mesta proizvajalca prenosnika ali matične plošče (t.e. Ne "posodobite" v dispečerju naprave in ne uporabljajte gonilnika, ampak ročno dajte "sorodnike").
Dodatne metode za reševanje problema
- Odprite načrtovalca opravil (Win+R - TaskSchd.MSC), pojdite na "knjižnico načrtovalca nalog" - "Microsoft" - "Windows" - "TextServicesFramework". Prepričajte se, da je naloga MSCTFMonitor vključena, lahko jo izvajate ročno (desni tipk naloge je dokončati).
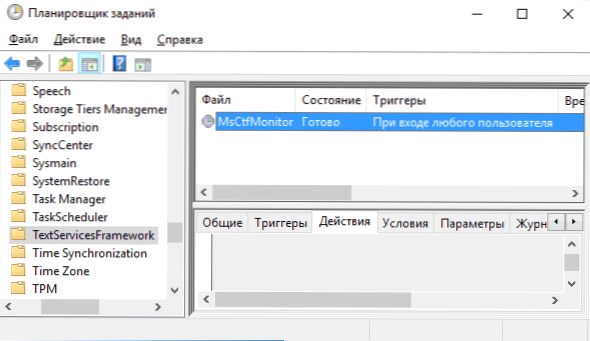
- Nekatere možnosti za nekaj tretjih strank protivirusi, ki so odgovorni za varen vnos s tipkovnice (na primer Kaspersky), lahko povzroči težave s tipkovnico. Poskusite onemogočiti možnost v nastavitvah protivirusa.
- Če se težava pojavi, ko je geslo vneseno, geslo pa je sestavljeno iz številk in ga vnesete iz digitalne tipkovnice, se prepričajte, da je tipka NUM zaklepa ). Upoštevajte, da morate za nekatere prenosnike za delovanje teh ključev držati FN.
- V dispečerju naprav poskusite odstraniti tipkovnico (lahko je v "tipkovnici" ali v "HID naprav") in nato kliknite na meni "Action" - "Posodobite konfiguracijo opreme".
- Poskusite ponastaviti BIOS na privzete nastavitve.
- Poskusite popolnoma de -energizirati računalnik: izklopite, izklopite vtičnico, odstranite baterijo (če je prenosnik), pritisnite in držite gumb za vklop na napravi nekaj sekund, znova vklopite.
- Poskusite uporabiti Windows 10 (zlasti tipkovnice ter opremo in naprave ").
Še več možnosti, povezanih ne samo z operacijskim sistemom Windows 10, ampak tudi z drugimi različicami OS.
- « Zahtevano operacijo zahteva povečanje (koda napake 740)
- Kakšna datoteka swapfile.Sys v Windows 10 in kako ga odstraniti »

