Mobile Hot Spot ne deluje v sistemu Windows 10. Ne morem distribuirati wi-fi
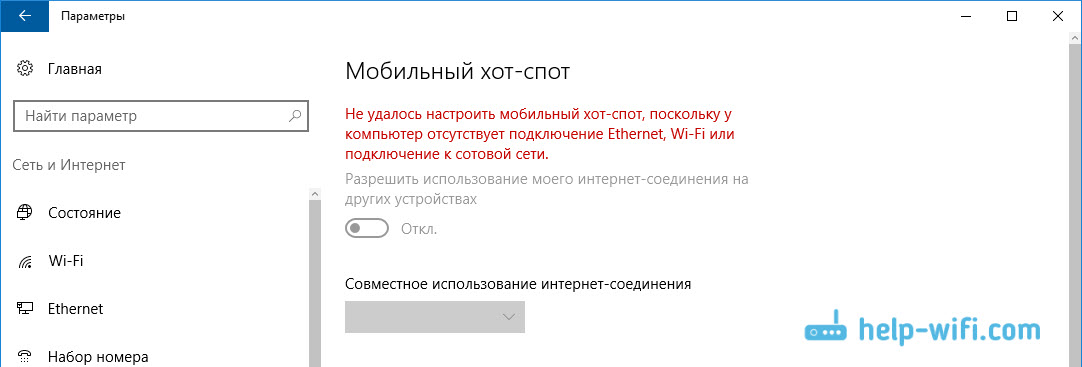
- 1107
- 319
- Pablo Johnson
"Mobile Hot Spot" ne deluje v sistemu Windows 10. Ne morem distribuirati wi-fi
Z nastavitvijo internetne distribucije na Wi-Fi v sistemu Windows 10 se v zadnjem času nadaljuje popolna neumnost. Če ste šli na to stran, potem najverjetneje tudi ne morete dati Wi-Fi prek vgrajenih funkcij "Mobile Hotpot" in/ali prek ukazne vrstice. Po mojih opažanjih se je večina težav pojavila po veliki posodobitvi sistema Windows 10, v kateri se je pojavila funkcija "mobilna dostopna točka". Ne le, da mnogim ni uspelo distribuirati Wi-Fi na ta način, zato je način za zagon dostopne točke skozi ukazno vrstico prenehal delovati.
Pred kratkim je bilo prepuščenih veliko komentarjev o nastavitvi dostopnih točk v sistemu Windows 10. Glavnih težav:
- "Mobile HotSpot" ne vidi internetne povezave. Ni prijatelj s povezavo z veliko hitrostjo, nabor številk z prijavo in geslom (PPPOE). Internet je povezan v računalniku, deluje in na zavihki Mobile HotSpot Error: "Ni bilo mogoče konfigurirati mobilne vroče točke, saj računalnik nima povezave z Ethernet, Wi-Fi ali povezavo z mobilnim omrežjem".
- Dostopna točka se zažene (prek vroče točke ali ukazne vrstice), vendar Wi-Fi naprave niso povezane. Obstaja stalna povezava (prejem IP, preverjanje pristnosti), zato so povezani dlje časa, zato se ne bo mogoče povezati z omrežjem Wi-Fi, ki ga prenosnik distribuira.
- Še ena priljubljena napaka, ko se zažene dostopna točka na prenosniku (skozi isto vročo točko ali ukazno vrstico), Wi-Fi naprave so povezane, vendar internet ne deluje.
- Po posodabljanju sistema Windows 10 Začetek distribucije Wi-Fi prek ukazne vrstice je prenehal delovati. Napaka "ni uspela zagnati nameščenega omrežja. Skupina ali vir ni v pravem stanju, da bi izvedla zahtevano operacijo ".
- Wi-Fi ni mogoče distribuirati prek "mobilne vroče točke", ko Internet je povezan prek modema USB 3G/4G. Ali prek modema, vgrajenega v prenosnik (SIM kartica).
To so glavne težave, s katerimi se uporabniki srečujejo v postopku zagona dostopnih točk v sistemu Windows 10. Takoj želim reči, da nimam posebnih rešitev za vsak problem. Na podlagi komentarjev, ki jih obiskovalci odhajajo za druge članke, in od informacij, ki sem na internetu, bom poskušal podrobno povedati o možnih rešitvah vsake od teh težav. Morda bo moj nasvet pomagal nekomu. Za vsako težavo bom poskušal napisati v najbolj podrobno in jasno. Prav tako ne pozabite deliti izkušenj v komentarjih. Vaša opažanja, nasveti in odločitve bodo mnogim koristni.
Posodobitev: junij 2022. Težava je, ko internet preneha delovati po aktiviranju funkcije mobilne vroče točke: Zakaj internet preneha delovati po vklopu funkcije mobilne žarišča v sistemu Windows 11, Windows 10, 8.
Mobilna vroča točka in povezava z visoko hitrostjo (nabor številk, PPPOE, VPN)
Nadgradnja! Če imate internet prek hitre povezave, potem mobilna vroča točka ne bo videla te internetne povezave. Več o tem preberite v članku: https: // help-wifi.Com/nastrojka-virtualnoj-fi-seti/mobilyj-xot-v-windows-10cherez-pppoe-nabor-Vysosokoskorostnoe-Podklyuchenie
Obstaja veliko poročil o težavi, ko je internet v računalniku povezan s povezavo z visoko hitrostjo (prek nabora številk, prijave in gesla), internetu in prikazana napaka se prikaže na zavihku Mobile Hot tost "Ni bilo mogoče konfigurirati mobilne vroče točke, saj računalnik nima etherneta, Wi-Fi povezave ali se povezati s mobilnim omrežjem". Izkazalo se je, da funkcija vgrajene -in ne vidi povezave PPPOE.
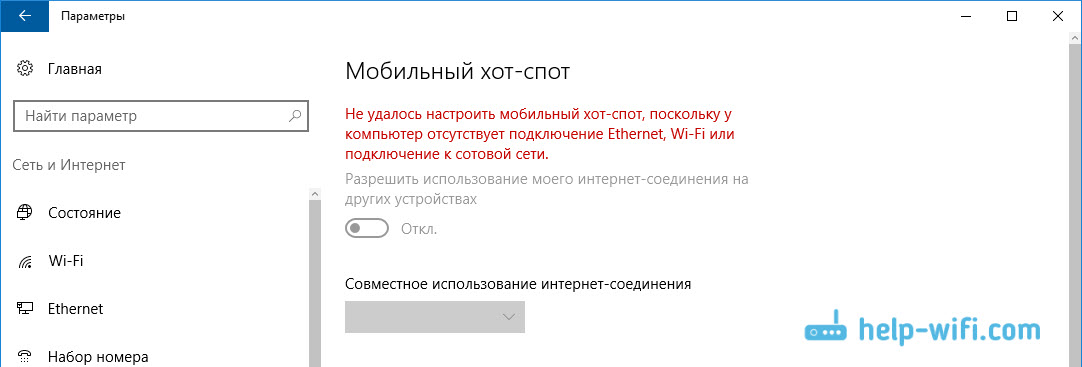
Zagotovo obstaja takšen problem. Na internetu nisem našel niti enega nasveta o njegovi odločitvi. Za Microsoftove predstavnike sem našel veliko takšnih vprašanj, vendar so preprosto dali nekaj standardnih priporočil in vse. Kako rešiti to težavo, nihče ne ve. In težava je najverjetneje, da ko imate povezavo z veliko hitrostjo, adapter Ethernet v stanju "omrežje Uncadnaire". Upajmo, da bodo v naslednjih posodobitvah razvijalci naučili vroče točke, da si ogledajo internetno povezavo PPPOE.
Rešitev:
Ne vidim drugega izhoda, razen da poskušam zagnati dostopno točko skozi ukazno vrstico. Po posodobitvi in težave s tem so. Če s pomočjo ukazov ne deluje pri distribuciji Wi-Fi, potem si oglejte nasvete iz razdelka "druge rešitve" na koncu tega članka.
Prav tako lahko poskusite zagnati virtualno omrežje Wi-Fi s posebnimi programi.
Dostopna točka Wi-Fi v sistemu Windows 10: Naprave niso povezane, internet ne deluje
Še en zelo priljubljen problem. Zaženemo distribucijo Wi-Fi prek vroče točke ali s pomočjo ukazne vrstice, Smartton, tablični računalniki in druge naprave Wi-Fi niso povezani. Obstaja stalna povezava, pridobivanje IP naslovov, različne napake itd. D. Na to temo sem napisal podroben članek: Naprave niso povezane z dostopno točko v sistemu Windows 10. Pridobivanje naslovov IP. Obstajajo nasveti, ki jih je treba preizkusiti, ko se pojavi takšna težava.
Prav tako ne pozabite izklopiti protivirusa (Brandmauer je vgradil vanj). Prav tako lahko poskusite onemogočiti blagovno. V bistvu se takšna težava pojavi zaradi nastavitev IP. V članku na zgornji povezavi sem pokazal, kako poskusiti eksperimentirati z nastavitvami IP. Nastavite jim samodejno potrdilo ali predpišite ročno.
Obstaja povezava, vendar internet ne deluje
Naslednja situacija, ko so naprave povezane z omrežjem, vendar internet ne deluje. V tem primeru je treba preveriti nastavitve splošnega dostopa do internetne povezave. Če ste omrežje zagnali prek "mobilne vroče točke", potem tam ni veliko možnosti, saj samo izberemo povezavo, iz katere želimo dati internet.
Če se vaša dostopna točka zažene prek ukazne vrstice, si oglejte članek: Distribuirani wi-fi iz prenosnika in internet ne deluje "brez dostopa do interneta". Podrobno piše o splošnem dostopu.
Pomembno! Za obe težavi vam svetujem, da preizkusite nasvete iz razdelka drugih rešitev, ki jih boste našli spodaj v tem članku.
Po posodabljanju sistema Windows 10 ni mogoče distribuirati Wi-Fi prek ukazne vrstice
Da, zgodi se, ko ni mogoče zagnati virtualnega Wi-Fi omrežja bodisi prek mobilne vroče točke bodisi z uporabo ekipnega gradbenega spletnega mesta. V ukazni vrstici se praviloma prikaže dobro znana napaka: "Ni bilo mogoče zagnati nameščenega omrežja. Skupina ali vir ni v pravem stanju, da bi izvedla zahtevano operacijo ".

V tem primeru morate gledati gonilnike adapterja Wi-Fi. Ali na seznamu obstaja virtualni adapter, ali je vklopljen in kako deluje. O tej napaki sem pisal na koncu tega članka.
Kaj storiti v tej situaciji? Ni posebnega odgovora. Lahko verjamete, ali je vključena storitev WLAN Auto -Building. No, eksperimentirati morate z voznikom adapterja Wi-Fi. Poskusite prerazporediti gonilnik, ga vrniti in izbrisati (po ponovnem zagonu bo samodejno nameščen). O tem sem pisal tukaj in spodaj v članku.
No, še vedno poskusite začeti distribucijo prek "Mobile HotSpot". Če nimate internetne povezave z veliko hitrostjo. Glej tudi nasvete, ki jih bom dal spodaj v tem članku.
Če imate internet prek modema 3G/4G
Včeraj sem opazil, da mnogi ne morejo konfigurirati mobilne vroče točke, ko internet prek USB modema. Takšne povezave preprosto ne vidi. Obstaja težava približno jasna. Mnogi nastavijo programsko opremo, ki gre z modemom. Različni programi od Beeline, Megafon, Yota in T. D. In s temi programi konfigurirajo in zaženejo internetno povezavo. Toda vroča točka teh povezav ne vidi.
Rešitev je naslednja: Odpovejte se programom, ki so nameščeni pri nastavitvi modema. Internetno povezavo morate konfigurirati s sistemom Windows 10. Tako da imate povezavo prek mobilnega omrežja, potem bo vroča točka videti povezava. Program lahko izbrišete iz modema ali ga poskusite samo zapreti. Gonilnik lahko namestite samo na USB modem, brez programov. Potrebno je, da imate zavihek "celica".

Potem bo vse delovalo. Sam sem naletel na to težavo, ko sem napisal navodila za nastavitev vroče točke.
Druge rešitve
1 Po drugi strani Izvedite ukaze (ki so navedeni spodaj) v ukazni vrstici. Samo začnite ukazno vrstico v imenu skrbnika. Kliknite z desnim gumbom miške v meniju Start in izberite "ukazna vrstica (skrbnik)". Kopirajte in vstavite ukaze po vrsti, izvedite vsak ukaz s klikom na Yenter.Netsh winsock ponastavi
Netsh int ip ponastavitev
IPConfig /Release
Ipconfig /obnovi
Ipconfig /flushdns

Ponovno naložite računalnik in preverite rezultat.
2 Izbriši adapter gonilnika Wi-Fi. Pojdite do upravitelja naprav in ga odstranite. Po ponovnem zagonu bo gonilnik nameščen sam. Toda za vsak slučaj, pred tem postopkom, svetujem, da na uradnega spletnega mesta prenesete gonilnik Wi-Fi za prenosnik (ali adapter).Gremo k upravitelju naprav, odprite zavihek "omrežni adapterji". Tam boste videli adapter v imenu katerega bo "Wi-Fi" ali "brezžična". Kliknite nanj z desnim gumbom miške in izberite "Delete".

Potrdite odstranitev in znova zaženite računalnik.
3 Ponastavitev omrežja. Preizkusite to metodo. Še posebej, če po nastavitvi dostopne točke (na kakšen način ni pomembno), naprave niso povezane z Wi-Fi ali ko so povezane, vendar internet ne deluje.Pomembna točka! Ponastavitev omrežja lahko izbriše vse nastavitve povezav. Obnovili bodo standardni parametri vseh adapterjev.
Pojdite na parametre, v razdelek "Omrežje in internet". Na zavihku »Status« kliknite »Ponastavitev omrežja«.
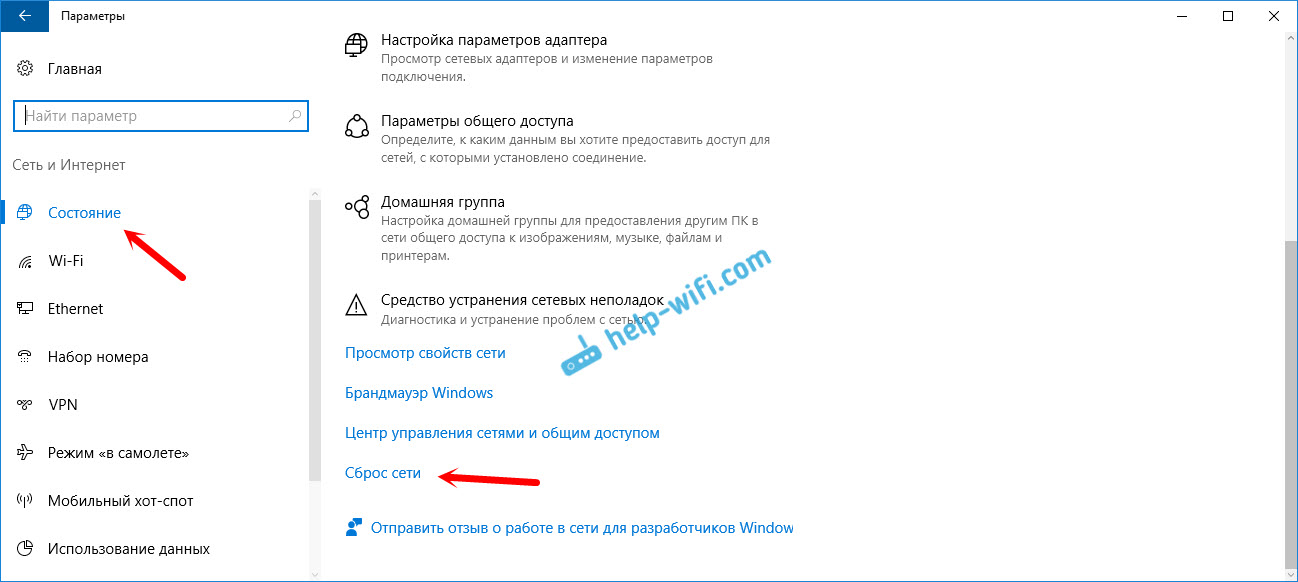
Samo kliknite gumb "Ponastavi zdaj".
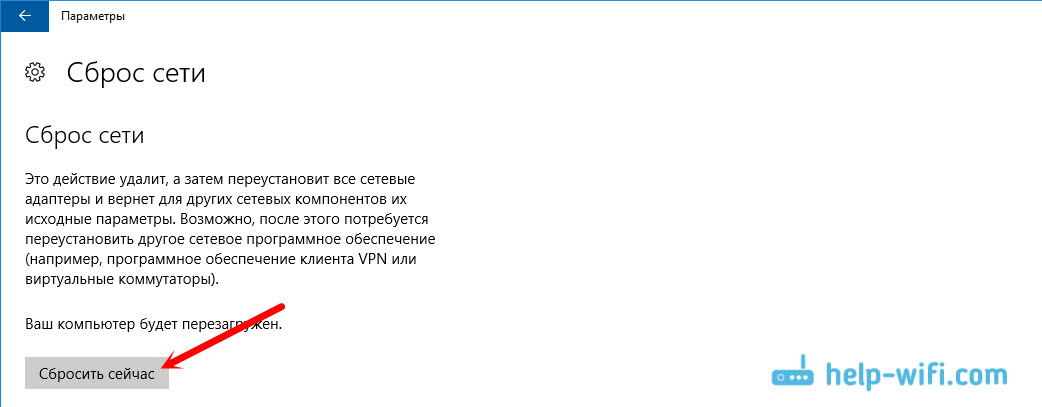
Čakamo, da se računalnik znova zažene. Preverite, ali internetna povezava deluje, in poskusite znova konfigurirati distribucijo. Če morate konfigurirati internetno povezavo, si oglejte nasvete o nastavitvi interneta v sistemu Windows 10.
- « Brez ponovnega zaganjanja prenosnika ne ujame wi-fi
- Roter Firmware Xiaomi Mini WiFi z angleško vdelano programsko opremo. Spremenite jezik nastavitev »

