Windows Iskanje razlogov, načinov za odpravo okvare ne deluje

- 1752
- 156
- Ralph Price IV
OS Windows je eden najpogosteje nameščenih sistemov ne samo na računalnikih, temveč tudi na prenosnih računalnikih, tablicah in celo telefonih Microsoft Corporation. Med svojim obstojem je opravil številne modernizacije, posodobitve, danes zaseda vodilno mesto v številu uporabnikov zaradi enostavne uporabe, obsežne funkcionalnosti. Kljub modernizaciji, integraciji in izboljšanju obstajajo situacije, ko se uporabnik sooča s težavo, da zavrne določeno funkcijo, zaradi česar je iskal načine za rešitev problema. Ena od pomembnih, pogosto uporabljenih možnosti na računalniku ali prenosniku je iskalnik, ki omogoča iskanje želene datoteke ali pripomočka z uvedbo imena v iskalnik. Zavrnitev njegove uspešnosti povzroči veliko neprijetnosti, saj morate za iskanje potrebne datoteke "potisniti" diske, OS pa bo lahko v nekaj sekundah izvedel to nalogo v pravilnem delovanju. V tem članku razmislimo, kaj storiti, ko iskanje ne deluje v sistemu Windows 10, kako rešiti nalogo nadaljevanja delovanja pomembne možnosti za vsakega uporabnika.

Odpravljanje problema iskanja v sistemu Windows.
Vzroki za napako pri delovanju iskanja sistema Windows
Pogosto situacija, ko možnost iskanja ne deluje, uporabniki najnovejše različice OS iz Microsofta - Windows 10, vendar se pogosto pojavljajo težave s podobnim načrtom pri drugih različicah sistema. Za začetek reševanja problema je vredno določiti razloge, ki so pomenili težavo. V sistemu Windows 10 se avtoritarna možnost izvaja tako, da bo uporabnik lahko našel potrebne podatke z vnosom potrebnih informacij prek menija Start ali prek možnosti »Iskanje« na plošči nalog. Z normalno funkcionalnostjo sistema je treba okno zagnati s pritiskom nalepke LINZA, ki se nahaja na opravilni vrstici, poleg gumba Start, ki je grafični prikaz iskalne storitve. Če se okno ne odpre, lahko poskusite najti potrebne materiale skozi gumb Start, ki težavo pogosto reši.
Situacije, ko se storitve za iskanje Windows ne odzove: s standardnim klikom se iskalna vrstica ne zažene, ali v oknu ni nobenih informacij, ki bi se odpreli po predstavitvi zahteve, in uporabnik je prepričan, da je želena datoteka na voljo v sistemu, Lahko nastane iz številnih naslednjih razlogov:
- Prisotnost napak pri namestitvi OS ali pri posodabljanju.
- Okužba naprave z virusi ali nalaganje nepooblaščenih pripomočkov.
- OS, nastavitve, okvare indeksiranja datotek.
Problem težave lahko rešite z banalnim ponovnim zagonom sistema. Če je težava v okvarah OS ali virusne okužbe, po ponovnem zagonu računalnika in odstranjevanju okuženih datotek z antivirusnimi pripomočki, se težava z iskanjem samopostrežne storitve odpre, bo možnost odprla možnost v standardnem načinu. Če pozitivnega rezultata ni, odprava okvare zahteva radikalno rešitev.
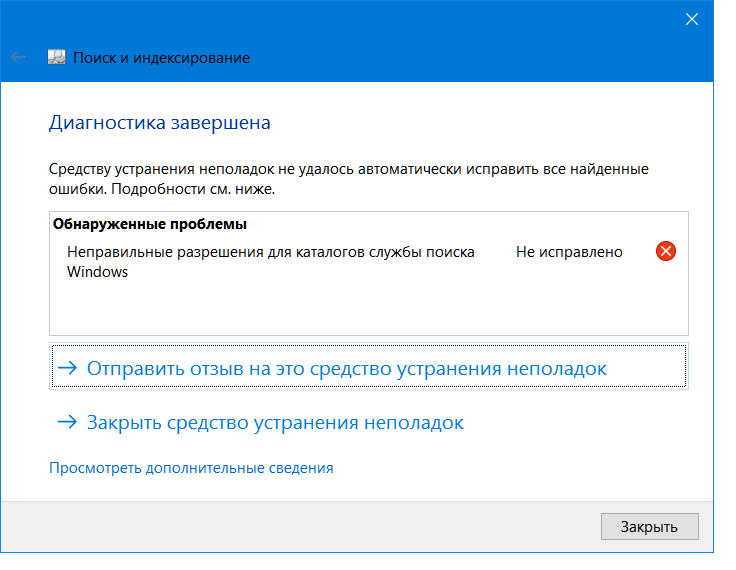
Možnosti za reševanje težav z možnostjo "iskanje"
Vprašanje, kako konfigurirati iskanje v sistemu Windows OS, ki je pomembno za vsakega aktivnega uporabnika računalnika, ki je naletel na takšno težavo. Dejansko je veliko lažje vnesti ime datoteke, potrebne za delo v iskalni vrstici, in takoj začnite delovati, kot da poskusite iskati zahtevani element z roko, tako da odprete številne mape v računalniku. Windows 10 ima iskalne parametre, ki se ne razlikujejo od prejšnje, najbolj priljubljene različice sistema Windows 7. V skladu s tem je vredno odpraviti napake iskalnika Windows 10 na enak način kot možnost »Iskanje« v prejšnjih različicah OS.
Nastavitve iskalne storitve so možne z odpravljanjem sistemskih napak z naslednjimi metodami:
- Skozi ukazno vrstico.
- Z aktiviranjem iskalne storitve.
- Način spremembe registra.
Podrobneje razmislite o vsaki najbolj priljubljeni in učinkovitejši možnosti za reševanje težav.
Ukazna vrstica
Če okvare povzroči napačna posodabljanja programske opreme, virusov ali konfliktnih napadov med uveljavljenimi pripomočki, dilemo, kako obnoviti funkcionalnost iskalnika v sistemu Windows 10, odloči s skeniranjem. To je mogoče storiti s spreminjanjem prek "ukazne vrstice". Za dokončanje naloge pokličemo sistemski pripomoček, ki bo popravil, odpravil težave. Preverite celovitost datotek, odgovornih za iskanje, obstaja priložnost prek pripomočka SFC. Če želite to narediti, pokličite pripomoček po algoritmu:
- Zaženite programsko linijo "Izvedite". Če želite to narediti, kliknite kombinacijo gumbov Win+R.
- Nato morate odpreti tolmač ukazne vrstice, tako da v polje vnesete ukaz CMD, potrdite zahtevo s pritiskom na gumb OK ali Enter.
- Če se dejanja izvajajo pravilno, bo program povzročila konzola - ukazna vrstica na črnem polju, kjer boste morali vnesti nadaljnji ukaz za skeniranje z vzporednim popravljanjem napak v programski opremi.
- Obnovitev sistemskih datotek, vključno z iskalnim sistemom, je odgovorna za ekipo SFC/ScanNow, po kateri bodo najdene in popravljene napačne delovne datoteke.
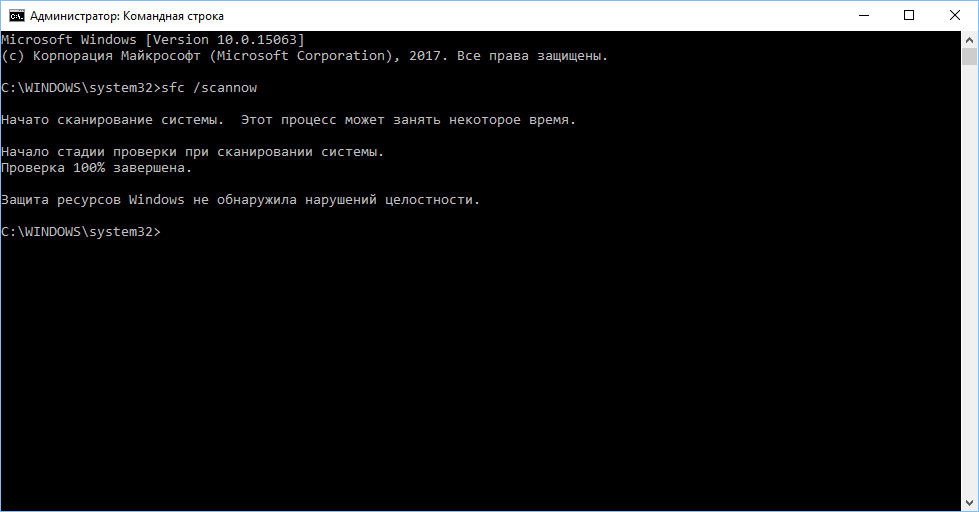
Ta algoritem odgovarja tudi na vprašanje, kako omogočiti iskanje v sistemu Windows 7, za razliko od naslednjih načinov za rešitev problema, namenjene desetim različicam OS.
Storitve
Naslednja rešitev problema, kako odpreti iskanje v sistemu Windows 10, je aktivirati delovanje same storitve in odobriti delo iskalnika. Napačno je mogoče skriti v osnovni, neodvisni odklop iskalne storitve, ki jih pozneje napačne dejavnosti Windows 10. Storitev lahko aktivirate na naslednji način:
- S pomočjo sinhronega stiskanja zmage in r boste morali odpreti iskalno okno.
- Odprta črta Vnesite oblikovanje storitev.MSC in potrdite ključno direktivo. Na ta način lahko odprete seznam razpoložljivih storitev.
- Na seznamu, ki se prikaže, morate najti konfiguracijo iskanja Windows. To ne bo enostavno, saj register storitev ni sistematiziran, ročno boste morali najti zahtevani element.
- Ko najdete potrebno storitev, kliknite z desnim gumbom miške. V pretočnem meniju je treba odpreti element "Lastnosti".
- Na zavihku "General", nasproti oznake "Vrsta za zagon", je treba ukaz "samodejno nastaviti" in nato potrditi inovacije s pritiskom na tipko OK.
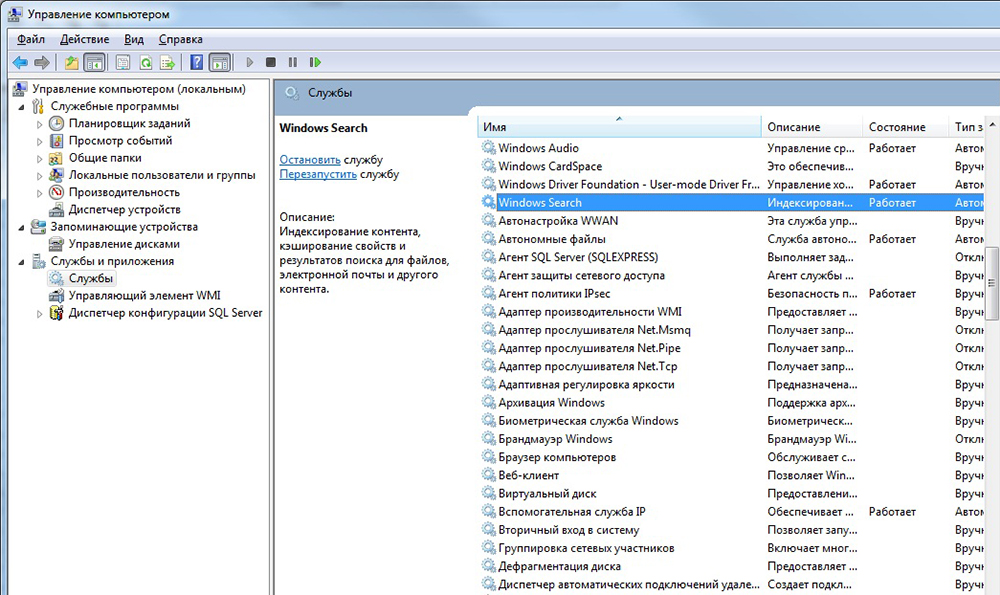
Po manipulacijah in računalniškem ponovnem zagonu za posodobitev podatkov bi moralo iskanje začeti delovati v standardnem načinu.
Urejanje registra
Tretja različica poravnave problema, ko "iskanje" v sistemu Windows 10, predvideva vmešavanje v strukturo sistemskega registra pozornost, da bi se izognili resnejšim napakam. Pozitiven rezultat postopka lahko dosežete tako, da po korakih sledite navodilom, tako da izvedete naslednje točke:
- Pridite, kot v prejšnjih dveh primerih, v meniju "Izvajajte" z ukazom Win+R.
- Vnesite "Register Editor" tako, da vnesete vrstico regeditske ekipe.
- V registru poiščite mapo pod imenom hkey_local_machine in vanj odprite programsko opremo.
- Nato morate iti do Microsoftove točke in nato odpreti mapo za iskanje sistema Windows, kjer morate izbrati parameter SetupCompletSuchesfly s klikom na njega z dvojnim klikom.
- Po opravljenih postopkih bo uporabnik odprl okno za spreminjanje parametrov, kjer v odstavku "vrednost" bo treba odložiti številko ena in potrditi popravek s pritiskom na tipko OK.
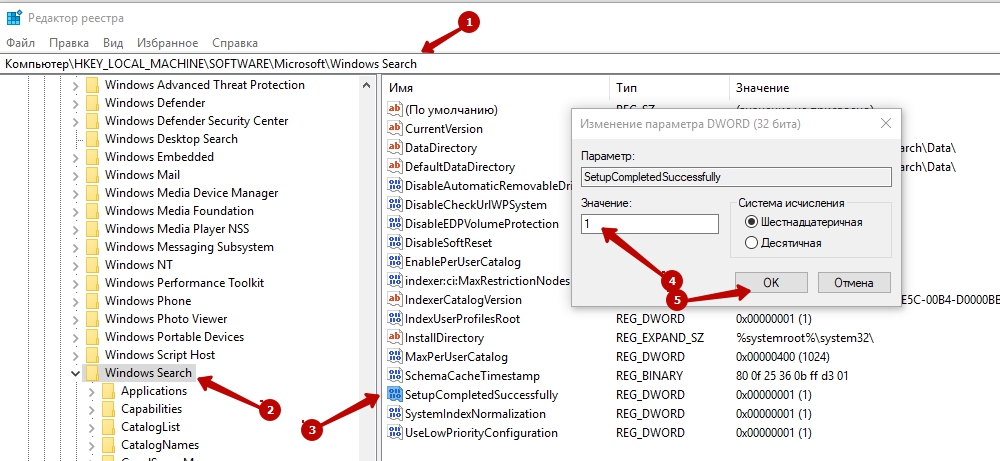
- Vrnite se v mapo za iskanje sistema Windows in odprite njegovo vsebino s klikom na "Checkmark" na levi strani, na seznamu map izberite element fileChangeClientConfigs, ki ga bo treba preimenovati.
- Ime pododstavka lahko spremenite s pritiskom na desno tipko na imenu mape, na seznamu izberite element "Preimenuj", namesto starega imena vnesete ime FileCangeClientConfigsbak.
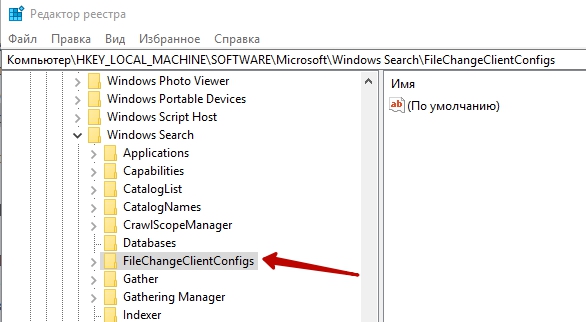
Po ponovnem zagonu računalnika bodo spremembe v registru pridobile moč, funkcija iskalnika Windows bo obnovljena.
Gumb "Iskanje" na plošči ne deluje: način za obnovo dela
Obstajajo situacije, ko iskalni gumb v sistemu Windows 10 ne deluje neposredno prek opravilne vrstice in na druge načine za odpiranje iskalnika brez ovir in išče potrebne informacije. Zdi se, da ta problem ni globalen, vendar je iskanje po opravilni vrstici veliko hitrejše od drugih manipulacij. To okvaro lahko rešite prek klica nadzorne plošče z naslednjo metodo:
- Pokličite meni "Izvedite", v okno vnesite ukaz za nadzor. Po potrditvi se bo odprlo okno z vsemi kontrolnimi elementi.
- V razdelku "Pogled" izberite način "ikon" in nato poiščite razdelek "Odprava težav" med kontrolnimi elementi, pojdite vanj.
- V meniju, ki se odpre, z levega območja okna boste morali izbrati vrstico "Oglejte si vse kategorije".
- Nadalje bo treba začeti delo storitve "Odprava težav", v kateri se odpravite na razdelek "Iskanje in indeksiranje".
- Program bo po sestanku sprožil mojster dokončanih nalog za odpravo težav, ki jih odpravite okvare v funkcionalnosti "iskanja" na plošči Set Set.
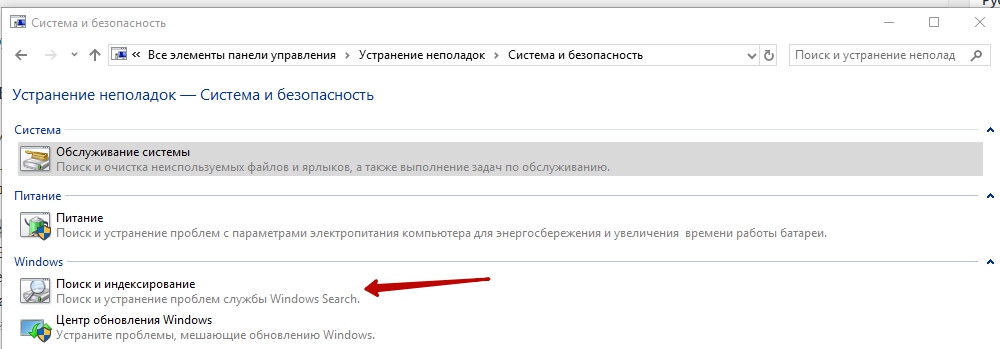
Po delu mojstra dela je vredno znova zagnati sistem, tako da posodobitve začnejo veljati.
Povzeli bomo
Iskalni sistem v sistemu Windows 10 je resnična najdba v primerih, ko je po posodabljanju informacij ali programske opreme standardni dostop do pomembnih dokumentov in pripomočkov izginil. "Iskanje" v posodobljenem sistemu Microsofta ustvarja "čudeže", kar omogoča, da z normalno funkcionalnostjo takoj in brez posebnih časovnih stroškov poiščejo zahtevane informacije. Težave je mogoče rešiti tako, da se obrnete na strokovnjake, ki rešujejo takšne težave na kvalificirani ravni. Če ste samozavestni uporabnik računalnika, se lahko sami spoprijemate s težavami in prosto, strogo izvajate dejanja, v skladu z algoritmi, opisanimi v članku.
- « Rešitve napake Windows zaradi pokvarjene ali manjkajoče datoteke \ Windows \ System32 \ config \ System ne more zagnati
- Funkcije za hladilno stojalo DIY in izbira komponent »

